Record video, audio, gameplay, and webcam to record precious moments easily.
How to Capture Full-Page Screenshots on Windows/Mac/Samsung/Vivo/iOS
Taking a screenshot can vary from full screen to a small portion. However, many people do not know how to screenshot the entire webpage. So, they have to screenshot the webpage portion by portion and then collage the picture. This task shouldn’t be this complicated. Many computer or mobile phone tools could help you easily do that. This post will help you capture full webpage screenshots on various operating systems and devices.
Guide List
Part 1: How to Screenshot Browsers on Windows and Mac Part 2: How to Screenshot Whole Page on iPhone Part 3: How to Screenshot Full Page on Android Part 4: FAQs about Screenshot Entire WebpagePart 1: How to Screenshot Browsers on Windows and Mac
This part includes all the built-in tools you can use to capture a full-page screenshot on Google, Safari, Firefox, and more. Additionally, alternative solutions are included as another method.
1. Capture Full-page Webpage
If you don’t want to waste time figuring out how to screenshot a whole page, 4Easysoft Screen Recorder has the most straightforward interface for the task. One of its powerful functions is Snapshot which provides different options for taking a screenshot. Shortcut keys allow you to activate screenshot options such as Scrolling Window and Popup Menu Capture. Moreover, you can change the hotkeys in the Preferences menu. 4Easysoft Screen Recorder is available to download on Windows and Mac.

Excellent Snapshot feature that produces high-quality image output.
Provide a built-in image editor to cut, crop, and edit screenshots.
Save pictures in formats like JPG, PNG, GIF, and more.
Enable Snapshot during the recording of onscreen content.
100% Secure
100% Secure
Step 1Download and install the software on your device. Once you’re done following the installation prompts, 4Easy Screen Recorder will launch automatically. Select the Snapshot option from the main menu, or select the screenshot you want to use by clicking the drop-down list.

Step 2The cursor will turn into a cross grid; hover your mouse to the desired region on your screen. Move to the end part of the area while holding right-click. Once you release it, the Snapshot will take a screenshot.

Step 3When the preview shows, a widget menu will also appear to edit the output. You can use the elements like shapes, text, paints, etc. Other features also allow you to copy the picture on the clipboard, pin it to the screen, and blur some parts. Click the Save button and choose the designated folder for the output.

2. Use Google Built-in Tool
Google has a hidden function that allows you to capture a full-page screenshot on any website. It is a default screenshot option that you can use without installing add-ons! Many Google Chrome users do not know the built-in screenshot because you need to open the Developer Tools, which consists of complex settings. But don’t worry; here is the easiest way to open the built-in tool to capture screenshots on your computer:
Step 1Open a webpage and press Ctrl + Shift + I keys to open settings. If you are using Mac, press Cmd + Opt + I keys. Then, press Ctrl + Shift + P to avail the search bar (Mac users can activate this by pressing Cmd + Shift + P).
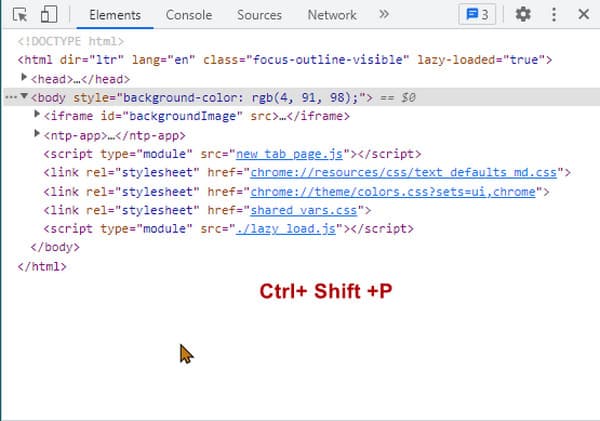
Step 2Type the word screenshot on the search bar and select the Capture full-size Screenshot option. Chrome will then take a screenshot and save it to your Download folder automatically.
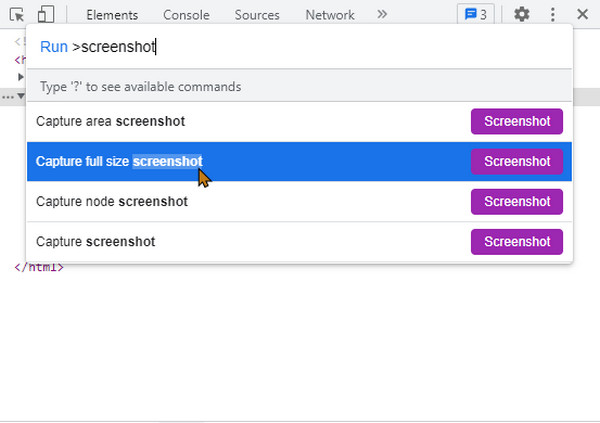
3. Use External Tools on the Browser
Alternatively, you can use an extension to take a screenshot entire webpage. Among many screenshot extensions you can find in the market, here are the two recommended tools on Safari and Firefox.
1. Nimbus
This extension is a powerful tool for taking a screenshot of an entire webpage on Firefox. Aside from basic editing tools, Nimbus also offers annotation and screencast features. Follow the steps below to take screenshots with Nimbus.
Step 1After downloading Nimbus, click the icon from the top of a web tab. Choose or open the content you want to capture before using Nimbus.
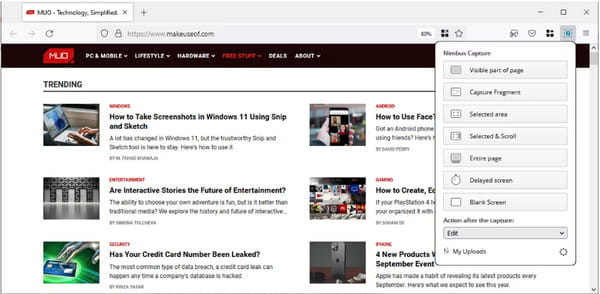
Step 2Select the Entire Page option from the extension’s menu. Then, you can edit the picture and save it in the desired folder on your computer.
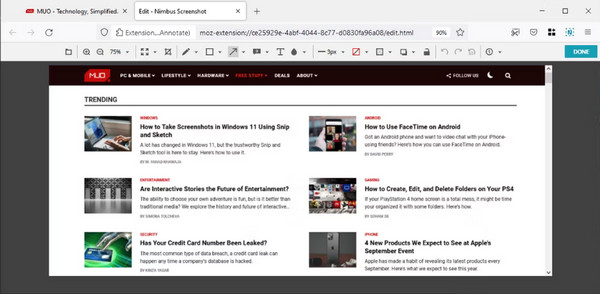
2. Awesome Screenshot Extension
For Safari, you can screenshot an entire webpage with the Awesome Screenshot Extension. The tool makes the process effortless with its intuitive menu interface. You can take quick notes with its annotation feature, and it even supports various output formats like PNG and JPG to save photos. Unfortunately, Awesome Screenshot Extension is restricted to some sites as it does not have a collaboration option.
Step 1Install the extension from a trusted source. Open the page you want to capture, then click the Awesome Screenshot Extension icon to capture onscreen content.
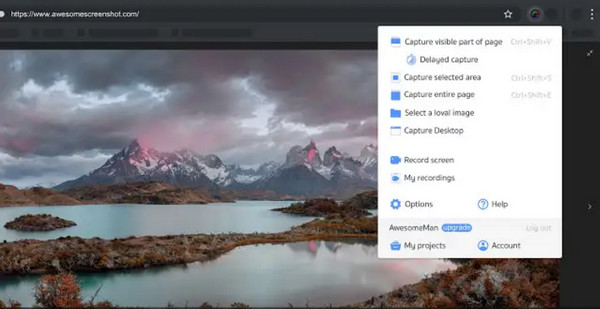
Step 2Select the Entire Page option from the extension’s menu. Then, you can edit the picture and save it in the desired folder on your computer.
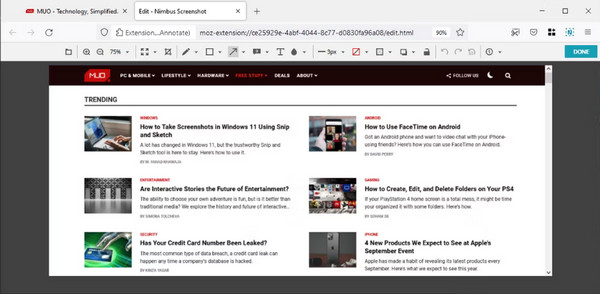
2. Awesome Screenshot Extension
For Safari, you can screenshot an entire webpage with the Awesome Screenshot Extension. The tool makes the process effortless with its intuitive menu interface. You can take quick notes with its annotation feature, and it even supports various output formats like PNG and JPG to save photos. Unfortunately, Awesome Screenshot Extension is restricted to some sites as it does not have a collaboration option.
Step 1Install the extension from a trusted source. Open the page you want to capture, then click the Awesome Screenshot Extension icon to capture onscreen content.
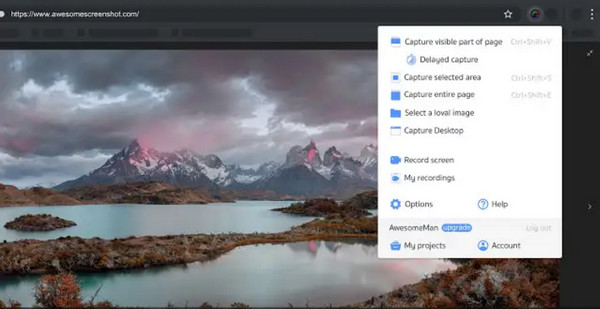
Step 2Proceed to edit to your preferences, then save the output by clicking the Download button. You can access the captured photo from the Recent or Download folder on your computer.
Part 2: How to Screenshot Whole Page on iPhone
Smartphones make it easier to capture full-page screenshots, but an iPhone has different functions. But it offers different ways to save a picture which are worth trying!
1. Use Safari to Save Pages as PDFs on iOS 13 and Later
Can I save a screenshot as a PDF on my iPhone? This method makes capturing a full-page screenshot on iOS 13 and later versions easier, allowing you to save outputs as PDFs. You can also use this way to take screenshots on your iPad as long as the iOS version is 13 or later. Let’s see how it is done:
Step 1Open Safari on your iPhone and head to the page you desire to capture. Simultaneously press the lock and volume up buttons to take a screenshot.
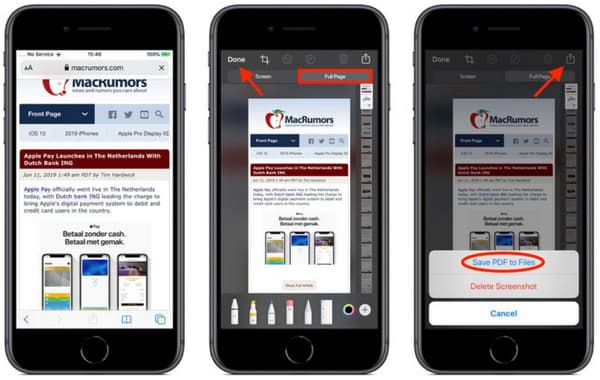
Step 2When you see a preview on the bottom left corner of your screen, tap on it to launch the Markup menu. Tap the Done button and select the Save PDF to Files option. You can also use the Share option to send to other devices.
2. Screenshot the Entire page on the iOS version and Models
If your iOS is other than 13, taking a screenshot of an entire webpage can differ for other versions and models. So in this part, you can look for your device’s version and how to access the screenshot feature.
iPhone 14/15/16 and other models with Face ID:
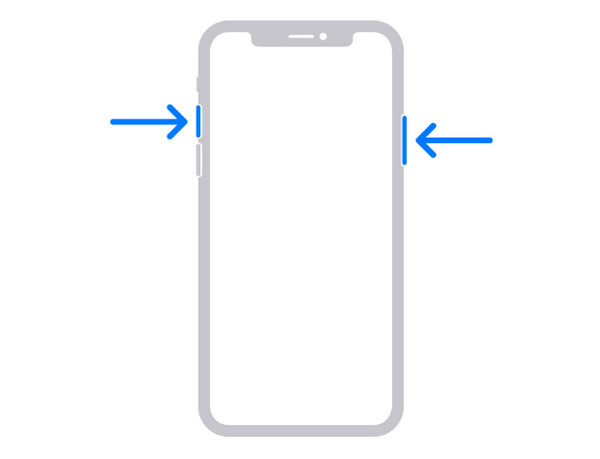
- Access the snapshot by simultaneously pressing the power and volume up buttons.
- Tap the preview thumbnail from the bottom left corner to edit and save the picture.
Other models with side button and Face ID:
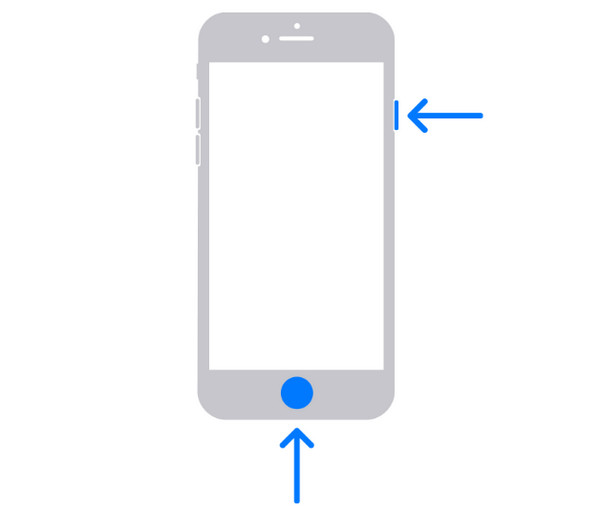
- Press the Home and side buttons simultaneously, then quickly release them.
- Tap the preview on your screen’s bottom left to edit, share, or save the photo.
iPhone models with Touch ID and top button:
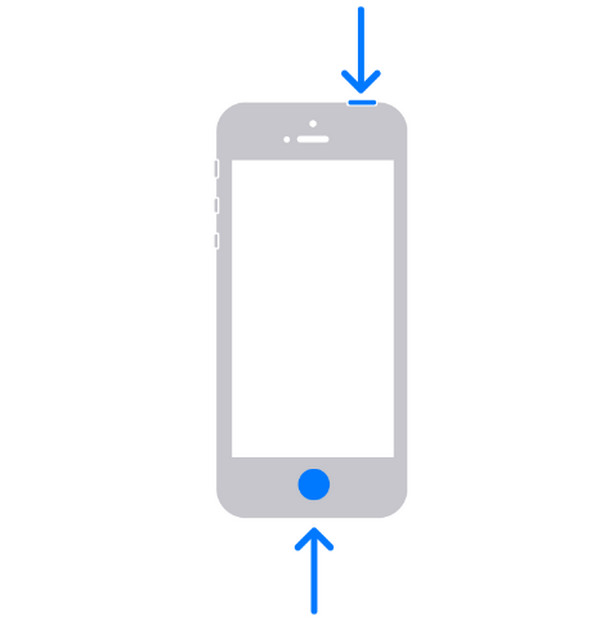
- Activate the screenshot feature by pressing the Home and Top buttons simultaneously.
- When quickly released, the preview thumbnail will appear in the bottom left corner.
Part 3: How to Screenshot Full Page on Android
Android devices prepare screenshot features that are always available for any activity. Your device can take a single-scrolling screenshot instead of multiple takes, and you can easily do it with this instruction.
1. Screenshot Full-page Screenshots with Built-in Capture
Thanks to the built-in features, taking a screenshot on Android is a simple task. Of course, the method varies as there are many models, but most models follow one specific instruction to capture a full-page screenshot on Android. And you can take a quick snapshoot with below steps when you are recording Zoom meetings or something else.
Step 1The Power and Volume Down buttons are the usual buttons to press on an Android phone. Press them at the same time and wait until the preview thumbnail shows on the bottom left of your screen.
Step 2Tap the Capture More button from the small widget at the bottom part of your screen (the icon can be Capture More or double-arrow pointing downward). Repeat tapping on it until you reach the desired part of the webpage.
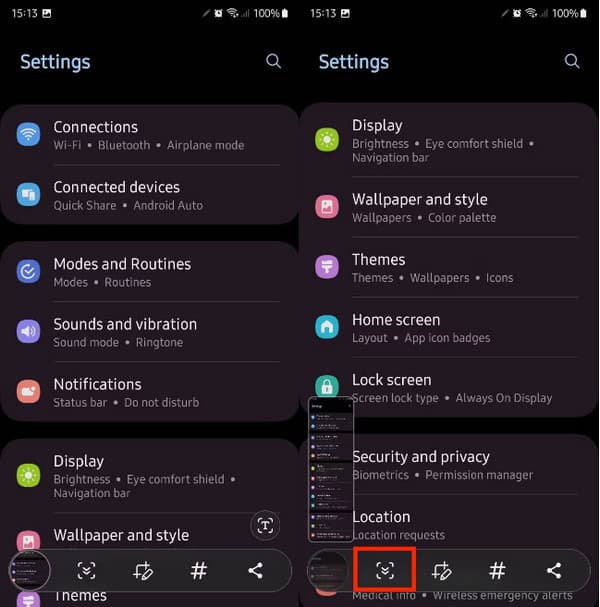
2. Use LongShot to Take a Full Webpage on All Android Models
Lastly, the LongShot app is a suitable alternative to capture an entire webpage on any Android model. This is also the best screenshot app if your phone is not updated to Android 12/13/14/15/16. Many users recommend it as it is free to download and even offers an array of features, including auto-scroll, a floating widget for multiple shots, and no watermark.
How to use LongShot on mobile devices with all Android versions:
Step 1Open Google Play and search for the LongShot app. Tap the Install button and wait until you are finished. Then, launch the app to begin taking screenshots. You may need to access the app for the necessary permissions to display over apps.
Step 2After the prompts, tap the Auto-Scroll checkbox under the Capture Screenshot menu. Select the blue Camera button, then allow the app to record. Tap the Start Now button. Go to the website or page you want to capture, then confirm your selection by tapping the Start button.
Step 3The scrolling screenshot will start automatically. Once it reaches your desired ending part, tap the red line to stop the screenshot. Tap the Save button once done. Repeat the procedure when you need another long screenshot.
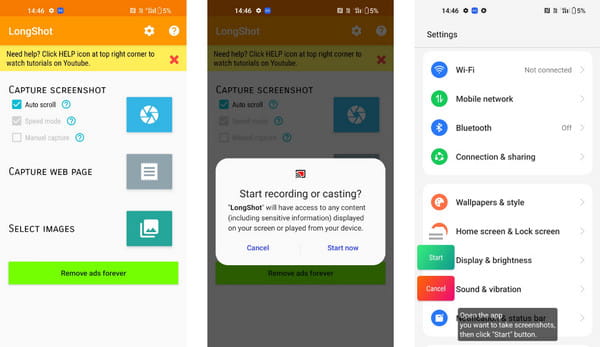
Part 4: FAQs about Screenshot Entire Webpage
-
How to screenshot an entire webpage on Vivo/iQOO mobile devices?
Because Vivo and iQOO units come with Funtouch OS, their screenshot functionality is also the same. All you have to do is to press the Power and Volume Down buttons. Select the Long Screenshot option if you wish to capture a scrolling screenshot. Tap the Save button when you are done.
-
What recorders can screenshot capture while recording?
You can find many third-party apps with screenshots during recording. Try Screen-O-Matic, CamStudio, Bandicam, Snagit, ShareX, and more. And also, 4Easysoft Screen Recorder could do this.
-
How to take a screenshot on Mac?
The easiest way to capture a screenshot on Mac is to press Shift + Cmd + 3 on your keyboard. You can also capture a portion using the Shift + Cmd + 4 hotkeys. Your cursor will turn to a crosshair, which you need to use to select the desired area.
Conclusion
This concludes all the tutorials on how to screenshot the entire webpage on Windows, Mac, Android, and iOS. You can use the built-in tool or download third-party apps whenever you need to capture content on your device. But 4Easysoft Screen Recorder gives you more than snapshots; it also has video, audio, gameplay, and webcam recorders. You can easily take screenshots on Mac, Windows, and mobile phones with 4Easysoft. Free download 4Easysoft Screen Recorder today.
100% Secure
100% Secure

 Posted by
Posted by 