Record video, audio, gameplay, and webcam to record precious moments easily.
How to Record a Zoom Meeting Easily As a Host or Participant
Zoom is a video conferencing platform that became popular and helpful during the Covid pandemic. Whether you want to record a Zoom meeting for later share, review, or making a report, you will find that the participant are not allowed to capture the screen. Fortunately, you found this article! In this post, you can explore Zoom’s default way of recording meetings and the best alternative tool to record Zoom meetings without limitations for host and attendance.
Guide List
Part 1. The Best Way to Record A Zoom Meeting without Any Limitations Part 2: How to Record A Zoom Meeting with the Built-in Tool [Only For Host] Part 3. FAQs about How to Record A Zoom Meeting on Windows/MacPart 1. The Best Way to Record A Zoom Meeting without Any Limitations
There are various limitations in recording on Zoom meeting for the participants if you don’t get the permission. And even the host can only record 40-minutes with a free account. Thus, 4Easysoft Screen Recorder is recommended, which will bring you the easiest and most hassle-free way of capturing every moment in a Zoom Meeting. This tool can capture any Zoom session with a high frame rate and resolution, whether you are a participant or a host. Moreover, it has a flexible hotkey you can customize to start, pause, and stop the recording. Aside from that, whether at a celebration, casual talk, meeting, etc., you can also take screenshots of them, for this tool offers the Snapshot feature. With those exceptional features, this is a genuinely right-fit tool to achieve your Zoom recording needs.

Enable you to record Zoom meetings with full screen or customize size and region. No limitation for the host and participants.
Offer a Real-time Drawing tool you can use to add shapes, arrows, lines, etc., during recording.
Capable of recording Zoom sessions with high-quality output by exporting them with lossless quality file formats.
Support noise cancellation, which is capable of removing unwanted noise while recording.
100% Secure
100% Secure
How to record a Zoom Meeting through 4Easysoft Screen Recorder:
Step 1Download and install the 4Easysoft Screen Recorder tool on your Windows or Mac computer. Launch the tool and click the Video Recorder option.

Step 2Tick the Full option to capture your computer’s whole screen. Otherwise, if your Zoom is on a small window, click the Custom option and resize the borderlines depending on your Zoom’s window. But then, you can still resize it freely during your Zoom meeting.

Step 3To capture your Zoom meeting with audio, click the System Sound toggle to turn it On. You can also select the Microphone option to capture a Zoom meeting with audio and your voice simultaneously. Use the slider to volume up the recording.

Step 4After those setups, tick the REC button to start recording. Use the toolbox to add shapes, lines, and callouts, or take snapshots during recording.

Step 5Next, once you are done recording, click the Stop button with the Square icon. The tool will bring you to a preview section to show you the recording Zoom meeting. Trim the unwanted parts of the recording and tick the Save button for the tool to start exporting.

Part 2: How to Record A Zoom Meeting with the Built-in Tool [Only For Host]
After knowing the limitless ways how to record a Zoom meeting using 4Easysoft Screen Recorder, you can also record Zoom meeting through Zoom’s built-in tools as a host. Although there are may limitations, it’s indeed an easy way for the host to start recording on Zoom meeting at any time. To do this, let the simple steps below guide you:
Ways on how you record Zoom Meetings as a Host:
Step 1Launch the Zoom app on your computer and click the Record button next to the Share Screen option.
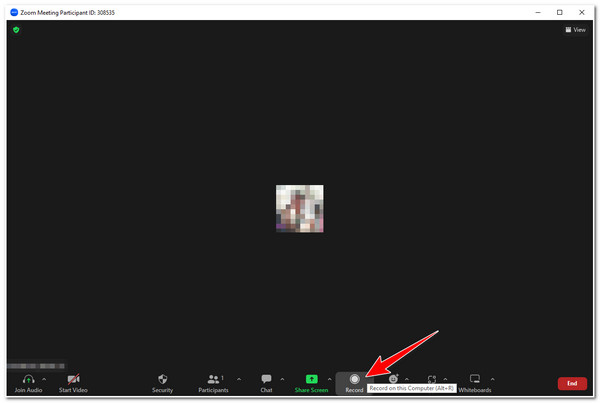
Step 2Next, Zoom will pop up a dialogue box telling you that audio was not included in the recording; click the Join Audio button to add audio to your recordings. Then tick the Join with Computer Audio button.
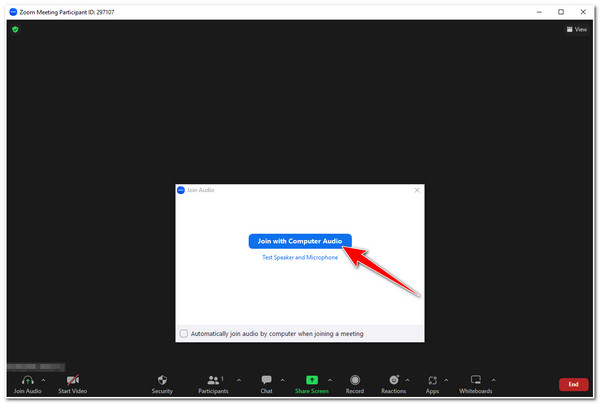
Step 3After that, you’ll see a “Recording…” label at the upper-left part of the Zoom. You can use its built-in tool to Pause and Stop the recording.
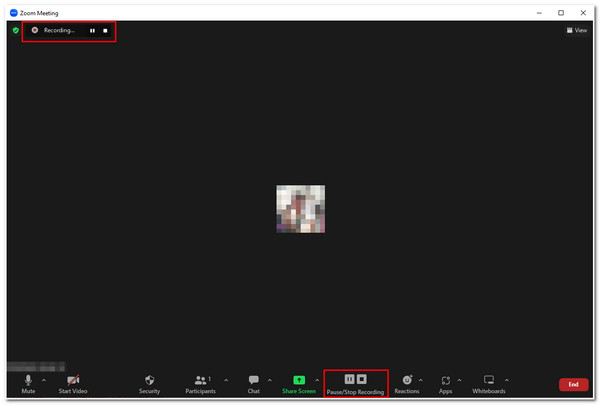
Step 4Once you are finished recording the Zoom meeting, click the Stop button with the Square icon to stop Zoom from recording. Then, tick the End button and select the End Meeting for All option to save your recordings. After converting, your recorded meeting will be saved on your Document file, named zoom.
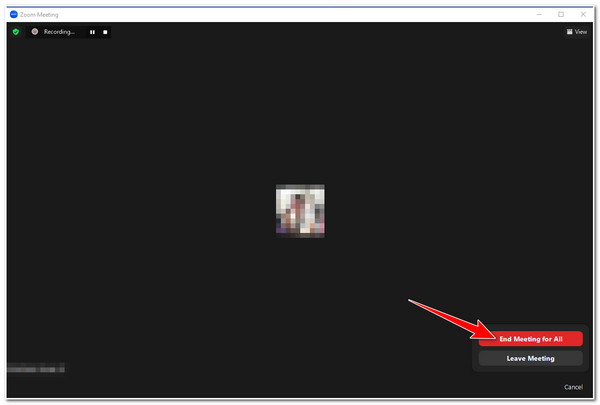
Part 3. FAQs about How to Record A Zoom Meeting on Windows/Mac
-
How to record Zoom meeting on iPhone?
In the Zoom meeting, tap the three dots at the bottom right corner of your Zoom app. Then, tap the Record to the Cloud option, and a “Recording…” icon will appear on your screen. Once you tap the Stop button, your recordings will be saved on My Recordings which is accessible through the Zoom website. Take note that you can only record Zoom meetings on your iPhone once you have a paid Zoom membership.
-
What format does Zoom use to save my recordings?
Zoom usually save your recorded Zoom meeting into MP4 format, but other than MP4, Zoom also supports M4A, M3U, TXT, and CC. VTT, and VTT formats. The same goes if you are using iPhone or Android to record Zoom meetings.
-
How to record in Zoom as the participant?
Once you are granted the ability to record the Zoom session by the host, here’s how you do recording: In the Zoom meeting, click the Record button beside the Screen Share option, and a “Recording…” icon will show up on your screen. Tick the Stop button, and Zoom will automatically save your recordings. You can access the file on the Meetings tab and under the Recorded tab.
Conclusion
You are all set to record meetings after knowing how to record a Zoom meeting session. However, you are not granted permission to record Zoom meetings if you are a participant unless the host permits you to do so. In this case, we recommend the 4Easysoft Screen Recorder tool to capture Facetime call and everything on Zoom while using its outstanding features! Feel free to visit our website to download the tool and record your Zoom sessions now.
100% Secure
100% Secure

 Posted by
Posted by 