Record video, audio, gameplay, and webcam to record precious moments easily.
5 Practical Ways to Record Webex Meetings As A Participant or Host
How to record Webex meeting? This online meeting tool has become a trend after COVID-19. If you want to save the whole meeting for taking notes later, you will find that the built-in recorder is not accessible. As a host, you can easily record Webex meetings without hassle. But if you are a participant, there is no recording option for you even with permission. This post will give you 5 ways to record Webex meetings on Windows, Mac, Android, and iPhone.
Guide List
Part 1: Record Webex Meeting with the Default Function [Host Only] Part 2: How to Record Webex Meeting on Windows/Mac [For Everyone] Part 3: Detailed Steps to Record Webex Meeting on Android/iPhone Part 4: FAQs about Recording Webex MeetingPart 1: Record Webex Meeting with the Default Function [Host Only]
As mentioned before, you can directly record Webex meeting through the default function. Although it is easy to use, you should note that this method to record Webex meetings requires you must be the host of the meeting with the desktop application.
Step 1Launch Webex and start a Webex meeting. When you are ready, you can click the Record button to start your recording.
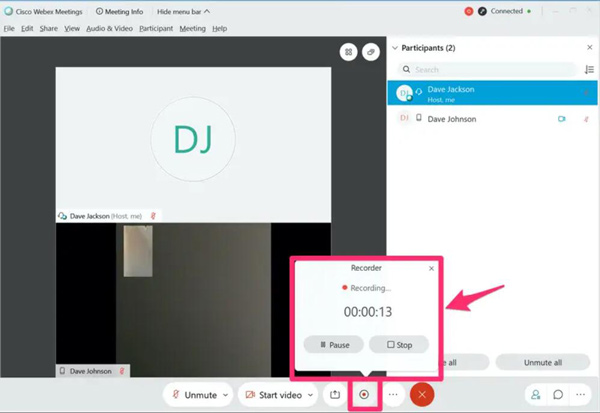
Step 2Choose a destination and click the Save button to save your recordings. You can save it to the cloud or locally.
Step 3Then you will see a Recorder windows pop-up. You can use it to start or stop recording Webex meetings flexibly.
Part 2: How to Record Webex Meeting on Windows/Mac [For Everyone]
If you are using the browse to have Webex meetings or you are just a participant in the meetings, you will not be able to use the built-in function to record Webex meetings. Then you can use a screen capture software like 4Easysoft Screen Recorder to do it. You can use this software to record anything active on your screen, which means you will not only record Webex meetings, but you can also record anything you want like tutorials, online classes, game moments, etc.
Unlike Webex will save your meeting videos as ARF files, you can output many formats with this screen recorder for easy watching. Besides, you can enjoy the features that Webex does not have. For example, you can edit the video during the recording, which is really helpful for people attending the meetings to take notes.

Allow recording any activity on the screen with high quality in simple clicks.
Use shapes, lines, and callouts to add annotations during the recording of the meetings.
Export it to MP3, WMA, AAC, M4A, and FLAC for easy playback.
Have CPU and GPU acceleration tech to record meetings without lag.
100% Secure
100% Secure
And here are the simple steps to use this software to record Webex meetings:
Step 1Launch the screen recorder and click the Video Recorder button to record Webex meeting with audio.

Step 2Click the Full button to capture the whole screen of your computer. If you click the Custom button, you can select the desired window or fix the resolution, including 1080p, 720p, 480p, etc. You can record the webcam as well.

Step 3If you want to record video with audio, you can click the System Sound button. You can also click the Microphone button to record your sound simultaneously. Don’t forget to change the volume by dragging the horizontal slider.

Step 4Click the Stop button to finish the recording. In the preview window, you can choose to clip the unwanted beginning and ending parts and then click the Save button to export the Webex recording. You can also use this tool to record Google Meet, Zoom meeting, and more.

Method 1: Record Webex Meetings on Windows 10/11
Windows has its own screen recording function, but you have to use Windows 10 and the later. To record a Webex meeting on Windows 10 using the Xbox Game Bar, follow these steps:
Step 1Before opening the Xbox Game Bar app, choose and go to the window you want to record on your screen.
Step 2Click the Start button and then click the Xbox Game Bar button from the list of apps. At last, click the Record button to start recording your Webex meeting with this Windows 11 screen recorder.
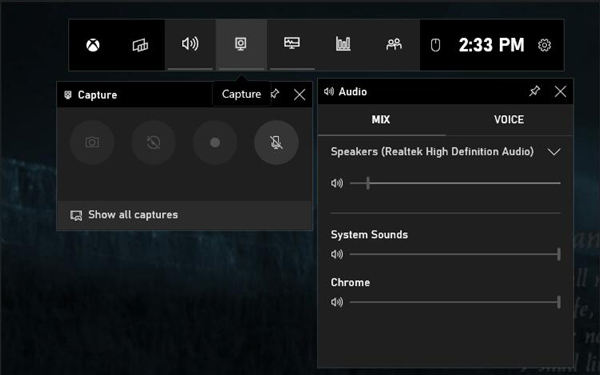
Method 2: Record Webex Meetings on Mac
Mac users are familiar with QuickTime, but most of them just think that QuickTime is a media player. Actually, you also can use it to record Webex meetings either. However, you should note that QuickTime can’t record screen with the internal system audio.
Step 1Launch QuickTime Player. Click the New Screen Recording button from the File button.
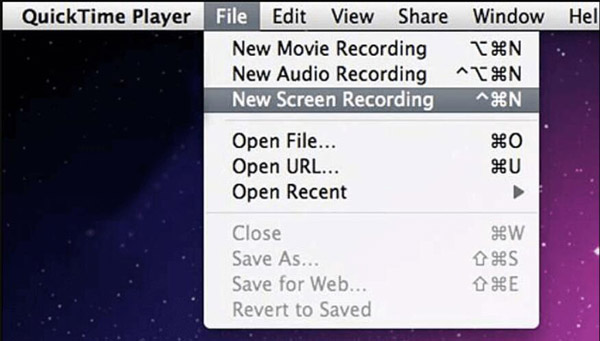
Step 2Once the Webex meeting begins, click the Record button to start capturing the Webex meeting.
Step 3If the Webex meeting is over, you must click the Stop button on the menu bar. Then you can get a recorded file on your Mac.
Part 3: Detailed Steps to Record Webex Meeting on Android/iPhone
If you are using a phone to attend Webex meetings, it will be very easy to record. Nowadays, many phones have a screen recording function. No matter whether your phone is iOS or Android, they all have the same steps to record Webex meetings.
Step 1Tap Control Center on your phone and tap Recording after your Webex meeting begins
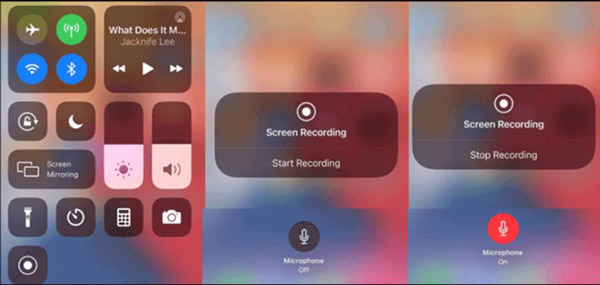
Step 2Next, you have to tap Record and then Microphone. A three-second countdown begins, and as soon as it ends, the recording starts. To stop the recording, tap Stop with the red status bar at the top of the screen.
Further Reading
Part 4: FAQs about Recording Webex Meeting
-
How do I play a recording Webex?
Webex recordings in the cloud are stored in MP4 format or converted to MP4 by video converter and play on most computers. If you attended or missed a meeting, webinar or event, request the host to share the recording link and password. If you're the host, you can play or download the recording from your Webex site.
-
Why Webex recording has no audio?
Make sure the audio device you are using is the default. Click the Audio Device button and then the Set Default button. Ensure your audio device is not muted on the computer and click the Mixer button to check the WebEx audio volume is not muted.
-
Why can't I record Webex meetings?
The reasons are plenty much. Such as you are not the host of the meeting, so you cannot use the built-in function to record Webex meetings. Or your site may be out of recording space. Download or delete recordings to make space.
Conclusion
There are plenty of ways to record Webex meetings no matter on a PC or mobile phone. There is a default way in Webex. And if you cannot use the default way in the Webex application, there are also two system built-in ways in Windows and Mac. But if you are seeking high-quality of recorded videos, you should use 4Easysoft Screen Recorder to restore your meetings.
100% Secure
100% Secure


 How to Convert Videos to Sony MP4 for Playing on PSP, BRAVIA, and More
How to Convert Videos to Sony MP4 for Playing on PSP, BRAVIA, and More