Record video, audio, gameplay, and webcam to record precious moments easily.
Reviews on Loom Screen Recorder: Is It Best for Study and Work?
Screen recording your desktop screen is a great way to build effective communication with your team or class. The Loom Screen Recorder lets you capture your screen and share the link with others without taking up any storage space on your computer. It was designed to record, share, and interact through video for you to accomplish any work. To learn more about this Loom Screen Recorder, below is a comprehensive review, a complete guide on how to use it to record, and a great alternative recording tool.
Guide List
Part 1: Overall Reviews of Loom Screen Recorder: Pros and Cons Part 2: How to Use Loom Screen Recorder on Computer/Mobile/Online Part 3: The Best Alternative to Loom Screen Recorder Part 4: FAQs about Loom Screen RecorderPart 1: Overall Reviews of Loom Screen Recorder: Pros and Cons
Loom Screen Recorder is a recording tool available for Mac, Windows, iOS, and Android. It allows you to share videos, record your desktop screen, and quickly give feedback on someone else’s work. More than 14 million people are using this screen recorder tool, especially for companies and starting businesses - it has become the best collaboration tool for them. It offers a free and paid version, like several other screen recording tools.
What key features does it offer to its users? It can automatically save your videos to the cloud and provides a link to share them instantly. You can also edit and trim your recorded video directly through the Loom web application. Furthermore, you can receive notifications when someone views, reacts or comments on your video. Loom also enables users to write transcripts of the recorded videos, and with security and access controls, you can choose who are the ones who can view your video.
With Loom Screen Recorder, anyone can watch your screen recording activities, which is good for study and work. Aside from the mentioned features of the Loom Screen Recorder, there are still disadvantages. See below the benefits of using Loom and the drawbacks of using this screen recording tool.
- Pros
- Allows to record your screen, camera, and both for free.
- The sharing link is copied automatically for easy share.
- Supports all platforms, including computers, mobiles, and online.
- Offers unlimited storage and permanent saving time.
- Notifies you when someone views your recordings.
- Cons
- Whole-screen recording often comes in a lower quality.
- Not provide too many editing tools for recording.
- According to users, there are bugs and glitches.
Part 2: How to Use Loom Screen Recorder on Computer/Mobile/Online
As mentioned above, Loom Screen Recorder allows you to record any screen activities. It can be on a desktop as an app, a Chrome extension, or a downloaded app on your phone. Here’s how the Loom Screen Recorder works for each.
How to Use Loom on a Desktop
Step 1Download the Loom Screen Recorder app on your computer, then launch it. On its interface, the Screen and camera option allows you to record both your screen and camera simultaneously. The Screen only allows you to record your whole screen or just part of it. And the Camera only enables a webcam recorder only. Choose one.
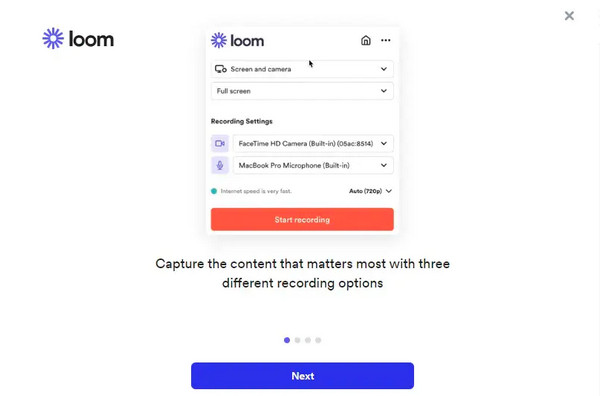
Step 2Next, choose one of the three options on how much you want your desktop to be recorded. Full Screen records the entire screen; Windows records a specific open application; Custom Size records a part of the desktop, depending on you. But it is only available on the pro version.
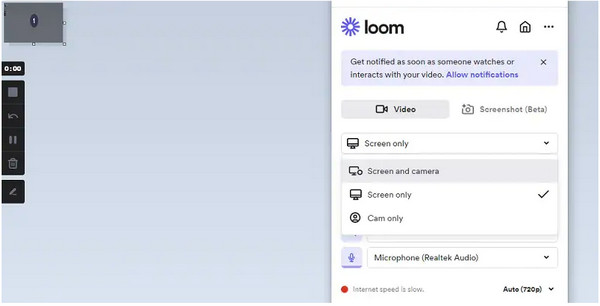
Step 3Set your camera and microphone resources, and ensure they're both high quality. Then, you can press Start Recording to begin. A countdown timer will start, and a red button will appear. Once done, click the Stop Recording button.
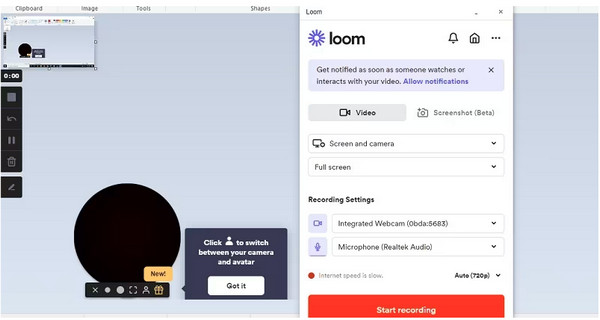
How to Use Loom as a Chrome Extension
Step 1Enable your microphone and camera access, then the Loom extension will appear next to the URL bar.
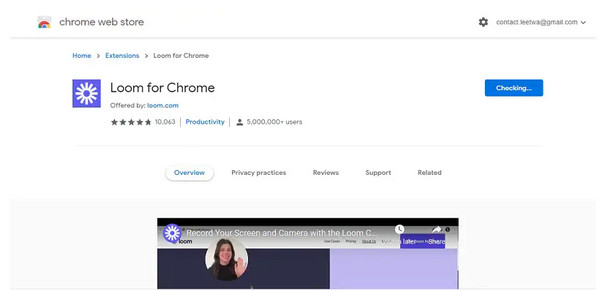
Step 2Add Loom extension, then sign in to your account. Remember that Loom isn't capable of working with different programs. Click on the Loom icon.
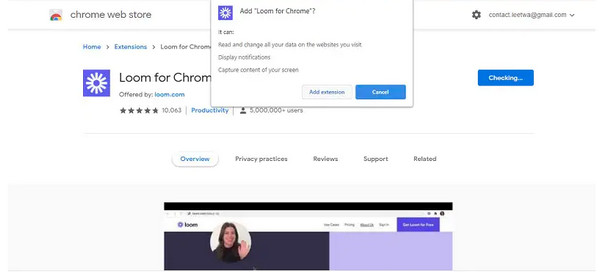
Step 3To start recording, choose from the three options, just like on the desktop app - Screen and Camera, Screen only, and Camera only. Then, you will have the choice to record your whole screen or only your current tab. A Start Recording button will appear.
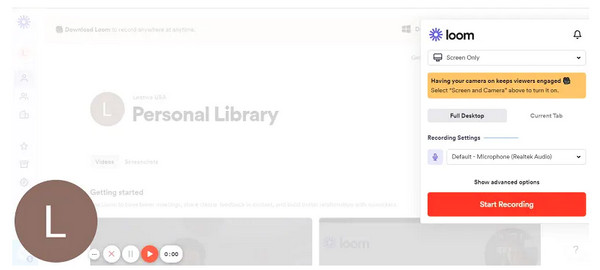
Step 4Once done, a new tab will open where you can paste the link to share or directly share it on social media.
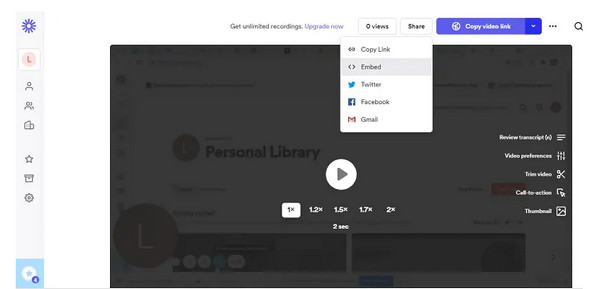
How to Use Loom on iOS and Android
For iOS device:
Step 1Open the Loom Screen Recorder app, and choose Screen from the bar below.
Step 2Start recording by pressing the Start Broadcast. Ensure the microphone is enabled by tapping the mic. Turning on the Do Not Disturb option is recommended to avoid disruptions.
Step 3The red button will appear, indicating that you are recording. Once done, tap the red button at the top to end. Your recorded video will process to your My Videos.
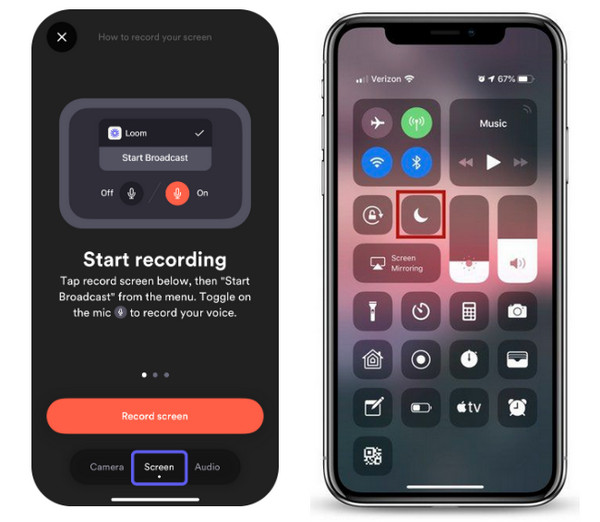
For Android device:
Step 1Open the Loom Screen Recorder app. Then you will need to allow all the permissions, such as recording audio and video, displaying over other apps, and screencast before starting.
Step 2Your recording will begin after the countdown. Tap the Cam off button if you want to turn on your camera. Tap it again if you want to turn it off.
Step 3Click on the red Stop button to stop. You can also add a title to your video and choose how you want to share it.
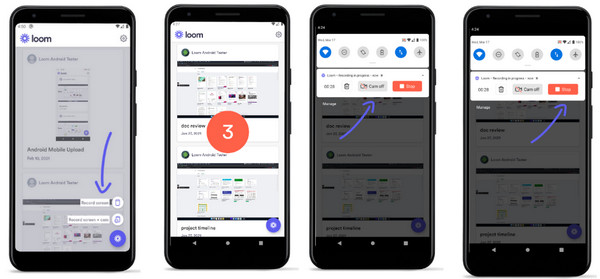
Part 3: The Best Alternative to Loom Screen Recorder
Indeed, Loom Screen Recorder is a very straightforward and effective tool to use to record your screen. It is good for sharing your recordings and get the feedback from watchers, but the additional editing tools and functions are too little to record high-quality videos. If you’re looking for a program that produces high quality with more features, this is what 4Easysoft Screen Recorder provides. This alternative is available on Windows and Mac; it has three modes to record video, audio, gameplay, or any activities with high-quality output. Furthermore, it can help you take screenshots quickly and crop and edit them through its drawing tools. It is truly the best alternative to Loom Screen Recorder.

Records all screen activities with full screen, a selected window, or a customized region.
It has a designed audio recorder to record your favorite songs, voice, etc.
Provides shapes, lines, and callouts to add annotations while recording.
Advanced noise cancellation and voice enhancement, allowing your audio to be of high quality.
100% Secure
100% Secure
Step 1To record activity on your screen, launch the 4Easysoft Screen Recorder. On its main interface, click the Video Recorder button.

Step 2Choose Full to capture the entire screen. If you choose Custom, select the desired window and fix the resolution.

Step 3Turn on the System Sound option if you want to record with audio. Turn on the Microphone option to record your sound at the same time. You can also pull the slider to adjust the volume. Click the REC button to start.

Step 4Unlike Loom Screen Recorder, you can use this program to add lines, callouts, and shapes when recording. Once done, click the Stop icon. In the preview, you can clip the unwanted start and ending parts of your recorded video. Click Save to export.

Part 4: FAQs about Loom Screen Recorder
-
How long can I record on Loom Screen Recorder?
If you are a Loom starter, you can record videos for up to five minutes. For an Education user, the limit is up to 45 minutes. For a Business user, you can record up to 6 hours.
-
Can anyone view my recorded Loom videos?
You are the only one who has access to all your recorded videos. People can’t search your videos and watch them unless you share your recordings with them individually. So, only people with the link you shared are the ones who will view your video.
-
Where does Loom save recorded videos?
Go to My Videos Library on Loom’s official website. All your recorded Loom videos and folders are in My Video Library. Once done recording, your videos will process automatically and then save in that library.
Conclusion
Now, looking for the best screen recording tool may be easy because of this comprehensive review. Look first for the features you can get before downloading a program. With Loom Screen Recorder, you can quickly record your screen with audio, camera, and both. But if you’re looking for a screen recorder with editing features, go for 4Easysoft Screen Recorder. This program provides a recording screen feature, but you can also clip recordings, add text and shapes while recording, record the mouse cursor, and so forth. Create a high-video-quality screen recording with 4Easysoft Screen Recorder.
100% Secure
100% Secure


