Record video, audio, gameplay, and webcam to record precious moments easily.
How to Use Audacity to Record Computer Audio on Windows/Mac
Whether you want to make audio demo, record special audio effect, or more, Audacity is a go-to solution for recording audio on the computer. However, if you are the beginner who are not clarified of using Audacity, here got the workable ways to record your voice using a microphone and record system audio with Audacity. Also, we featured an outstanding alternative tool to record audio with ease!
Guide List
Part 1. How to Use Audacity to Record Computer Audio on Windows 11/10/8/7 Part 2: Detailed Steps to Use Audacity to Record Computer Audio on Mac Part 3. The Best Alternative to Audacity to Record Computer Audio [Windows/Mac] Part 4. FAQs about Audacity Recording Computer AudioPart 1. How to Use Audacity to Record Computer Audio on Windows 11/10/8/7
Even though Audacity is an open-source audio recorder, its interface does not have easy-to-understand looks. That can be one of the reasons why people consult the internet on how to record computer audio with Audacity. But let us make things much lighter for you. Follow the simple steps below that are categorized on how you use Audacity to record with a microphone and system sound:
How to use Audacity with a Microphone:
Step 1Launch the Audacity tool on your Windows 11/10/8 or 7. You’ll see various features; this audio recorder offers on the tool’s interface. Tick the Recording Devices dropdown menu with the Microphone icon on the upper-right part of the tool. Then, all available microphones on your computer will be listed; tick the one you prefer to use.
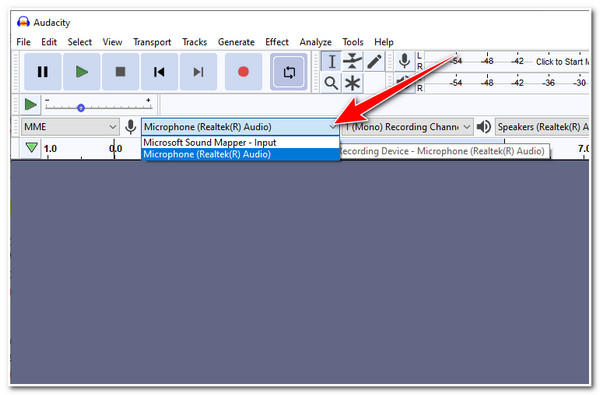
Step 2Then, tick the Add New button on the Tracks tab to access the tracks options. Choose between the track types offered by this tool, which include Mono, Stereo, Label, and Time.
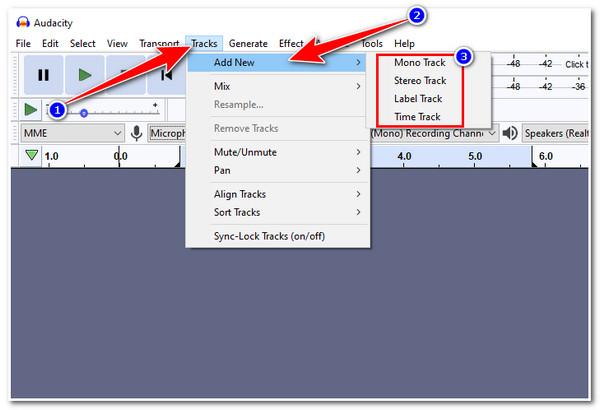
Step 3After those setups, tick the Record button with the Red dot icon for you to start recording audio on Audacity. You’ll see an audio graph of your voice drawn on the tool’s interface during the recording process.
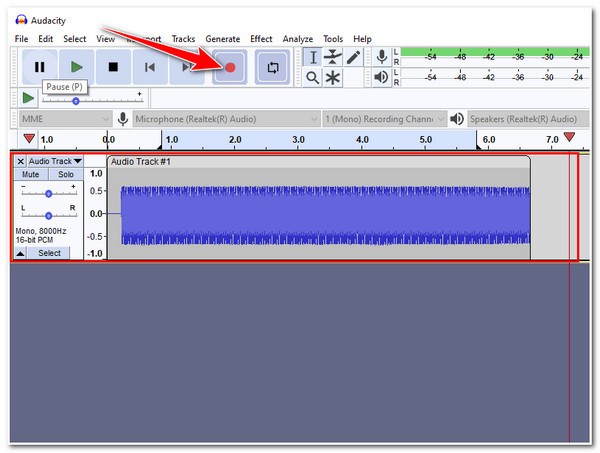
Audacity record Computer Audio or Computer System Sound:
Step 1Open the Audacity tool on your Windows computer and click the Audio Host at the upper-left corner of the tool. Then, in the dropdown menu, select Windows WASAPI.
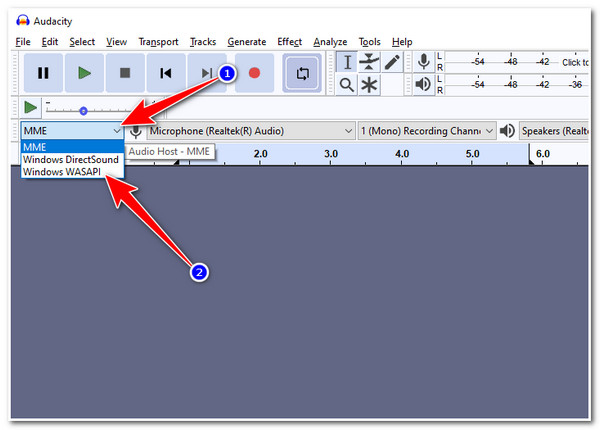
Step 2Next, select your computer’s default speakers and headphones on the Recording Device. If you see an option labeled with "loopback," we recommend you choose it.
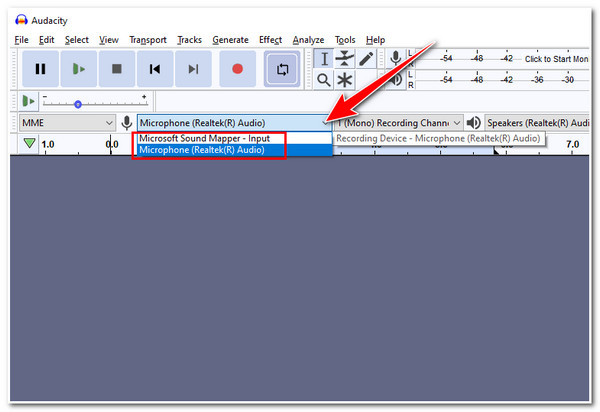
Step 3Lastly, create a new track; click the Tracks tab and select the Add New option. After that, tick the Recording with the Red dot icon. Now you may start recording videos, movies, game streams, etc.
Part 2: Detailed Steps to Use Audacity to Record Computer Audio on Mac
Otherwise, if you are a Mac user, recording audio from your computer requires downloading an extra plug-in, like Soundflower. Soundflower is a free system extension that lets you channel audio from one specific application to another. Check the steps below and learn how to record computer audio with Audacity.
Step 1Install the Soundflower extension on your Mac and tick the Apple icon in the upper-left corner of the screen to access your System Preferences. Look for the Sound and tick it. On the Output tab, select Soundflower 2ch for output sound
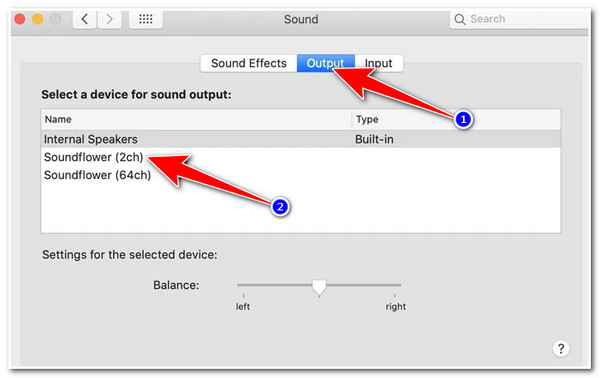
Step 2After that, run the Audacity tool. Click the Recording Devices, browse down and tick the Soundflower (2ch).
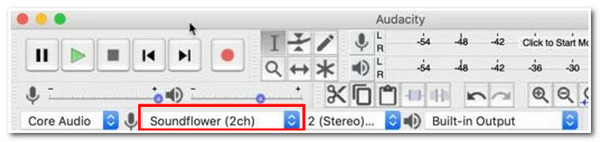
Step 3Then, click the Record button with the Red dot icon to start the recording process. Once satisfied with your recorded audio, tick the Stop button with the Square icon.
Part 3. The Best Alternative to Audacity to Record Computer Audio [Windows/Mac]
After knowing how to record computer audio with Audacity, you may find it’s relatively difficult for beginners. Thus, here is also a recommended professional-friendly tool that can easily record anything on your screen without any plug-ins. As the best alternative to Audacity, 4Easysoft Screen Recorder is developed with easy-to-understand customized keys, which you can easily use to record Skype calls, voiceovers, your favorite music, etc. Moreover, this tool can record both computer audio and your voice from a microphone with high-quality output.

Best alternative to Audacity for recording computer audio with advanced noise cancellation and voice enhancement features.
Offer hotkeys customization settings to capture videos on screen and record audio easily.
Support exporting recorded audio into various formats such as WMA, AAC, M4V, MP3, and FLAC.
Infused with a Scheduled Recording feature that allows you to set a time to start or stop recording.
100% Secure
100% Secure
Step 1Download and install the 4Easysoft Screen Recorder tool on your Windows and Mac computer. After that, click the Audio Recorder button.

Step 2This tool offers two Sound Sources for you, System Sound and Microphone. You can turn both of them On using the toggle switch or choose between them you want to use. After selecting, use the tool’s built-in sliders to adjust the volume.

Step 3Next, tick the REC button to start using this Audacity alternative to record computer audio. Additionally, you can apply some changes to both sound sources during the recording.

Step 4After recording, click the Stop button with the Square icon. After that, the tool will bring you to the preview section containing your recorded audio. Here, you can trim and eliminate those parts that you think are unnecessary. Then, tick the Done and Save button to export your audio recordings to your local folder.

Part 4. FAQs about Audacity Recording Computer Audio
-
Does Audacity contains audio editing features?
Yes, it is infused with various basic audio editing features. These editing features are cutting, duplicating, blending, etc. However, while editing the audio, you might need clarification. In this case, you’ll need Audacity’s manual to execute these features better.
-
What would be the best audio format to export recorded audio from Audacity?
After using Audacity to record computer audio, you can choose to export your recordings are WAV, FLAC, and M4A. Those formats come with admirable sound quality and are considered lossless file containers.
-
Why do my Audacity project files occupy ample storage space?
That is because Audacity works with very high quality in 32-bit float format. That causes you to store more than 20 MB per minute. So if you are working on a lengthy project, it will take up a lot of storage space.
Conclusion
There you have it! Those are the workable ways you can rely on how to record computer audio with Audacity. Using Audacity is simple; you need to learn the program first, install plug-ins, and you are good to go. However, as a Mac user, you must download Soundflower or other plug-ins before recording audio. If you want an easy-to-use and hassle-free tool, then 4Easysoft Screen Recorder is all you need.
100% Secure
100% Secure


