Record video, audio, gameplay, and webcam to record precious moments easily.
Complete Guide to Record System Audio on Mac with/without Soundflower
Recording system audio on your Mac is useful, from creating tutorials to capturing memorable online audio content. This post will provide you with two different tools for help. QuickTime, while being a built-in app, does not support recording system audio on Mac unless tools like Soundflower are installed. And an advanced tool, which entails no extensions, is also introduced through the post. Read this post and learn how to record system audio on a Mac.
Guide List
Built-in Solutions for Recording System Audio on Mac with QuickTime An Advanced Way Recording System Audio on Mac Without Soundflower Tips for Recording System Audio on Mac for Better Effects FAQs About Recording System Audio on MacBuilt-in Solutions for Recording System Audio on Mac with QuickTime
When it comes to recording system audio on your Mac, QuickTime Player, a built-in application, can be your go-to solution. It's simple to use and provides decent audio recording capabilities as long as you have installed Soundflower.
Step 1When you have installed Soundflower on Mac, go to "System Preferences". Click the "Sound" button. Under the "Output" tab, select "Soundflower (2ch)" as the sound output device.
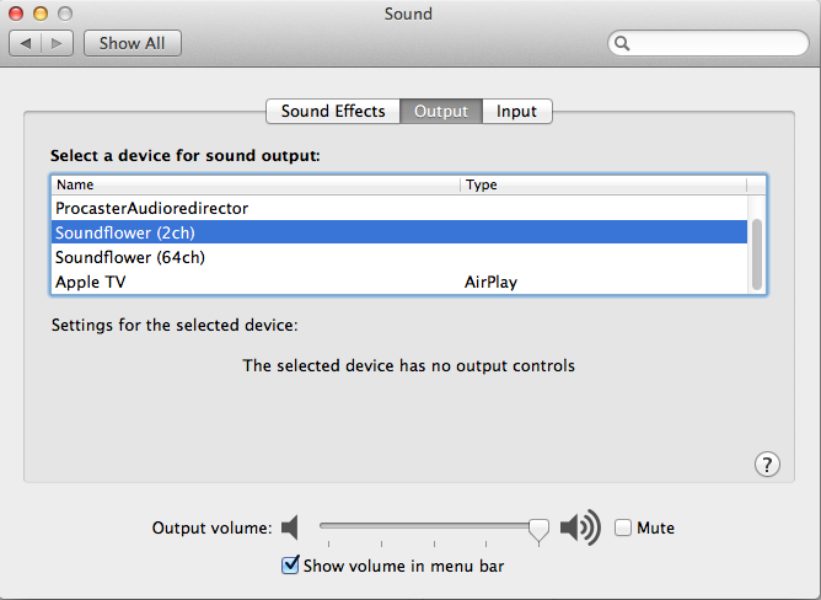
Step 2Launch QuickTime Player from your "Applications" folder or search for it using Spotlight (press "Command" and "Space", then start typing "QuickTime Player"). In the QuickTime Player menu, click on "File" and select "New Audio Recording."
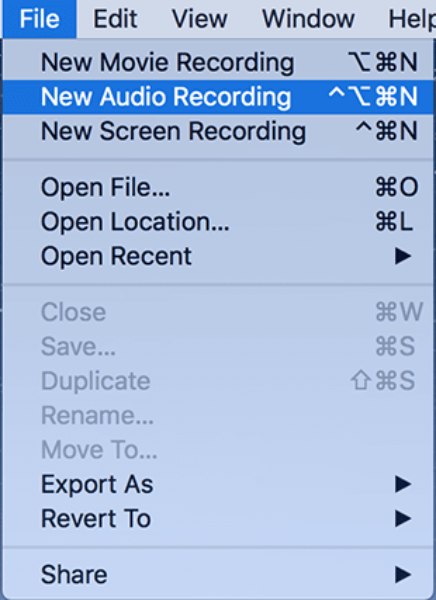
Step 3Click the small arrow next to the "Record" button to access the audio input options. Here, you can check if your output device is "Soundflower (2ch)".
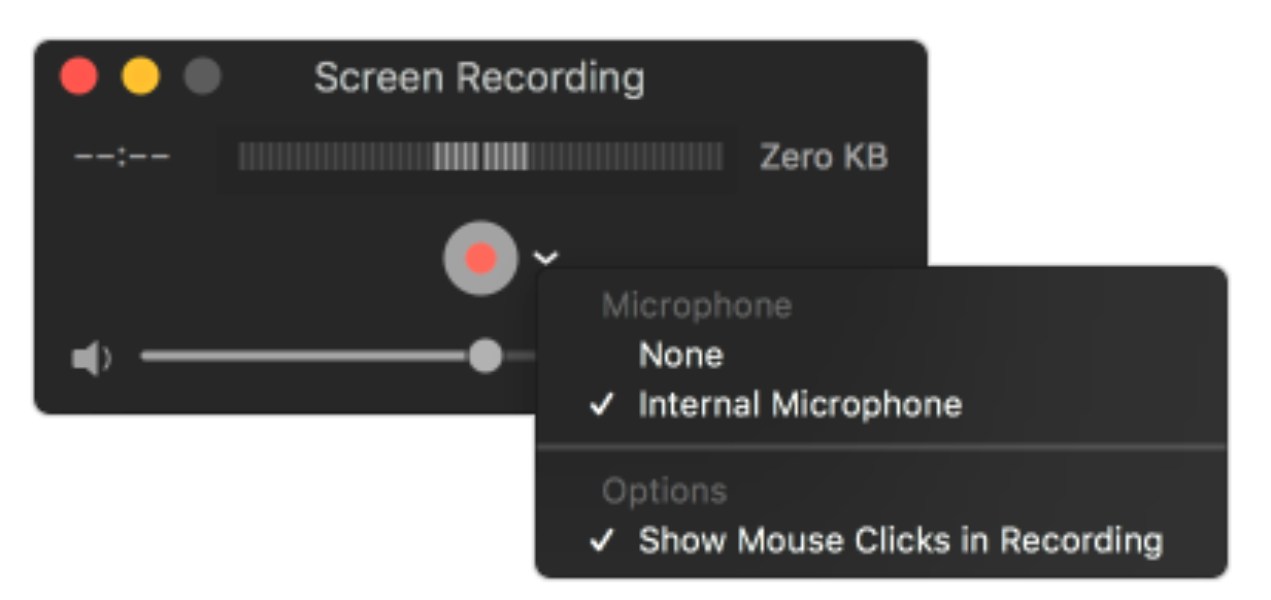
Step 4Click the "record" button to begin recording the system audio. Play the audio or system sounds you want to record. Click the "Stop" button when you're finished.
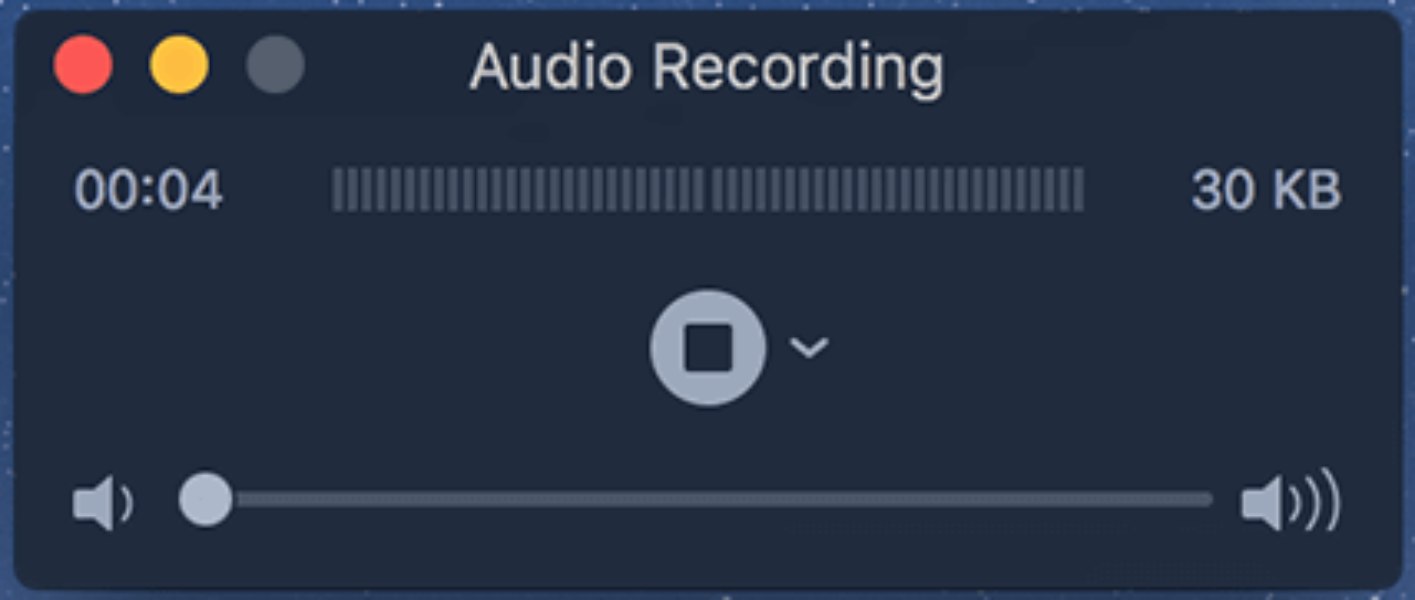
Step 5After stopping the recording, you can review it. If you're satisfied, go to "File" and click the "Save" button. Name your file, select the destination, and now you’re done with recording system audio on your Mac.
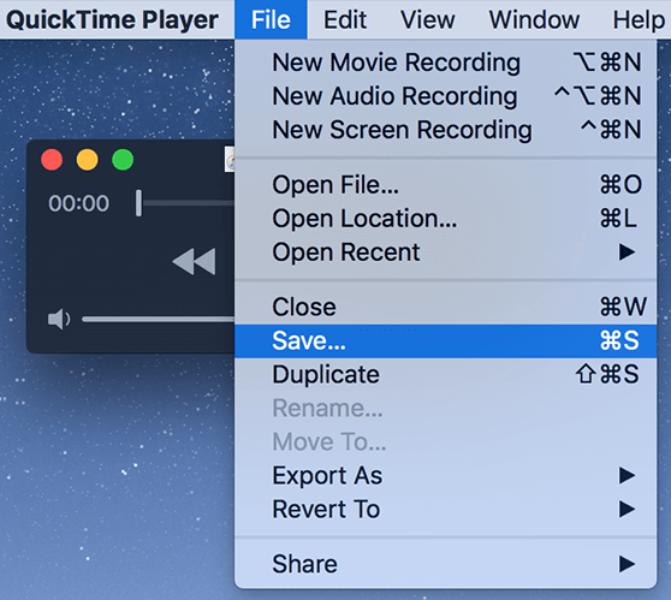
While QuickTime Player is a simple and free solution, it entails Soundflower to record system audio on your Mac. Here is an easier way for you in the following part.
An Advanced Way Recording System Audio on Mac with Editing
4Easysoft Screen Recorder is best for you, as it’s equipped with manifold tools. While being able to record system audio on Mac without any extensions, it also provides you with high quality of recording and support many formats. Moreover, it provides the audio enhancement and noise cancellation to keep the recorded audio clear.

Record audio with customized hotkeys to start/pause/stop your process.
Audio enhancement and noise cancellation function to keep high-quality output.
Provide several formats, from MP3 to WAV, to meet your own requirements.
Record audio with high quality from 48000Hz sample rate to 320kbps bitrate.
100% Secure
100% Secure
Step 1Click the "Audio Recorder" button. Before starting, click the "Recording settings" button and the "Sound settings" button to choose the location for saving, setting hotkeys, adjusting volume settings, and so on.
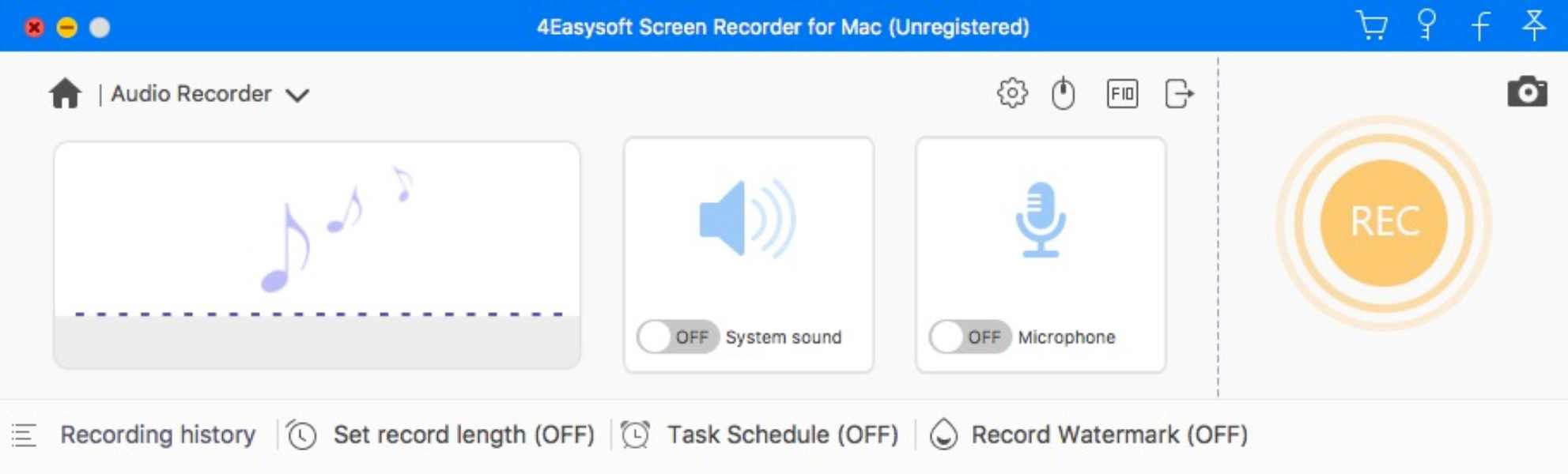
Step 2Recording will begin automatically in three seconds. When recording, you can click the "Resume" button to start or pause the recording. When you have finished recording, click the "Stop" button to stop the recording.

Step 3After recording system audio on your Mac, you can move the slider at the beginning and the end to clip the unwanted parts.
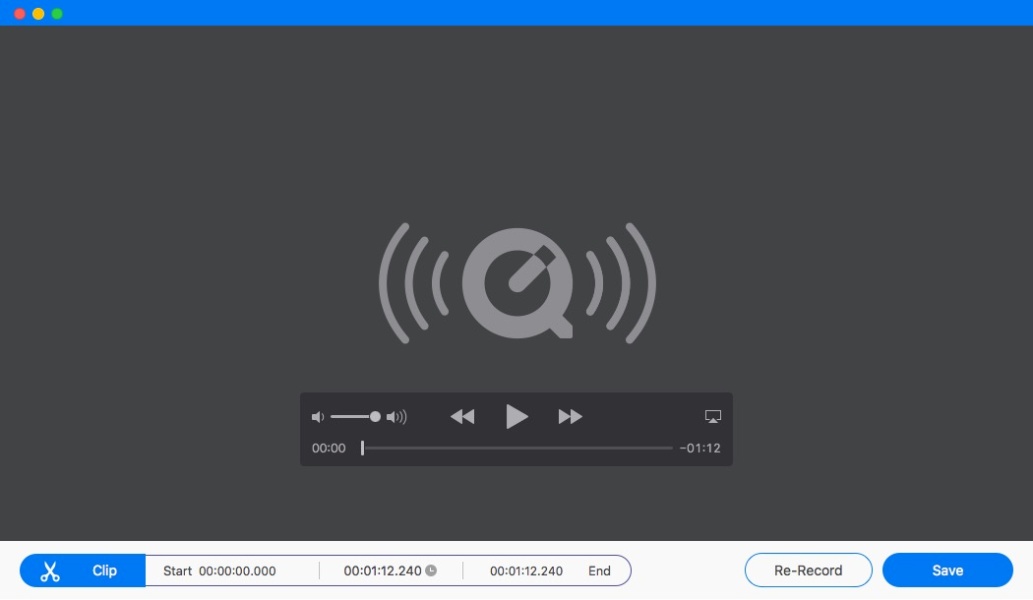
By using 4Easysoft Screen Recorder, you can not only record system audio on your Mac without any extensions but also have the tools to refine and enhance your recordings, making both the content and duration meet your expectations.
Tips for Recording System Audio on Mac for Better Effects
Recording system audio on your Mac can be a straightforward process, but achieving the best results requires attention to detail. Here are some essential tips to help you capture high-quality system audio effectively:
1. Adjust Volume Levels
Keep an eye on volume levels to prevent audio distortion or overly quiet recordings. Use the volume mixer in your recording software to fine-tune audio levels. Aim for a balance between clarity and avoiding audio peaking.
2. Test Recording Settings
Always test your recording settings before recording system audio on a Mac. Conduct a brief trial recording to confirm that everything is working correctly and that audio quality meets your standards.
3. Record in a Lossless Format
If disk space allows, opt for lossless audio formats like WAV or FLAC for the highest quality. You can always convert to compressed formats later if needed.
4. Edit and Enhance
After recording, use audio editing software to enhance your system audio. This can include noise reduction, equalization, and applying effects to improve overall quality.
5. Regularly Update Software
Keep your recording and editing software up to date. Updates often bring performance improvements and new features that can benefit your recordings.
By following these tips, you'll be better equipped to record system audio on your Mac effectively. Whether it's for creating tutorials, podcasts, or any other audio-related content, these practices will help you produce high-quality recordings with minimal issues.
FAQs About Recording System Audio on Mac
-
1. Can I record system audio on a Mac while recording screen?
Yes. While you’re recording your screen on a Mac with the built-in recorder, click the "Options" button and choose the "Internal Sound" before starting.
-
2. Which tool is best for recording system audio on a Mac with high quality?
Quick Time does not support the adjustment of parameters like audio quality, codec, and so on. In comparison, 4Easysoft Screen Recorder offers exceptional audio quality, intuitive controls, and editing capabilities for recording system audio on your Mac.
-
3. How do I avoid feedback or noise in system audio recordings?
You can check the running system to see if any other audio is playing at the same time before your recording starts.
-
4. What format should I export my recorded system audio on a Mac in for compatibility?
MP3 and WAV formats are widely compatible. Choose MP3 for smaller file sizes and WAV for the highest audio quality when sharing your system audio recordings.
-
5. Are there legal considerations when recording system audio from online sources?
Yes, recording audio from copyrighted content without permission may infringe on copyright laws. Always respect intellectual property rights and obtain proper permissions when necessary.
Conclusion
In conclusion, recording system audio on a Mac is now within your grasp. You can now record system audio on a Mac with QuickTime and Soundflower easily. If you need a professional audio recorder without installing other tools, 4Easysoft Screen Recorder offers both multiple tools and high-quality recording. Download 4Easysoft Screen Recorder and get ready to elevate your audio game and make your recordings shine!
100% Secure
100% Secure

 Posted by
Posted by 