Record video, audio, gameplay, and webcam to record precious moments easily.
Audacity Won’t Record Audio? - Fix It with Detailed Steps Here
Audacity is one powerful program that lets you record audio, but you can still encounter issues no matter how perfect the software is. Sometimes, you may find that the Audacity won’t record on your Windows/Mac. It may caused by the wrong settings of this program or your computer sound. Fortunately, you can find here the most effective solution. In the following parts, you can find four solutions to fix Audacity won’t record issue quickly, and you can also consider trying the best alternative program to let you record audio.
Guide List
Part 1: Why Audacity Won’t Record on Windows/Mac? 4 Solutions Here Part 2: The Best Way to Fix Audacity Won’t Record Issue - Alternative Tool Part 3: FAQs about How to Fix Audacity Won’t Record AudioPart 1: Why Audacity Won’t Record on Windows/Mac? 4 Solutions Here
As said, Audacity lets you record audio from the sound on your computer and microphone. It is a free and powerful program available on Windows, Mac, and Linux. The program is often used to record meetings, music, etc. Besides being an audio recorder, you can also edit the audio to export a high-quality output; you can crop, cut, copy, etc. However, you may experience a problem like Audacity doesn’t recognize your microphone or having bugs, which may lead to not recording issues. How can you fix it? See below the four effective solutions to fix Audacity won't record problems.
Solution 1. Set Audacity Settings Correctly
Ensure all settings regarding your audio, microphone, and sound are correctly set. Before doing anything with Audacity, check the settings first; you might ignore some checkboxes you have to check that lead to Audacity won’t record issues.
Step 1Click on the Edit button then select Preferences. Navigate to Recording, and click it. Click on the checkboxes to enable and disable if you need to.
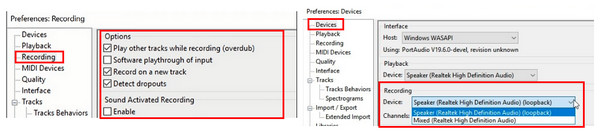
Step 2After enabling the checkboxes, try Audacity again and see if it works properly. You can also go to the Devices, then check if you are using the right microphone and channel.
Solution 2. Check Computer Sound Settings
Even if you enable all you need to record with Audacity, if the sound settings on your computer are disabled, you won’t be able to record audio with Audacity or any program. To solve Audacity won’t record issues, see the following steps to check your computer sound settings.
Step 1
Step 2Under the Related Settings, choose the Sound Control Panel. Then, click on the Recording tab above, right-click on any area in the small window, then make sure both Show Disable Devices and Shows Disconnected Devices are checked.
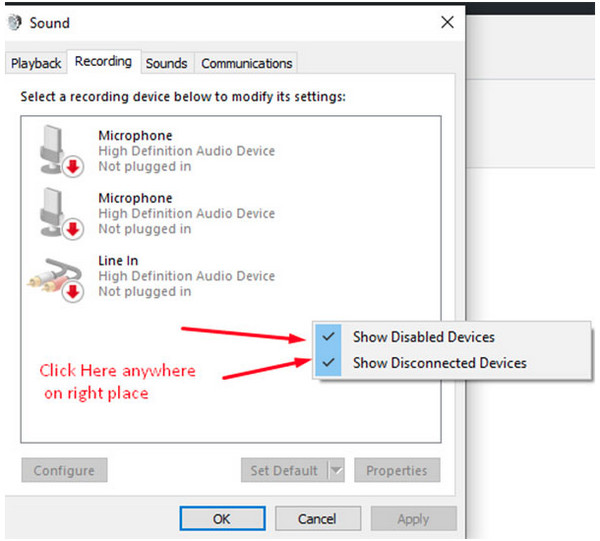
Step 3Right-click on the disabled device, then click Properties. In the Device usage drop-down menu, choose to Use this device option. Click OK. You can now check Audacity, then see if the method solved your Audacity won’t record issues.
Solution 3. Select MME as Audio Host
If checking both Audacity and your computer sound settings do not fix your Audacity won’t record issues, then change the audio host to MME. Since MME is the program’s default audio host, changing it causes why no audio source is recorded and detected.
Step 1Launch Audacity on your computer, then click on the Audio host drop-down list, which you can see on the left side of the interface. Choose MME as the host and Stereo Mix as the recording device.
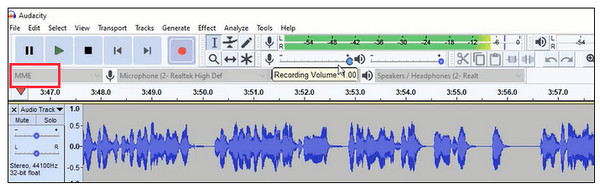
Step 2Try to record now with Audacity and see if this method fixed Audacity won’t record audio problem.
Solution 4. Properly Set Sample Rate
If the first three did not help, the fourth solution is to set the proper sample rate. The not appropriate sample rate can cause Audacity won’t record issues. Higher ones would be great for Audacity to pick up your microphone and sound. The sample rate 44100 is suggested to have the best audio recording.
Step 1Open Audacity on your desktop, then navigate to the bottom left corner of the interface. Click on the Sample Rate drop-down menu then click 44100.
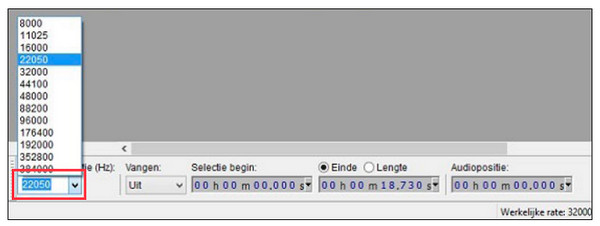
Step 2After that, try to record now with Audacity and check if your Audacity won’t record is fixed.
When you have tried all the methods mentioned, and Audacity still won’t record audio, consider trying one of its best alternatives. Another powerful program that lets you record audio is discussed in the following part.
Part 2: The Best Way to Fix Audacity Won’t Record Issue - Alternative Tool
Don’t worry about Audacity not recording audio problem, here is the best alternative tool for you. To record any screen activities and capture audio from your computer and microphone, use 4Easysoft Screen Recorder. The program enables you to record meetings, lectures, music, gameplay, etc, with simple clicks. It also provides shapes, lines, callouts, and more to add annotations while recording. Furthermore, with its built-in Audio Recorder, you can start recording video with audio, capturing your music, and doing voiceovers. No need to fix Audacity won’t record problem, use this best screen recorder on Windows/Mac now.

Capture audio from your computer and microphone with the built-in Audio Recorder.
Offer noise cancellation and voice enhancement, allowing you to have a high-quality audio output.
Delete unnecessary beginning and ending parts of the recorded file before exporting it.
Provide all of the popular audio, video, and image formats in exporting.
100% Secure
100% Secure
Step 1Download and install 4Easysoft Screen Recorder, then launch it on your desktop to totally fix Audacity won’t record issue. Click the Audio Recorder from the main interface.
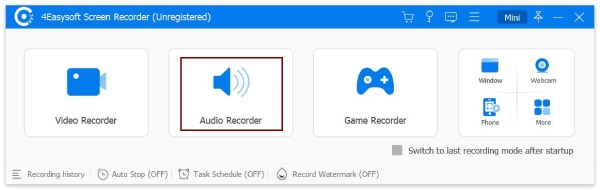
Step 2Toggle the System Sound switch button, which is your computer's internal sound, and the Microphone switch button that lets you record your voice. You can pull the sliders of each to adjust the volume.
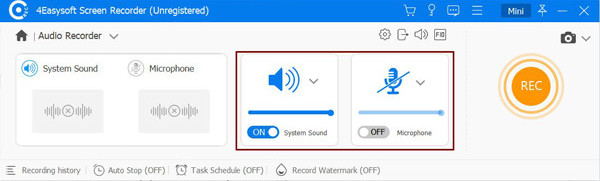
Step 3If ready, you can click the REC button to start recording audio. While recording, the program lets you change the system sound and microphone.
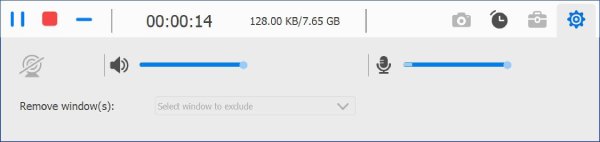
Step 4When you’re finished recording, click the Stop red button to stop recording. Then, you can preview and remove unnecessary parts at the beginning and end of your recorded audio. Click Done if satisfied, then click the Save button to export. With this method, you indeed solved your Audacity won’t record issues.
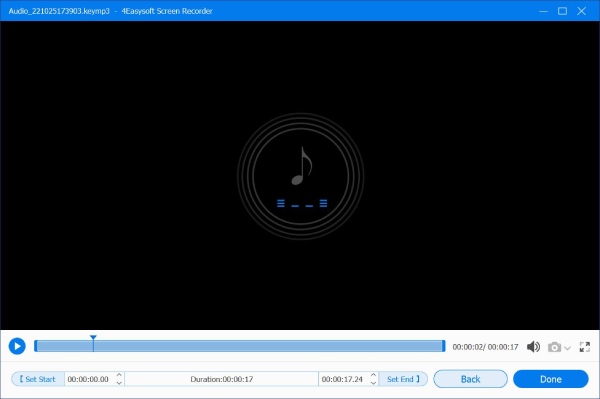
Part 3: FAQs about How to Fix Audacity Won’t Record Audio
-
Why does Audacity not detect my microphone?
Check if the Microphone access is enabled. To do this, click on the Start button, which has the Windows key. Go to Privacy, then click on the Microphone. Ensure that the Allow apps to access your microphone is enabled.
-
How to record Mac audio with Audacity?
Mac computers don't have any built-in tool to record audio playing on the device. To record with audio, you need to download SoundFlower on your Mac. Once you install it, you can click the Apple icon on your desktop, go to System Preferences, click Sound, then Output. For the sound output, click Soundflower. Then, you can use Audacity to record computer audio.
-
How to fix delayed audio in Audacity?
Go to the Edit menu, then click on Preferences. Click the Recording tap, check the Overdub checkbox, then uncheck for Software Playthrough. For Latency correction, set 0, then click OK. Try to record now, then see if the Microphone works well and not delaying.
Conclusion
With the four solutions provided and the guide on how to do each, you can quickly solve your Audacity won’t record on Windows and Mac issues. Even if you don’t know the cause of the problem, trying to solve it with the four solutions given is essential. In addition to it, you can use a replacement for Audacity, which is the 4Easysoft Screen Recorder. The program allows you to record audio and all activities on your screen. It has a built-in Audio Recorder that makes it easy to record audio from your computer or microphone to do voiceovers. Try it out now and discover more with this recording tool.
100% Secure
100% Secure


