Record video, audio, gameplay, and webcam to record precious moments easily.
How to Record Audio on Google Slides: Capture Audio and Add Voice Over
Many people use Google Slides to create outstanding presentations and apply transitions and more elements to their slides. So how can you record audio on Google Slides to add clear explanation? To add audio recordings on Google Slides, you would need an audio recording then add it since Google Slides doesn't offer a built-in recording button. It would be best to have a professional high-quality audio recording. In the following parts, you will see a detailed step-by-step guide on how to record audio on Google Slides and how to add it in a default way.
Guide List
Part 1: How to Record Audio to Google Slides with High Quality Part 2: The Default Way on How to Record Audio on Google Slides Part 3: FAQs about How to Record Audio on Google SlidesPart 1: How to Record Audio to Google Slides with High Quality
To record high-quality audio and add audio to Google Slides, you’d better use the 4Easysoft Screen Recorder. This program can capture audio on the computer or your voice from the microphone. Whatever you want to record, like tutorials, lectures, meetings, TV shows, gameplay, or audio explanation for Google Slides, you can do it all with this powerful program. Download 4Easysoft Screen Recorded and learn how to add audio recording to Google Slides.

Offer a designed Audio Recorder to record your favorite music, record your voice, do voice overs, etc.
Include noise cancellation and microphone enhancement to improve the overall audio quality.
Provide high-quality settings with up to 60 fps and 4K resolution, allowing your recorded video to be of excellent quality.
Provides a Clip Recordings feature to trim clips to delete unwanted parts at the beginning and end.
100% Secure
100% Secure
Step 1Download and install 4Easysoft Screen Recorder. After you have launched the program, click Audio Recorder on the main interface to record audio for Google Slides.
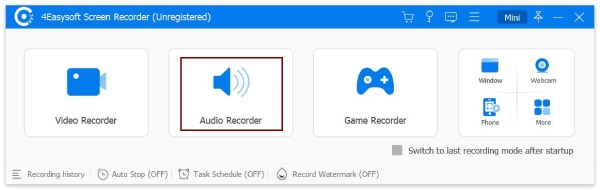
Step 2Toggle the System Sound and Microphone buttons to turn on both. The System Sound refers to your computer’s internal sound, while the Microphone will record your voice. You can pull the sliders to adjust each volume.
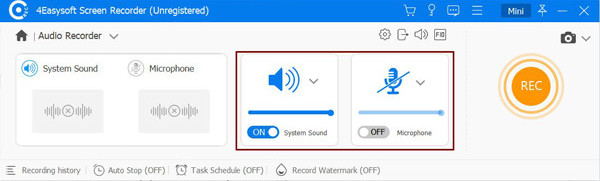
Step 3Start recording audio by clicking the REC button; you can change the system sound and microphone while recording.
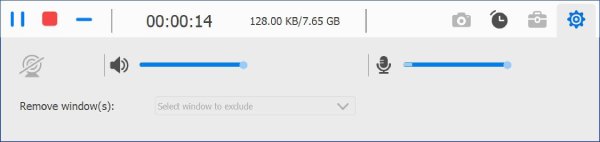
Step 4Once done, click the Stop button. You can preview the recorded audio and then delete the unwanted parts at the beginning and end. Lastly, click the Save button to export it then you can start the process of how to add audio recording to Google Slides.
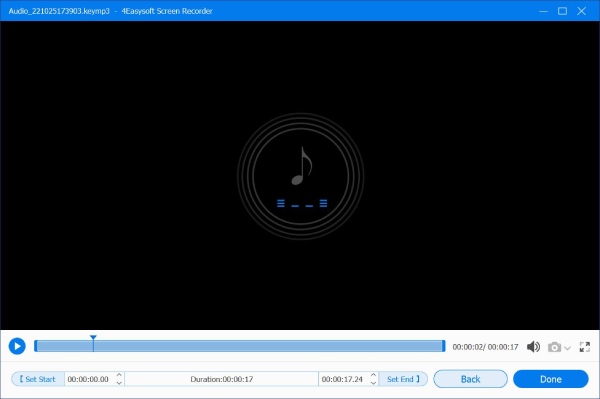
To add the audio you record on 4Easysoft Screen Recorder to Google Slides, go to Google Drive, and log in to your account. Then go to Google Slides, start a blank slide and follow the process below.
Step 1Select New, then File upload. Locate the MP3 recorded audio on your computer to upload it on your Drive. Typically, you will find it in Downloads.
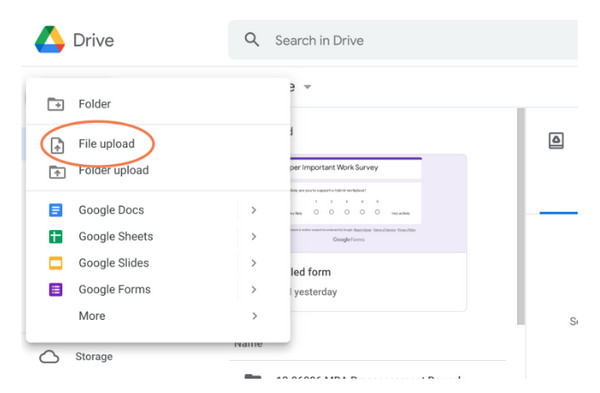
Step 2On Google Slides, click Insert from the above menu, then select Audio. You will see all the audio files on your Drive on the window. Select the recorded audio you add on your Google Drive. Then, you will get a small icon to show you an audio file has been added.
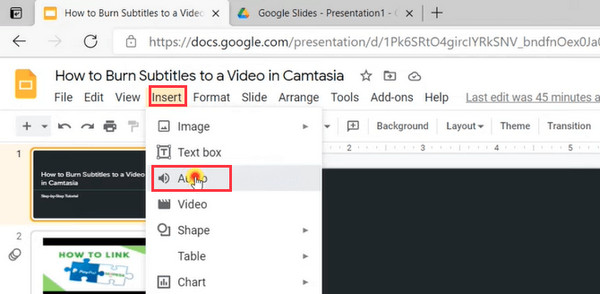
Step 3With the audio settings provided, you can choose to apply a loop or stop playing the audio when you move to the next slide. Repeat the process to add audio on any Google Slides.
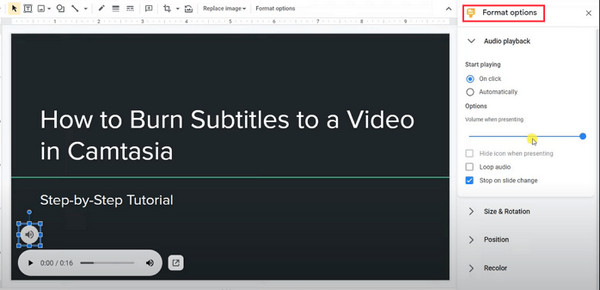
Part 2: The Default Way on How to Record Audio on Google Slides
Google Slides is one online presentation program that allows you to create online slideshows and make fantastic presentations. It enables you to work with other people and share in real time from any device. Additionally, this presentation program developed by Google provides a wide range of slides with transitions and features like timeline playback and adding animated GIFs. However, as mentioned, it doesn't have a built-in recording option. Since you need to record audio and add it to your presentation, here's how to record audio on Google Slides with the Chrome extension, Screencastify.
Step 1Ready your presentation. Then after you have installed Screencastify as a Chrome extension, go to Google Slides. Click the Present drop-down button, then the Presenter view. Select the Screencastify button, then click Browser tab.
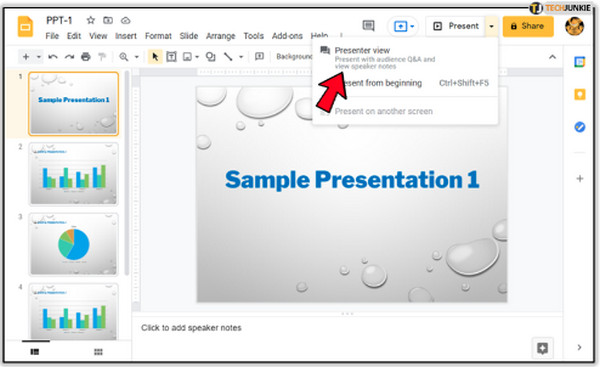
Step 2Toggle the switch button of the Microphone to turn it on. If you want to record with a webcam, toggle the Embed Webcam switch button to turn it on also. Click Record to start the audio recording.
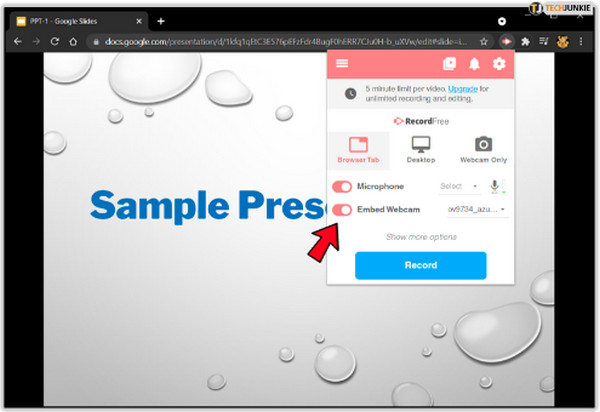
Step 3When you’re done, click Stop at the bottom left. Alternatively, click the Screencastify icon, then press Stop. You now have your presentation recorded with audio on Google Slides with the Screencastify Chrome extension.
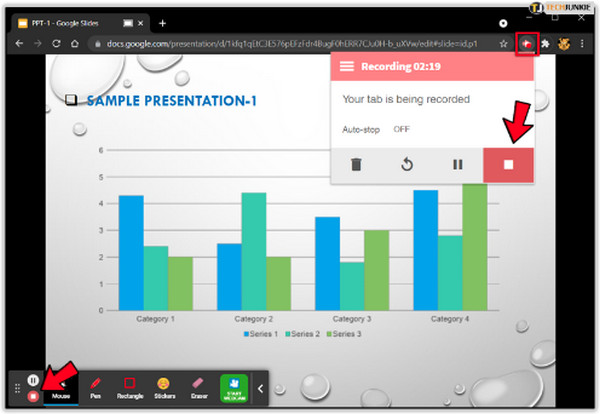
Part 3: FAQs about How to Record Audio on Google Slides
-
Why can’t I add audio on Google Slides?
Since Google Slides only supports audio files connected to Google Drive, you can only add audio from Google Drive. Use your Drive to upload and store files and add them to your presentation. Also, ensure that it is a compatible audio file in Google before adding it to Google Slides.
-
Why can’t I see the audio file I added on my Drive to add on Google Slides?
Check the format of the audio file. Google Slides only supports MP3 and WAV audio files. Make sure your audio file is in those formats, so you can insert it into Google Slides without encountering any problems.
-
Can I record audio for each slide on Google Slides?
Unlike Microsoft PowerPoint, which lets you record audio slide by slide using its built-in recorder, Google Slide doesn't have one, so you can’t directly record audio. You can use an application to record audio and then add it on Google Slides. After you record the audio, add it to Google Drive. Go back to your slide, click Insert, then select Audio to locate your recorded audio file. Repeat the process to add audio slide by slide. You can go back to the first part to see this guide and the recording tool used.
Conclusion
You just answered your problem regarding how to record audio on Google Slides. Since it doesn't have a built-in recording tool, you would need to use a third-party program, like 4Easysoft Screen Recorder. It is a powerful program that captures PowerPoint with audio or record audio to add on Google Slides. Enjoy your recorded video and audio with excellent quality using 4Easysoft Screen Recorder.
100% Secure
100% Secure

 Posted by
Posted by 