Record video, audio, gameplay, and webcam to record precious moments easily.
How to Record Discord Audio: 3 Easy Ways for Windows and Mac
You may always share ideas and chats on the most used online platform – Discord, but there is a big problem that the sent voice messages and chats will disappear automatically with several reasons. So how to record Discord audio? Thankfully, you found just the right page for you! So, without further ado, let’s get into the following parts and find out how to record Discord audio in three effortless ways.
Guide List
Part 1: Ultimate Way to Record Discord Audio with High Quality Part 2: How to Record Discord Audio Separately through Craig Bot Part 3: Detailed Steps to Record Discord Audio via OBS Capture Part 4: FAQs about How to Record Discord Audio on Windows/MacPart 1: Ultimate Way to Record Discord Audio with High Quality
To record Discord audio with high quality, you need to get 4Easysoft Screen Recorder, which provides the noise cancellation and voice enhancer. This program can help with any screen activities you wish to record. It comes with various settings that are allowed to customize as well. Aside from that, it comes with a built-in Audio Recorder, wherein you can quickly record audio from your computer’s system and microphone. This built-in was made mainly for capturing your favorite music, doing voice overs, recording your voice, etc. You can then export all audio recordings to many formats available, like MP3, WMA, AAC, and so forth.

Provide an Audio Recorder, letting you easily record audio from the system and microphone.
Support noise cancellation and enhancement for you to have a high-quality audio output.
Come with custom hotkeys for quickly starting, stopping, pausing, and resuming recordings.
Multiple formats are supported for audio files, resulting in easy playback.
100% Secure
100% Secure
Step 1Free download and install 4Easysoft Screen Recorder on Windows/Mac, and click the Audio Recorder button to record Discord audio easily. Then you can turn on the System Sound and Microphone switch buttons as you like.

Step 2Now, to record Discord audio, click the REC button or use Ctrl + Alt + R keys. Don’t forget to pull the sliders to adjust the volume of the System Sound and Microphone.

Step 4Stop the recording by clicking the Stop red icon. You can preview the audio file to remove unimportant parts and click the Save button to export.

Part 2: How to Record Discord Audio Separately through Craig Bot
Part 2: How to Record Discord Audio Separately through Craig Bot
Did you know that Discord has its recording bot? The Craig bot works well with computers and mobile devices without installing any software. It supports recording all Discord voice channels, which will be received by each speaker. However, the drawback is you can only use it if you have the server from which you will record. To answer how to record Discord audio with Craig bot – the music recording software, follow the steps below.
Step 1Start with creating a Discord server first. Then, search for the Discord Craig Bot website, then hit the invite Craig to your Discord server to select the server where you want to record audio.

Step 2Click Authorize to do the Recaptcha process. Then, open the voice channel where you will type craig:, join in the chat box.
Step 3After you send it, it will automatically start recording audio calls with the Craig bot. When you’re satisfied with the recording, type craig:, leave into the chat box to finish it from being recorded. The recorded Discord audio will be seen in the Craig bot chat once finished.
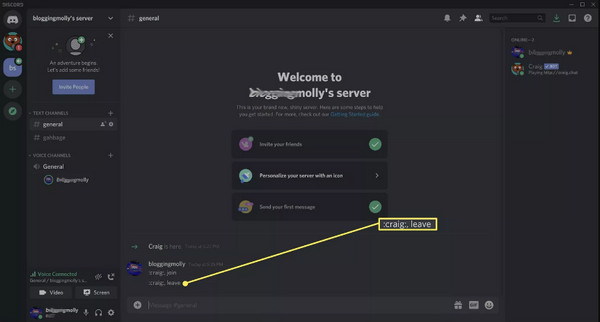
Part 3: Detailed Steps to Record Discord Audio via OBS Capture
Now, when the Craig bot doesn't work, you might be familiar with the OBS Capture or the Open Broadcaster Software to record Discord audio. This application has been widely used to record, edit, and live-stream videos all over the world. Besides being a compelling video and audio recorder, it has filters and an audio mixer to improve your audio and video.
Step 1When you have launched OBS, click the Plus icon under Sources, it is located at the bottom-left corner of the interface. Select the Audio Output Capture from the menu.
Step 2Set a name to the audio source you add, then click OK. Then, in Properties from the drop-down menu, select if you’re using earphones or speakers; ensure to pick the correct one. You can text it before the recording on Discord audio.
Step 3In the Control section on the right side, hit Start Recording, among other options Once done, go to the File, then click the Show Recording to access all audio recordings you did with OBS.
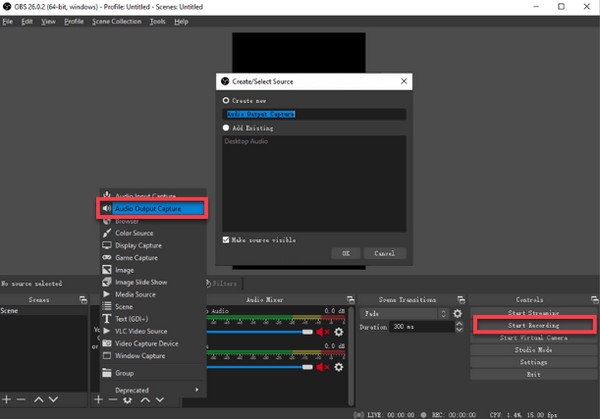
Part 4: FAQs about How to Record Discord Audio on Windows/Mac
-
Can I record audio on Discord games?
Yes. The Craig Chatbot has the ability to record gameplay experience. It enables users to record audio from each user and lets them edit and remove users they don’t want to include.
-
Does Discord support recording live streams?
Unfortunately, Discord only supports audio and video recording, not live streaming. However, there’s a solution to that! The 4Easysoft Screen Recorder effectively records all screen activities on Discord.
-
Can I use the built-in recorder of iPhone and Android to record Discord?
Yes, you can use the built-ins, but you will find all recordings in an all-black appearance since Discord has set a restriction. So, you have to use an application to record on your mobile device or record Discord on Windows or Mac.
Conclusion
As you can see, there are several applications that can help you with the “How to record Discord audio” problem. The only problem you might encounter is how to use each and how effective the tool is for recording, and now, you can quickly record Discord audio, or record WhatsApp calls. Furthermore, you did learn more about Discord today. It is not limited to one device since it can be used on phones, tablets, and computers. How are you going to record? It is suggested to use the 4Easysoft Screen Recorder. Not only does it allow users to record the screen, but it has Audio Recorder to record audio and contains all the features for your audio to be of high quality.
100% Secure
100% Secure

 Posted by
Posted by 