Record video, audio, gameplay, and webcam on your Android phone with high quality.
How to Screen Record on Android with Default Tool and Professional Software
The default screen recorder is released since Android 10, so the older version phone models users will ask how to screen record on Android. Do not worry, no matter your default screen recorder doesn't work or it will make your Android phone hot and laggy, here are 2 powerful tools to help you screen record on Android with high quality. And if you still want to use the built-in tool to have a quick capture, this post will also tell you the detailed steps. Keep reading to leanr more!
Guide List
Part 1: How to Screen Record on Android with an Ultimate Software Part 2: How to Screen Record on Android with 2 Default Tools Part 3: FAQs about How to Screen Record on AndroidPart 1: How to Screen Record on Android with an Ultimate Software
If you are looking for a versatile screen recorder for Android, 4Easysoft Screen Recorder would be the best choice for you. It can record any onscreen activities on your Android phone, and you do not need to worry that some apps would ban you from using recording software. What’s more, unlike the default recorder on your Android, this powerful tool can record your game or longer video without lag and cause no hot. You can also customize the recording resolution, quality, format, frame rate, etc. as you like.

Capture anything active on the Android screen without limitation.
Get the highest quality of the recording video, including 1080p, 2k, and 4k.
Record the game on your Android phone without any lag.
Add annotations and edit the recordings with useul tools.
100% Secure
100% Secure
Here are the detailed steps about How to screen record on Android with 4Easysoft Screen Recorder:
Step 1After downloading and launching the 4Easysoft Screen Recorder, you can click the Phone Recorder button on the main interface.

Step 2The next step is to choose your device. Click the Android button to start screen recording on Android.

Step 3Since there’s no default mirroring tool on Android, you need to download the FoneLab Mirror app. And then, you can record your Android screen on the computer through the detection, PIN code, or QR code. Besides, you can directly use the USB cable to connect the two devices. After that, you can rotate the screen, set the output resolution, and start recording on your Android.
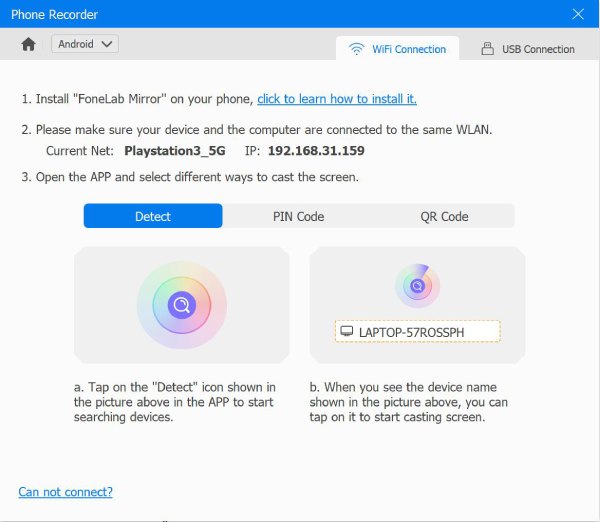
Part 2: How to Screen Record on Android with Two Default Tools
1. Android Default Tool
Now, almost all android phones have a default screen recording tool unless the outdated phone models. Although this way is very convenient and you don't need to download any app, you phone will get stuck and hot for long recordings. And some software will detect you using a screen recording software and then black the screen in case you capture it.
Here are the steps about how to screen record on Android with its default tool:
Step 1The screen recording tool is located in the notification panel. Pull down this panel and tap the Screen Recording button with a Camera icon.
Step 2Decide if you want to record with the audio on and whether you would like the app to show where you touch the screen while recording. To enable one or both functions, slide their respective toggles to the right. You can enable the audio recording to record FaceTime call. To begin recording, tap Start.
Step 3When you’ve finished recording, swipe down from the top of the screen and tap the Stop button on the Screen Recorder notification. Then, your Android device will store these recordings in your media files or the default camera roll or gallery.
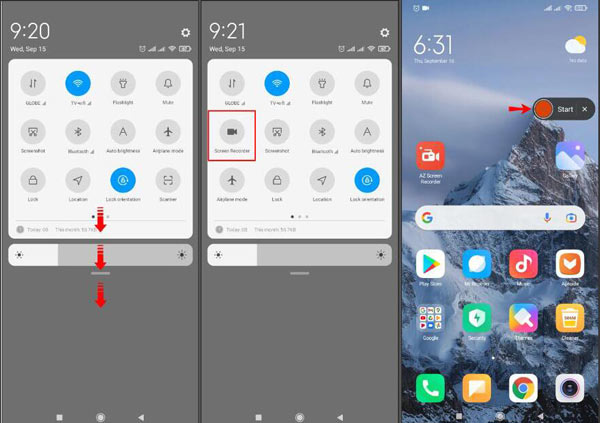
If you can’t find the Screen Record function in the menu, follow these steps about how to screen record on Android to add the Screen Record button:
Step 1Swipe down from the top of the screen and tap More in the upper right corner and then tap Edit.
Step 2Scroll to the right until you see Screen Record. Tap it to add it to your notification panel.
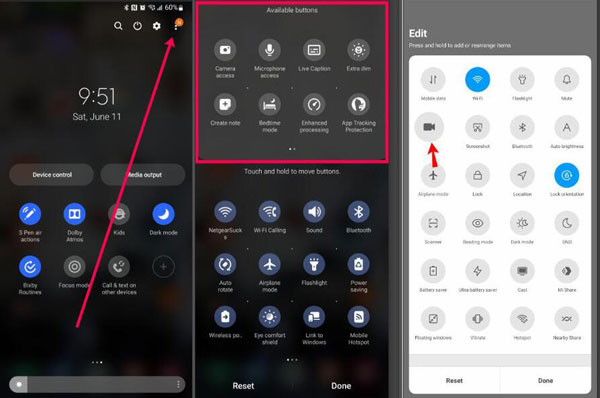
2. Google Play Games
Google Play Games is a free option if you're looking to record some gameplay and it is also a default tool for Android users. While it can only record in 480p SD or 720p HD, the app allows you to record any game and add camera footage from your phone's front-facing lens. But the resolutions have been limited, so the recorded video may show the lag effect for your game video.
Here are the steps about how to screen record on Android with Google Play Games:
Step 1Open the app and choose the game you want to record - these can be any of the included games on the Home tab or a title you previously downloaded.
Step 2Tap the game's thumbnail to view its details, then tap Record at the top. From here, choose the video quality.
Step 3Tap Launch to start your game, and a floating video bubble will appear on the screen with recording settings to choose. The buttons surrounding your head will control your microphone, the front-facing camera, and the recording. You can also drag your video bubble around the screen to find the perfect location.
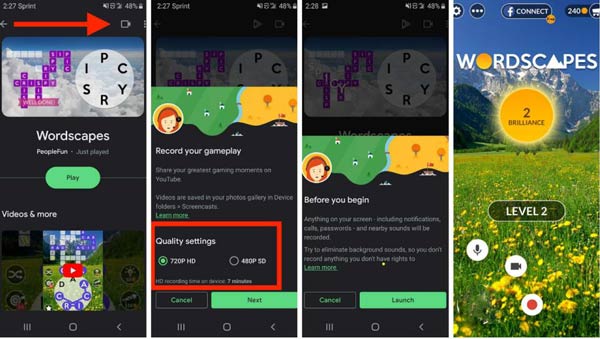
Step 4Tap Record to start recording your video. After a three-second timer, Google Play Games will start recording. Tap Record again to stop, or drag the floating video bubble to the center of the screen over the X. Once the video ends, you can edit it or upload it through the video site apps if you wish.
Further Reading
Part 3: FAQs about How to Screen Record on Android
-
Why when I screen record there is no sound?
If the system volume is too low, or the volume is too low during screen recording by a third-party app, the recorded video's sound may be inaudible. In either of these cases, press the Volume up button to increase the system or third-party app volume during screen recording.
-
Is recording music from music software illegal?
No. Anytime you make a copy of a song or other audio or video recording from music software or anywhere else. You are engaging in illegal copyright infringement.
-
Can someone see if you screen record a video call?
No. The other person will not be notified if you screen record a video call, so you can screen record a video call without the other person knowing. But if you use some software to have the video call, the other may get notified.
Conclusion
There are three ways introduced to tell you how to record screens on Android. You can use the default tools to capture your screen, but if you don’t have them or you think they do not work very well. The 4Easysoft Screen Recorder could help you record your screen with perfect effect. There is no lag or phone hot at all, go to use this software to capture your Android phone!
100% Secure
100% Secure


 4 Workable Methods to Convert OGG to MP3
4 Workable Methods to Convert OGG to MP3