Record video, audio, gameplay, and webcam to remain precious moments easily.
Use VLC Media Player to Record Video in 3 Ways with Best Alternative
Nowadays, more and more people need to record their screens, like live streamers, online lessons teachers, quarantine meetings, etc. If you don't have any idea about video capture software, you can simply use the VLC Media Player to record videos. It is an easy task for this versatile program. Keep reading this article and learn about 3 ways with the detailed steps to make VLC record video. There are also professional screen recorders for you to capture screen with high quality.
Guide List
Part 1: How to Make VLC Record Video in 3 Ways Part 2: How to Change the VLC Recording Video Location Part 3: FAQs about VLC Record VideoPart 1: How to Record a Video on VLC
VLC as a multiple-function media player can record your screen on the computer. But it is different if you want to record video in VLC on the desktop, website, and webcam. Do not worry, this part will illustrate detail for you.
Method 1: Make VLC Record Video on Desktop
If you want to make the VLC record video on the desktop, you should use the screen capture function. You can record the video played on VLC or other media players and other things on your desktop. Here are the detailed steps to record video through VLC.
Step 1Click the Media button from the top menu to scroll down and click the Convert / Save button.
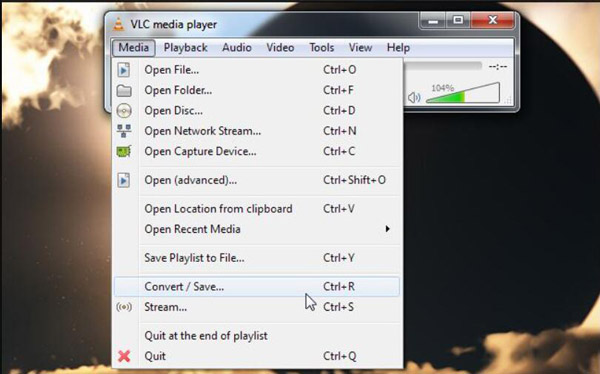
Step 2Click the Capture Device button after clicking the Convert / Save button. In the Capture Device window, click the Capture mode button to open the dropdown list and choose Desktop. And you can choose your preferred frame rate from the Desired frame rate for the capture.
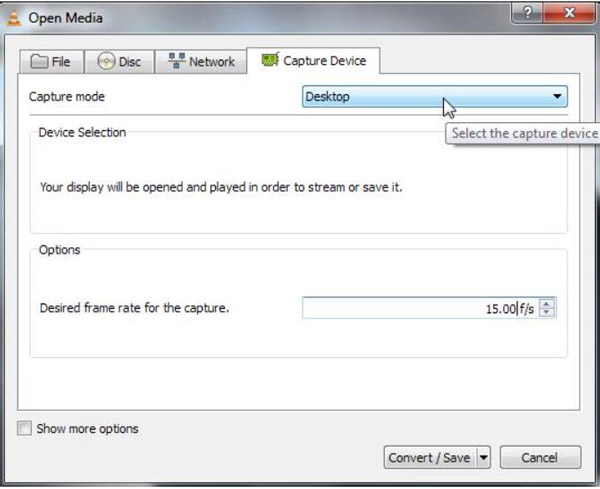
Step 3Then click the Convert / Save at the bottom right corner of the window. Name your file and change the VLC video recording location. After adjusting your preference, you can click the Start button to start recording your screen.
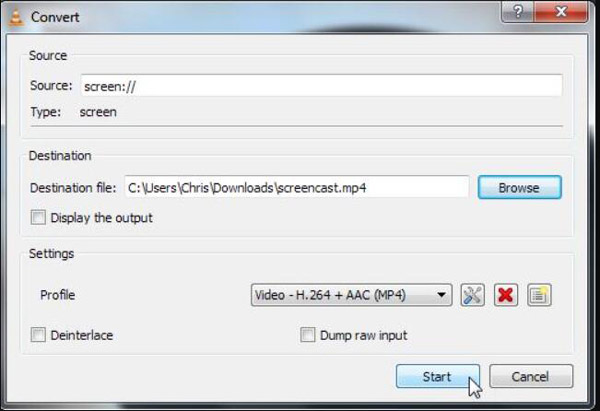
Method 2: Make VLC Record Video on Website
If you only want to record the website content, you can use this function. Your VLC DVD Player will record video on the website only. Other pictures will not be recorded. But the biggest disadvantage of this function is that many websites will block the VLC to record video. So please make sure that your website will not turn black after recording the video in VLC.
Here are the detailed steps:
Step 1In VLC, click the Media button on the top menu and scroll down to click the Open Network Stream button.
Step 2Open the website and copy the URL. Then paste your stream URL into the Please Enter a Network URL box in VLC.
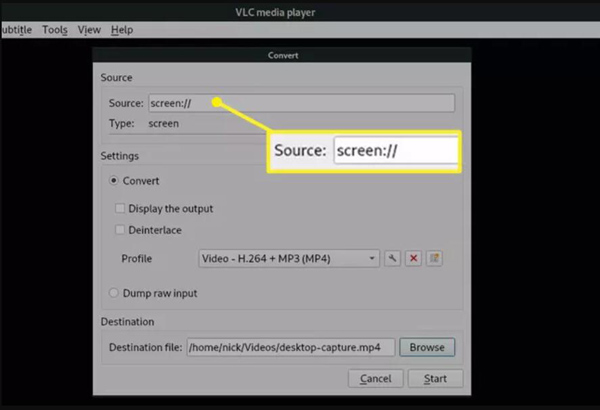
Step 3Click the Record button to start and stop recording your stream.
Method 3: Make VLC Record Video on Webcam
And many people want to record a webcam video on VLC, you can also use do it easily on VLC. Here are the steps following:
Step 1Click the Media button at the top of the VLC window and click the Capture Mode button.
Step 2Click the DirectShow button. Then you’ll now need to choose your video and audio devices. Click the Video Device Name button and choose your webcam. Then Click the Audio Device Name and choose your microphone.
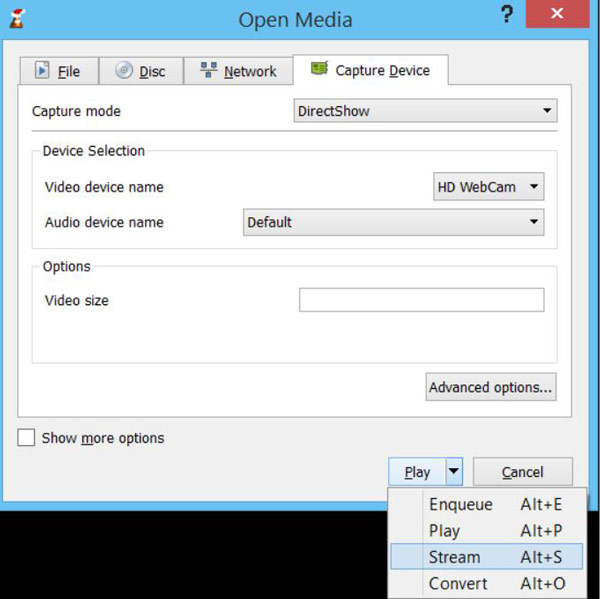
Step 3And you can click the Advanced Options button to choose your preferred video input frame rate. You can also click the Device properties button to allow VLC to use your webcam’s preset frame rate and other settings.
Step 4When you’re ready to record, click the Record button to start using VLC to record webcam.
Part 2: The Best Alternative for VLC to Record Video
Although you can make VLC record video, it is a media player eventually. There will be many problems when you record the video like having logs, being blocked by the website, low resolution, etc. The biggest trouble is that you can only record one thing at one time, such as you cannot record the website and webcam at the same time with VLC. Then you can use screen capture software to replace VLC to record video. The 4Easysoft Screen Recorder will be recommended to you.
For a professional screen capture software, 4Easysoft Screen Recorder will bring you a good experience when you record video. You can use this screen capture software to record and keep the original resolution. And unlike the VLC record video, you can also record your voice, screen, and webcam at the same time without laggy.

Record any video and keep the high resolution of the original video.
Have the GPU and CPU acceleration tech to record videos without lag.
Support to record audio on the computer and your voice from the microphone.
Capture screen, audio, and camera at the same time without dragging down the operation speed.
100% Secure
100% Secure
And here are the simple detailed steps to recording a video:
Step 1Launch the screen recorder and click the Video Recorder button to capture the screen with audio.

Step 2Click the Full button to capture the whole screen of your computer. If you click the Custom button, you can select the desired window or fix the resolution, including 1080p, 720p, 480p, etc.

Step 3If you want to record video with audio, you can click the System Sound button. You can also click the Microphone button to record your sound simultaneously. Don’t forget to change the volume by dragging the horizontal slider.

Step 4Click the Stop button to finish the recording. In the preview window, you can choose to clip the unwanted beginning and ending parts and then click the Save button to export the recording.

Further Reading
Part 3: FAQs about VLC Record Video
-
Where is the default VLC video recording location?
For different operation systems, the default VLC video recording location is different. For Windows, VLC stores recorded video files in the Video folder and audio recordings in the Music folder. For Mac, VLC stores recorded video files in the Movies folder and audio recordings in the Music folder.
-
Why are no sounds after VLC recorded videos?
It happens way more often on older computers. The reason behind this is the sound card getting frozen up. It can be easily fixed by a simple reboot. It will also act up if there is any other program running in the background using it. However, if it isn't fixed by restarting, you can also go to the Output Module under the Audio, and make sure that Enable Audio Output is checked.
-
Where to see the live feed when VLC is recording videos?
Some people say that they cannot see the live feed when they are recording a video, so they don’t know what is going on. You can easily click the Box Display button from the Stream button.
Conclusion
You must know how to record a video on VLC, no matter the screen video, webcam video, or website video. But the disadvantage of this video is that you cannot record these videos at the same time. Then you need professional screen capture software like 4Easysoft Screen Recorder to record video.
100% Secure
100% Secure


 Posted by
Posted by  How to Record Gameplay on PS4/5 with Audio and Webcam to Make Tutorial
How to Record Gameplay on PS4/5 with Audio and Webcam to Make Tutorial