Record video, audio, gameplay, and webcam to record precious moments easily.
Print Screen Not Working on Windows 11/10/7? Effective Fixes
Have you encountered issues with capturing your screen using the Print Screen key? If so, the Print Screen key is probably not working. It may be caused by physical damage to the button, or your Windows version may need to be updated. When this happens, you may be frustrated since the Print Screen key is easy to use to capture your screen immediately. So, how to deal with the ‘Print Screen Not Working’ issue? Continue reading to discover the default methods for resolving this issue and a tool that can help you capture your screen with ease.
Guide List
Ensure the Print Screen Key is Enabled Update the Keyboard Driver Use Other Hotkeys to Replace Print Screen Stop All Background Running Programs Update Operating System Turn Off F Mode or F Lock The Best Way to Solve Print Screen Not Working on Windows 11/10 FAQs about Print Screen Not WorkingEnsure the Print Screen Key is Enabled
To fix ‘print screen not working’, you should first check if the Print Screen key is enabled. If not, capturing your screen using it will not work. You can quickly capture your screen activities only when the Print Screen is enabled on your Windows PC. To do this, see the steps below:
Step 1Press the "Windows key + U" to navigate to "Ease of Access".
Step 2Scroll down the left pane to see the "Keyboard" and select it.
Step 3On the "Keyboard" section, scroll down until you see the "Print Screen Shortcut". Toggle the switch button under "Use the PrtScn button" to open screen
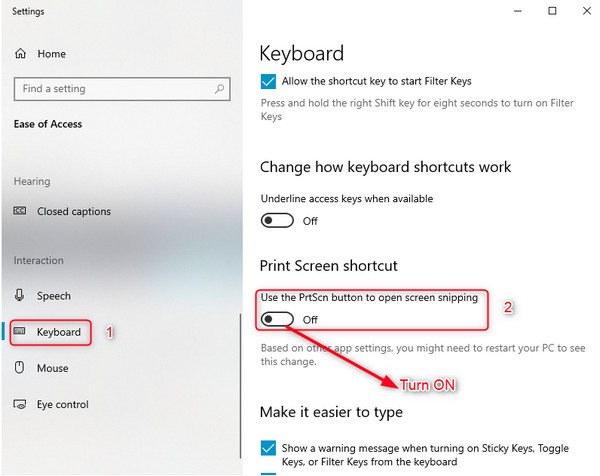
Update the Keyboard Driver
If the problem is not resolved by enabling the Print Screen feature on Windows, the "Print Screen not working" issue may be caused by an outdated keyboard driver. Before updating the system itself, update the drivers, which can be done quickly. Refer to the guide below to do it:
Step 1Simply press the "Windows key + X" and select the "Device Manager" from the menu.
Step 2Click the "arrow" on the left side of the keyboard to expand its menu, then right-click on the Standard "PS/2 Keyboard". Select "Update driver".
Step 3Select the "Search automatically for updated driver software". The process of installing the latest driver will then automatically begin. The new driver may solve the print screen not working issue.
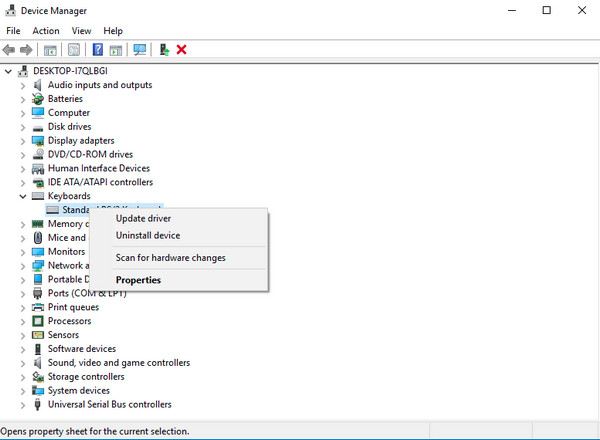
Use Other Hotkeys to Replace Print Screen
After you have tried the first two solutions and the ‘print screen not working’ problem persists, you can try other keyboard shortcut options. The good thing is that there are other hotkey combinations and screenshot tools, such as the snipping tool shortcut, to take a screenshot. If pressing the single Print Screen key doesn't work to capture your screen, try the following:
• Press "Alt + PrtScn" to capture the selected windows
• Press the "Windows + PrtScn" to capture your screen, and then the screenshot will be saved in the Screenshots folder.
• Press the "Windows + Shift + S" to enter the snipping tool.
The built-in screenshot shortcuts on your system are limited and may not work on all computers. In this case, try 4Easysoft Screen Recorder, which lets you customize lots of hot keys, such as starting, pausing, taking screenshots, and controlling the recording floating window.
100% Secure
100% Secure
Stop All Background Running Programs
Sometimes, running programs in the background may cause the "print screen not working" issue on your Windows. Some programs are Snippet tool, Dropbox, OneDrive, and more. Programs like that can prevent you from capturing your screen. To prevent this from happening and resolve your issue, follow these steps to close such programs.
Step 1Press the "Ctrl + Shift + Esc" keys to open the "Task Manager".
Step 2To close all programs, right-click on one program, then click "End task" from the menu.
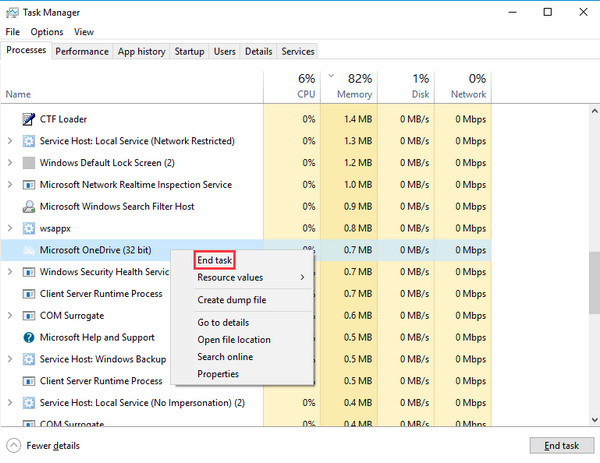
Update Operating System
If none of those solutions fix your ‘print screen not working’ problem on Windows, updating the operating system is necessary. Updating your operating system can fix other issues on your PC and provide you with many valuable features.
Step 1Go to the "Start menu" and select "Settings". Or you can press "Windows + I" for quicker access.
Step 2Select the "Update & Security" and stay on the "Windows Update" tab. Then, click the "Check for updates" button. Click the Install button once an available update is found. Then, you check whether the print screen is not working problem is solved.
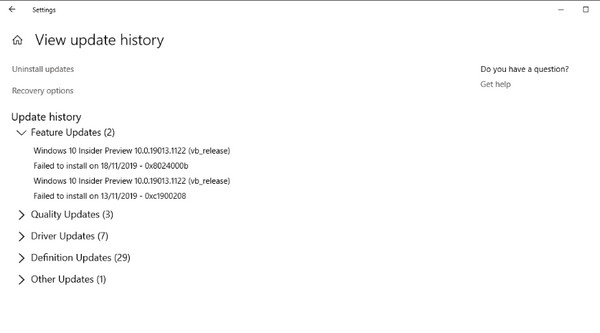
Turn Off F Mode or F Lock
For Windows 10, the Print key may suddenly stop working; this could be because the F-lock is turned on.
Step: If a light on the keyboard turns on, it means the F lock is activated. Try pressing "Fn" to unlock F-lock, and then press "PrtScn" to attempt to take a screenshot.
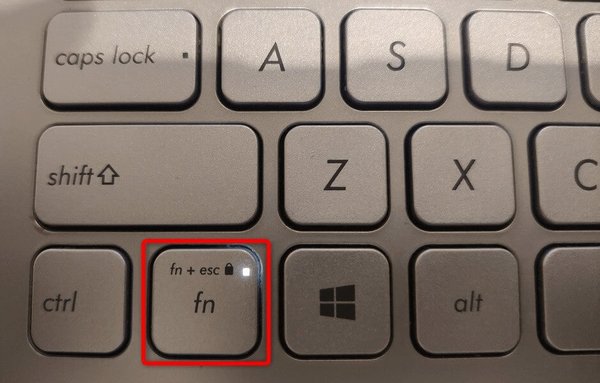
The Best Way to Solve Print Screen Not Working on Windows 11/10
If your Print Screen key isn’t working and you need a reliable alternative, 4Easysoft Screen Recorder is here to help! This powerful tool lets you capture your entire screen, a selected window, or a custom area. You can easily record tutorials, lectures, and meetings, and take screenshots on Asus and many other devices, thereby avoiding issues with the Print Screen key not working. It also includes a Snapshot Tool for quick captures, as well as built-in editing features such as cropping and drawing, to enhance your screenshots.

With a Snapshot tool to take screenshots quickly without the print screen key.
With options such as capturing the entire screen, active window, etc.
Allow you to add text, arrows, lines, and other annotations to your screenshot.
Easily take screenshots of a particular part quickly with its custom hotkeys.
100% Secure
100% Secure
Step 1When you have installed the 4Easysoft Screen Recorder, launch it. Go to the "Snapshot" tool on the right side of the main interface, which is the easiest way to fix print screen not working problem.
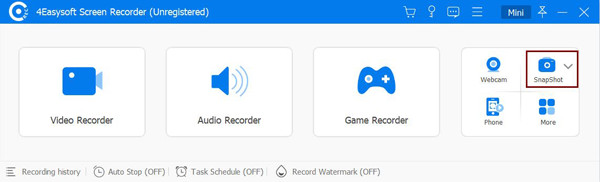
Step 2Your mouse pointer will become a "cursor move", then left-click your mouse and drag it to your desired capture area. After pointing it to your preferred location, pull the "borderlines" to change the size.
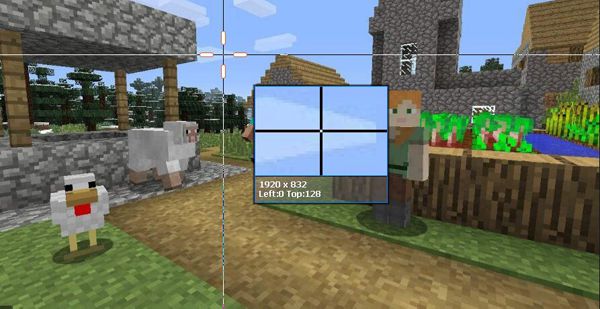
Step 3Afterwards, edit your screenshot using the "Toolbox" that will appear below, such as adding shapes, lines, text, etc. If you want to capture the entire screen or a scrolling one, you can accomplish this with the tools on the right side of the toolbox.
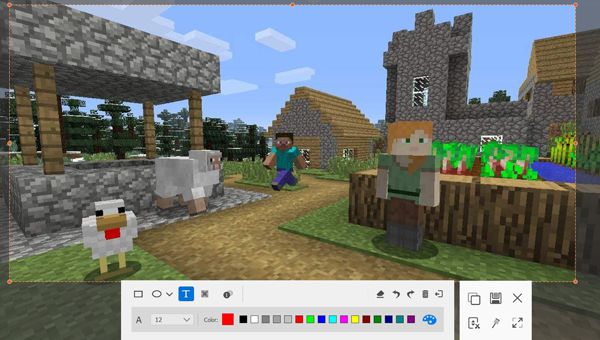
Step 4Finally, if satisfied, you can click the Save button with a floppy disk icon to export the screenshot.
FAQs about Print Screen Not Working
-
How to take a screenshot if the Print Screen key is not working?
Press the Windows key + Shift + S to open the screenshot tool. You can capture it quickly and make additional edits to your screenshot with the print screen key.
-
Can I take a screenshot without using any key?
Yes! You can take a screenshot in the Snipping tool, Snip & Sketch, or third-party programs you can download on your Windows PC.
-
Why is the print screen not working on Windows 11?
Reasons such as your keyboard settings have changed that cause the print screen to stop functioning. You might have been using an old keyboard driver. Or the button itself is not working well.
Conclusion
That’s it for fixing the ‘print screen not working’ problem you are encountering. This post provides you with the default solutions you can try to fix the print screen not working problem. However, for the best results in taking screenshots, your go-to program will be the 4Easysoft Screen Recorder. The program is equipped with a Snapshot tool which you can use to take screenshots at any time quickly. Download it now, and you will surely get the best results!
100% Secure
100% Secure


