Record video, audio, gameplay, and webcam to record precious moments easily.
7 Ways on How to Take a Scrolling Screenshot of Webpages [Windows&Mac]
You might also find it too inconvenient and hassle to capture every part of lengthy web pages one by one. So why don’t you take scrolling screenshots, from which you can grab long content as one and in just a few clicks? That is achievable on browsers and mobiles now. If you want to learn about it, explore this article, for it has 7 ways how to take a scrolling screenshot using desktop browsers’ default way and on mobile devices. Take your first step now!
Guide List
Part 1: Default Way to Take Scrolling Screenshots on Chrome, Safari, Firefox Part 2: Steps on Taking Scrolling Screenshot on Android/iPhone Part 3: FAQs about How to Take Scrolling Screenshots ContinuouslyPart 1: Default Way to Take Scrolling Screenshots on Chrome, Safari, Firefox
Are you still using the method of screen capturing multiple parts of lengthy websites on your Windows or Mac? Let us make everything easy for you. To help you capture those extensive web pages, this post highlights Windows and Mac scrolling screenshot default features of Chrome, Firefox, Safari, and Microsoft Edge. Explore them below!
1. Take A Scrolling Screenshot on Chrome
Step 1Launch the Chrome browser on your Windows and select the Menu button with the three-doted icon at the upper right corner of the browser’s interface. After that, click the More Tools option and select Developer Tools.
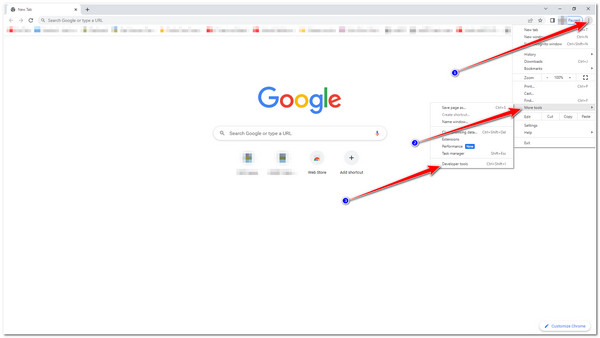
Step 2Next, click the three-doted icon and tick the Run command. You can also press the Ctrl + Shift + P on your keyboard for easy access.
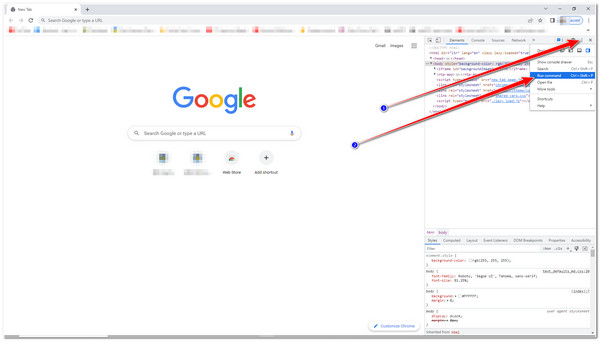
Step 3After that, type in the Screenshot on the search bar, then you’ll see 4 options related to the screenshot. Click the Capture full size screenshot option, and Chrome will automatically capture the scrolling screen.
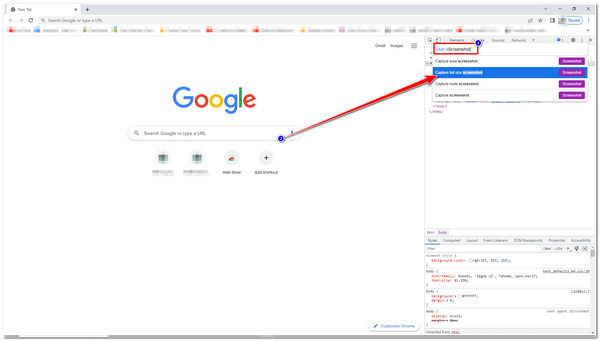
2. How to Take Scrolling Screenshots on Safari - mainly for Mac users
Step 1Launch the Safari browser on your Mac, access the website you want to capture, and select Preferences under the Safari menu bar.
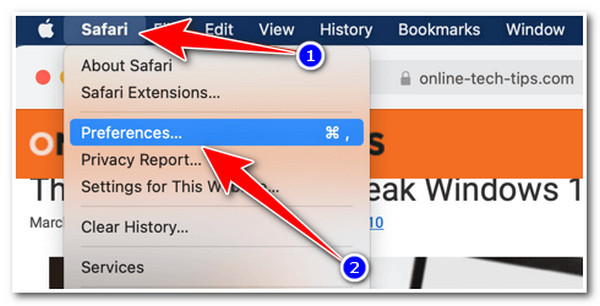
Step 2Next, click the Advanced tab from the options above and put a checkmark next to the Show Develop menu in menu bar.
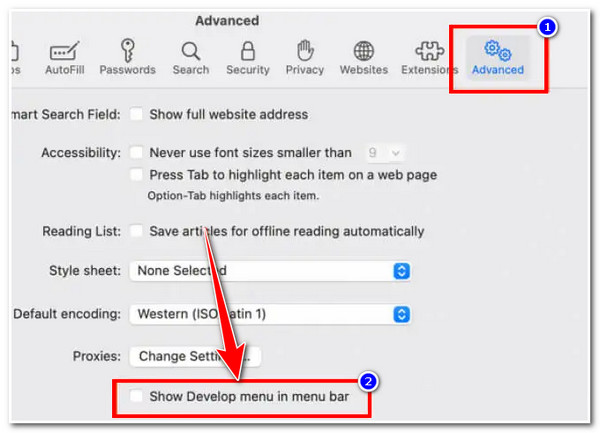
Step 3Afterward, return to the website and select the Develop tab from the menu bar. Then, from the options listed, select Show Web Inspector.
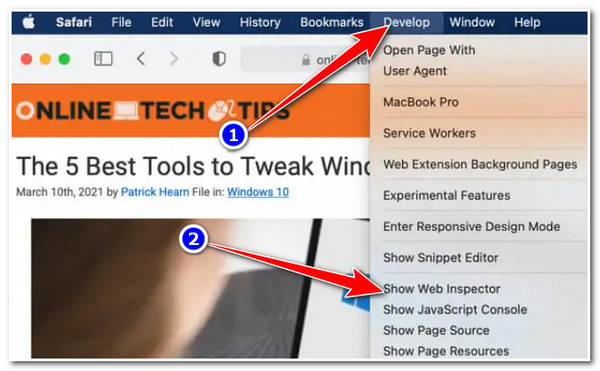
Step 4Then, right-click the first line that starts with "<html lang" from the group of HTML codes and select the Capture Screenshot option.
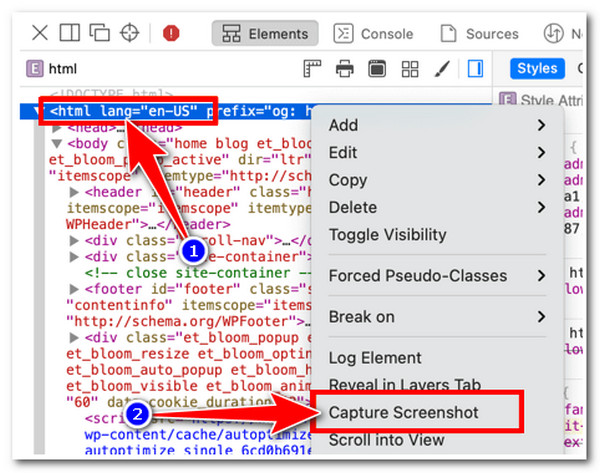
Step 5On the pop-up window, rename the screenshot file under the Save As input field, select your preferred storage path location on the Where dropdown menu, and tick the Save button.
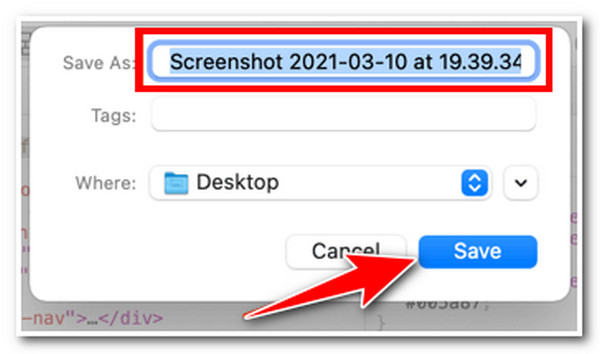
3. Capture full screen on Firefox
Step 1Access the site that you want to take a scrolling screenshot on Firefox. After that, click the Hamburger menu at the upper right corner of the browser, select More tools, and tick the Customize toolbar.
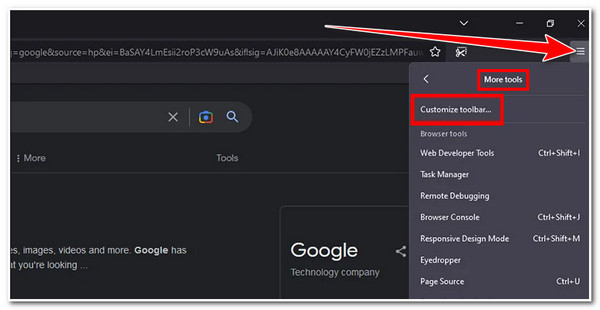
Step 2Then, drag the Screenshot option to the Address bar and return to the web page you wish to capture.
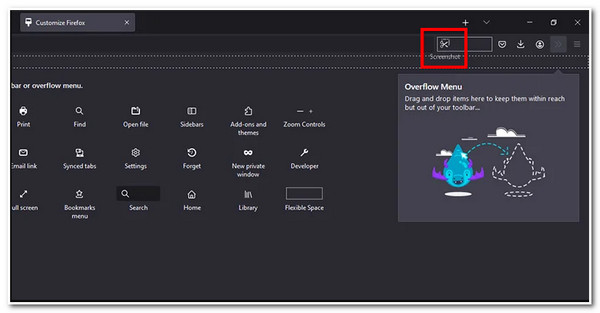
Step 3After that, click the Screenshot button with the Scissor icon and select the Save full page from the options to take scrolling screenshots on the web page.
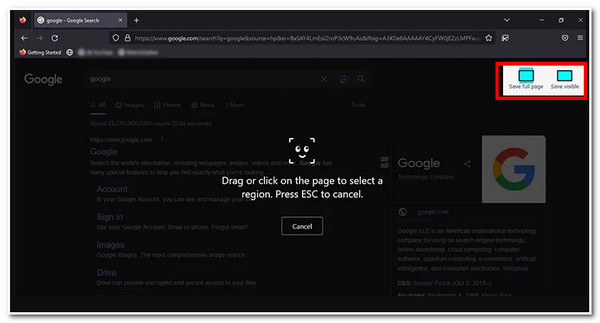
4. Take Scrolling Screenshots on Microsoft Edge - for Windows
Step 1Open the web page on Microsoft Edge and click the three-dotted button at the upper right corner of the browser. Then, select Web Capture and tick the Capture full page button.
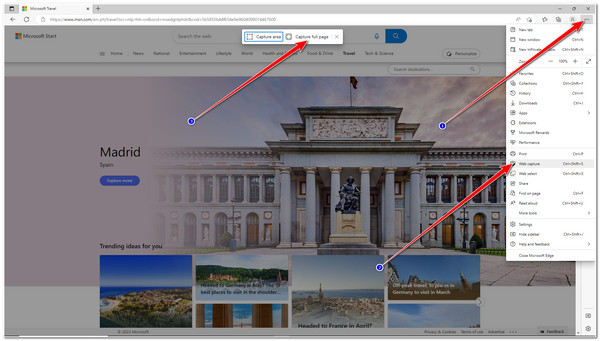
Step 2On the new window, you can edit your screenshot or click the Save icon. Afterward, the browser will automatically download and store the file on your local storage.
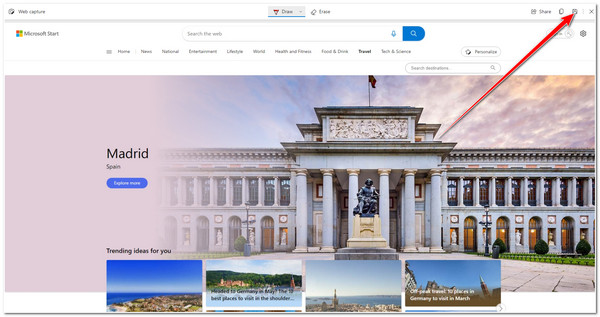
Part 2: Steps on Taking Scrolling Screenshot on Android/iPhone
Now that you have discovered the best way to take a scrolling screenshot on Windows and Mac, the following method will showcase the built-in screenshot features of Android and iPhone devices. These devices can also capture lengthy web pages, messages, documents, or long images on your mobile device. Don’t know how to access and use them? Explore their corresponding simple steps below!
If you want to do a scrolling screenshot iPhone-based process, here are the steps you need to follow:
Step 1Suppose you use an iPhone with Face ID, press, and release the Side and Volume Up buttons simultaneously. Otherwise, if you are using iPhone with a Home button, press and release the Home and the Side buttons simultaneously.
Step 2Next, tap the screenshot preview in the bottom left corner. Then, select Full Page and modify your screenshot using the Editing feature.
Step 3Once satisfied with your editings, tap the Share icon to save your screenshot.
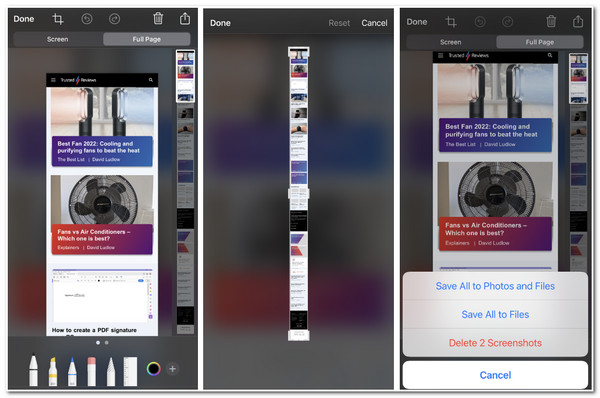
On the other hand, here are the simple steps to scrolling screenshot Android-based process:
Step 1Go to the image or website where you want to take a long screenshot. After that, press and hold the Power and Volume Down buttons until the Screenshot Preview and Options appear on the bottom left part of the screen.
Step 2Then, tap the Capture more option and use the resizing borders to capture specific parts of the content or subject you wish to capture. Tap the Pen icon to apply text and doodles to your screenshot.
Step 3After that, tap the Save button on the upper left corner of the interface. The image will then save in your Gallery.
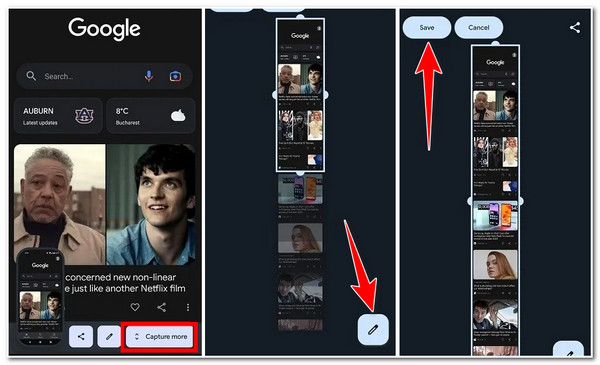
However, every built-in screenshot feature on iPhone and Android devices might differ from specific versions or brands. But the steps on how to use them are the same. The steps above show you how to do and use the scrolling screenshot feature on Android 12 or later and on iPhone that runs iOS 14 or later.
Bonus Tip: How to Take Screenshots when Recording
If there are instances in which you need to take screenshots while doing screen recording, we recommend the 4Easysoft Screen Recorder. This tool is infused with built-in video recording, easy-to-use and understand hotkeys, and a toolbox. Additionally, it can record any on-screen activities with high quality while taking screenshots at the same time. To explore more about its other capabilities, see them all below!

Infused with an output tweaking option that enables you to choose your preferred output format to export your video, audio, and screenshots.
Equipped with movable borderlines, you can place the area you wish to record or capture the whole screen, a specific window, or a particular portion.
Enable you to save your screen captures on your desired file storage location.
Allow you to customize your preferred hotkeys shortcut for easy screenshot capture.
100% Secure
100% Secure
Part 3: FAQs about How to Take Scrolling Screenshots Continuously
-
Does Windows has a built-in scrolling screenshot feature?
Unfortunately, Windows doesn’t have a scrolling screenshot feature. If you want to capture lengthy pages, you can use one of the methods above that applies to you under Part 1. On the other hand, you must use a third-party application that offers a scrolling screenshot feature to capture those lengthy documents or graphic files.
-
Why does the scrolling screenshot feature on my device produces a blurry image?
This takes place if your device screen resolution is low. If your device has a low resolution, the image from the scrolling screenshot feature might become blurry after zooming it out. This also occurs once you send the long image through social media platforms because images like this undergo a compression process, decreasing their quality and clarity. So it would be better to adjust your device’s screenshot quality on Settings or your device’s resolution.
-
Where can I find the image from my iPhone scrolling screenshot feature?
If you try to find your screenshot on your Photos app, you won’t be able to see it. Because capturing lengthy content through iPhone is converted into PDF files. You can find screenshots on your file storage. Access your Files app, go to your folder where screenshots are saved, and tap the Screenshots folder.
Conclusion
With those methods to guide you in scrolling screenshots on various desktop browsers and mobile devices, you can now easily capture lengthy web pages. Now, it’s time for you to take screenshots of those things you want to. We also recommend you use the 4Easysoft Screen Recorder tool. Experience its easy-to-understand video recording and screenshot capabilities and features. You can also choose your preferred high-quality output format to export your file and customize hotkeys according to your preferences. Feel free to visit the tool’s official website to download and install it on your Windows or Mac computer. Try it now!
100% Secure
100% Secure


