Capture video, audio, gameplay, and webcam to record precious moments easily.
How to Take a Screenshot on Mac [Desired Area & Full Screen]
Many Apple users, especially Mac users ever since surely knew how to take a screenshot on Mac. How about if you have recently moved from Windows PC to Mac? It might only take a couple of keys like in Windows PC, but it doesn’t have a straightforward Print Screen key on Mac. As you read, you will discover 3 easy ways to take screenshots on your Mac, including the full screen and the selected area.
Guide List
Part 1: How to Take Screenshots on Mac through the Shortcuts Part 2: Find the Default App to Take Screenshots on Mac Part 3: The Best Tool to Screen Record and Take Screenshot on Mac Part 4: FAQs about How to Take Screenshot on MacPart 1: How to Take Screenshots on Mac through the Shortcuts
If you want to take screenshots on Mac, using macOS keyboard shortcuts is the easiest way. You can capture the full screen, a window, or just a selected part of it. Below are the three shortcuts to take screenshots according to your need.
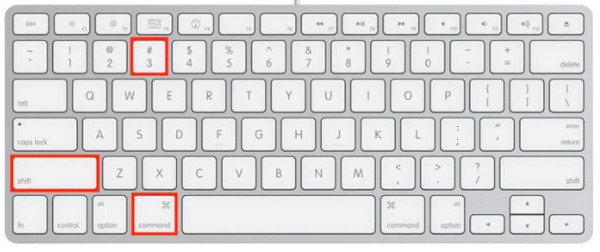
For capturing the entire screen:
Keyboard Shortcut 1: To take a screenshot on Mac of your whole screen, press and hold Shift + Command + 3. If you have two screens, it will capture two screenshots. You will see a preview in the bottom right corner of your screen.
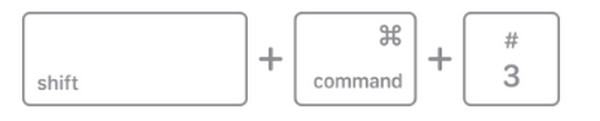
For capturing a selected area:
Keyboard Shortcut 2: Press and hold Shift + Command + 4. Then your cursor will change into a crosshair. Click and drag it to select an area of your screen, then release the mouse to capture the desired area of the screen.
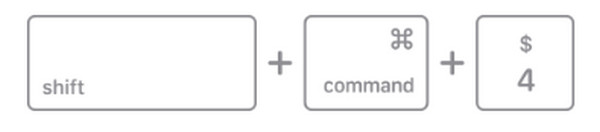
For capturing a single window:
Keyboard Shortcut 3: If you want to take a screenshot on Mac of a specific window, press and hold Shift + Command + 4, then press Space, and the crosshair will change to a camera icon. Click on the window you want to capture after highlighting it with a light blue overlay.

If you have a MacBook Pro with a touch bar, press and hold Shift + Command + 6. However, if you don’t want to use these keyboard shortcuts to take screenshots on Mac, check out the following part to see the default app you can use to capture and learn how to take a screenshot on Mac.
Part 2: Find the Default App to Take Screenshots on Mac
If your keyboard is broken, you can also use the default tool to take screenshots on Mac. The default Screenshot app is like a floating toolbar at the bottom of your screen with many buttons for you to choose from. The three icons on the left side allow you to take screenshots of the whole screen, a specific window, or a highlighted part. The following two icons will enable you to record the entire screen or just the particular part you highlighted. Choose how you want to take a screenshot on Mac with these buttons.
Step 1You can search Screenshot in the search box to locate the app, then it will appear in the results. Alternatively, you can press and hold Shift + Command + 5, which will open a small menu at the bottom of your screen.
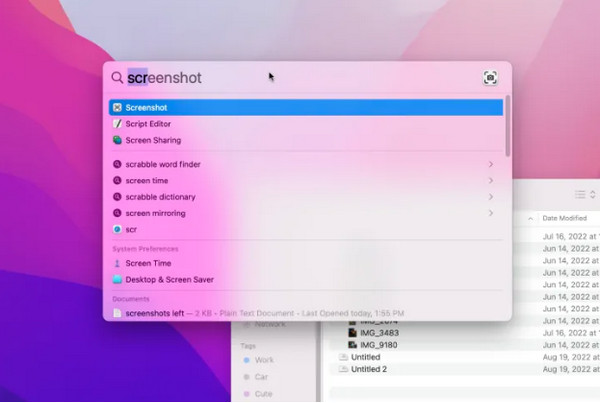
Step 2Choose one of the screenshot buttons, then click Capture to save. It won't capture the Screenshot toolbar.
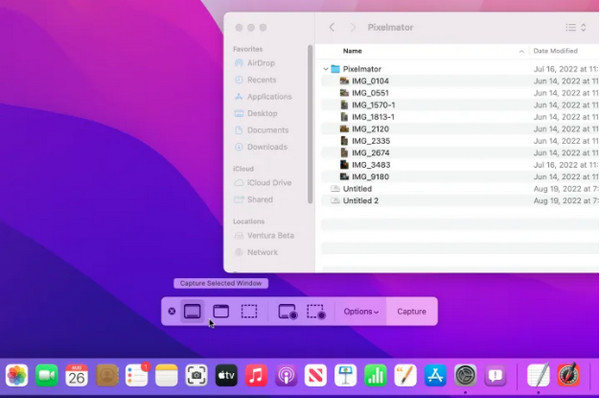
Step 3You can choose a default save location or send your screenshot via Email or Messages. To see the mouse pointer arrow, click Show Mouse Pointer to enable it.
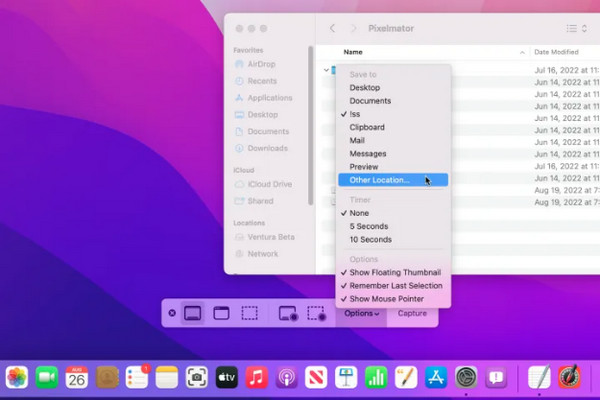
Part 3: The Best Tool to Screen Record and Take Screenshot on Mac
4Easysoft Mac Screen Recorder has three modes for recording video, audio, gameplay, and so forth. With simple clicks, this powerful screen recorder enables you to record in full screen, a selected window, or a customized region. Furthermore, you can take screenshots on Mac quickly whenever you are having an online course, recording gameplay, or taking a webcam call. Plus, it gives you shapes, lines, and callouts that you can use to add annotations to your screenshots, especially in digital learning. Many practical features are available in this Mac screen recorder, and they are provided below.

Take screenshots on Mac to capture important messages and share your screen with someone quickly by using the hotkeys.
Allow you to crop the area and edit screenshots with its provided drawing tools.
Provide you options to choose between capturing the whole screen or just a single window.
Your captured photo and recorded screen will surely be in a high resolution.
100% Secure
100% Secure
Step 1First, download and install the program. Launch it on your computer. Click the Screen Capture button on the program’s main interface to take a screenshot on Mac.
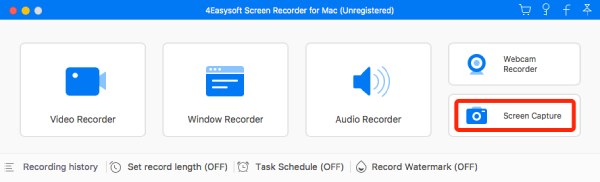
Step 2Your mouse will turn into a cursor move, left-click, then drag it to fix the capture area. To change the size, pull the borderlines. In this way, you can take screenshots on Mac with the desired area.
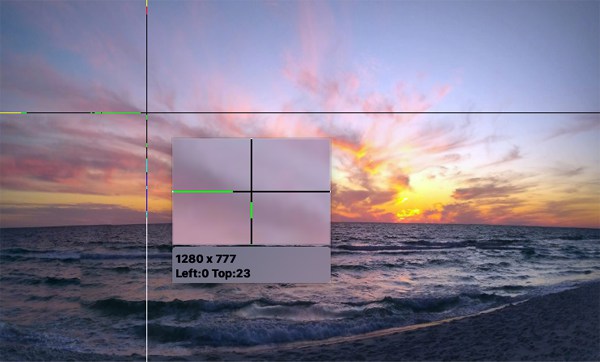
Step 3You can edit your screenshot with the toolbox provided with many tools, such as shapes, lines, texts, callouts, and more. Click the Save button to save your captured photo on Mac.
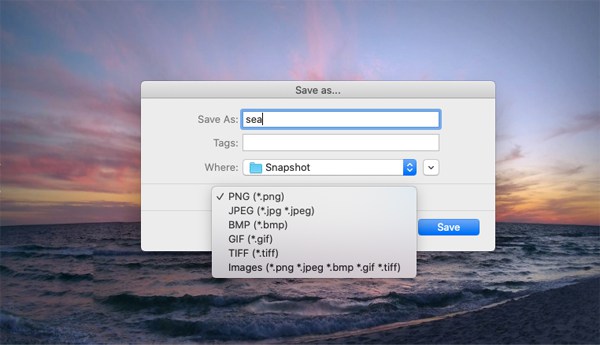
Part 4: FAQs about How to Take Screenshot on Mac
-
Why can’t I take screenshots on my Macbook Air?
The screenshot keyboard shortcuts are activated automatically. However, if you don’t remember it, check if the screenshot shortcuts are active on your Mac. Alternatively, you can try restarting your Mac. Maybe all settings, applications, and programs don't work flawlessly since you didn't restart your Mac for a long time. If it turns out okay, check the keyboard shortcuts above to remember how to take a screenshot on Mac.
-
How to crop a screenshot on Mac?
You can use the default screenshot app to crop. After taking a screenshot on Mac, a floating picture at the bottom right corner of your screen will appear. Click it. Then it will bring up the cropping tool; if you don't crop it within a few seconds, it will go away. Furthermore, you can use the Photos app as it has an essential photo editing tool, enabling you to crop screenshots on Mac.
-
Where do my screenshots go on Mac?
The screenshots are saved automatically to your desktop, including the name, date, and time. While in macOS Mojave and the latest models, you can change the file destination of your screenshots from the Options menu you can find on the default Screenshot app.
Conclusion
Learning how to take a screenshot on Mac is not easy, especially if you are more familiar with using Windows PC. But, as you can see, you have many options to take screenshots on Mac. You can use the keyboard shortcuts almost everyone uses to capture their Mac and Windows PC screens. Or, you can use the default screenshot app on your Mac for more options. If you want to take high-quality and customized screenshots, you can try the 4Easysoft Mac Screen Recorder. This program allows you to screen record on Mac with audio and take a screenshot on Mac of your whole screen or a single window with the help of the hotkeys.
100% Secure
100% Secure

 Posted by
Posted by 