Record video, audio, gameplay, and webcam to record precious moments easily.
3 Easy Ways to Take a Screenshot on Asus Computer with All Screens
Whether documenting critical information, preserving cherished memories, or just wanting to share a hilarious meme, knowing how to take a screenshot on your Asus laptop can be incredibly useful. Here, several methods are provided for you to take a screenshot on Asus computer that meets your requirements, whether it’s full screen, a fixed window, or a selected area.
Guide List
Keyboard Shortcuts for Taking a Screenshot on Asus How to Take a Screenshot on Asus with Xbox Game Bar How to Take a Screenshot on Asus with Best Effects FAQs About How to Take a Screenshot on AsusKeyboard Shortcuts for Taking a Screenshot on Asus
When it comes to taking a screenshot on Asus, the most convenient way is to work with your keyboard. The "PrtScn" key, short for "Print Screen," is just what you need. On most Asus laptops, you can find it in the upper-right area of your keyboard. You can take three different modes of screenshots on Asus with this key.
There are 3 modes for taking a screenshot on Asus.
Mode 1: Capture the Entire Screen
To take a screenshot of the entire screen, press the "PrtScn" key once. You won't receive any visual confirmation but don’t consider PrtScn not working. The screenshot is actually saved to your clipboard. You can paste it anywhere you want to save it.
Mode 2: Capture the Screen Without Windows Taskbar
To take a screenshot on Asus of the current page itself, press "Alt" and "PrtScn" simultaneously. Again, no on-screen feedback is provided, but the screenshot is copied to the clipboard. This type of screenshot concludes the content of the current page while being without the taskbar of Windows.
Mode 3: Capture a Specific Area with Snipping Tool
If you'd like to capture only a specific area of the screen on Asus, press "Windows", "Shift", and "S" simultaneously to open the snipping tool. Then, you can select a specific area to capture. The screenshot is then copied to your clipboard and saved automatically.
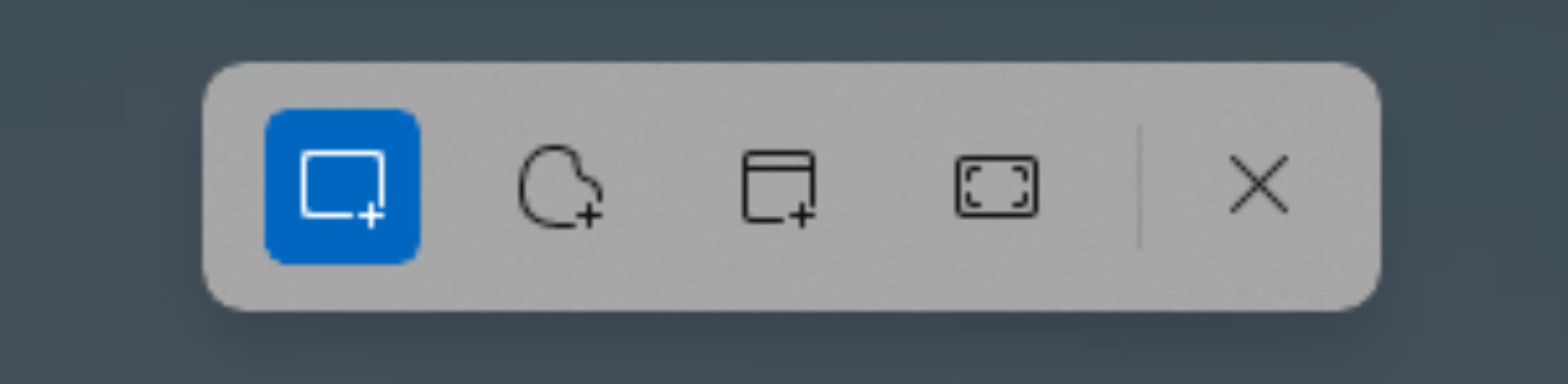
Although the "PrtScn" key provides a straightforward way to take a screenshot on Asus, you need to paste the screenshot into Paint to edit and save it by pressing the "Ctrl" and "V" button. Also, if you expect more flexibility and advanced features, search for other methods below.
How to Take a Screenshot on Asus with Xbox Game Bar
Another option for you to take a screenshot on Asus is the built-in Xbox Game Bar, which is already built into Windows 11/10/8/7. It might be the tool with some extra features that you’re looking for. Here are the simple steps to follow:
Step 1While being on the screen you want to take screenshot on Asus, press "Win" and "G" on your keyboard to summon the Xbox Game Bar. You can see a transparent interface floating around your screen.
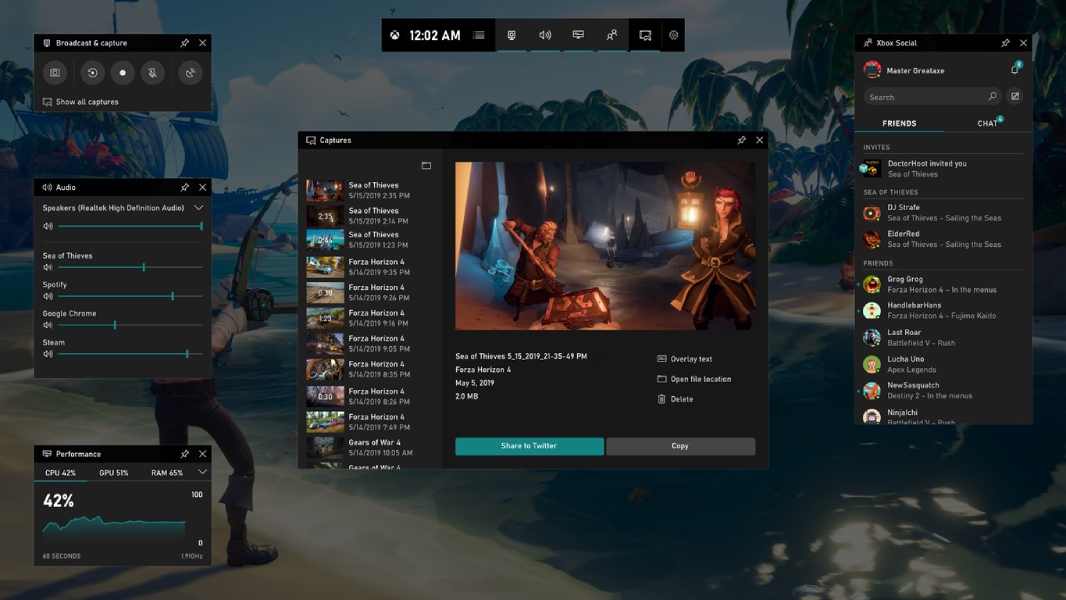
Step 2Within the Xbox Game Bar overlay, locate and click "Camera". This action will capture the full screenshot of the current screen or window.
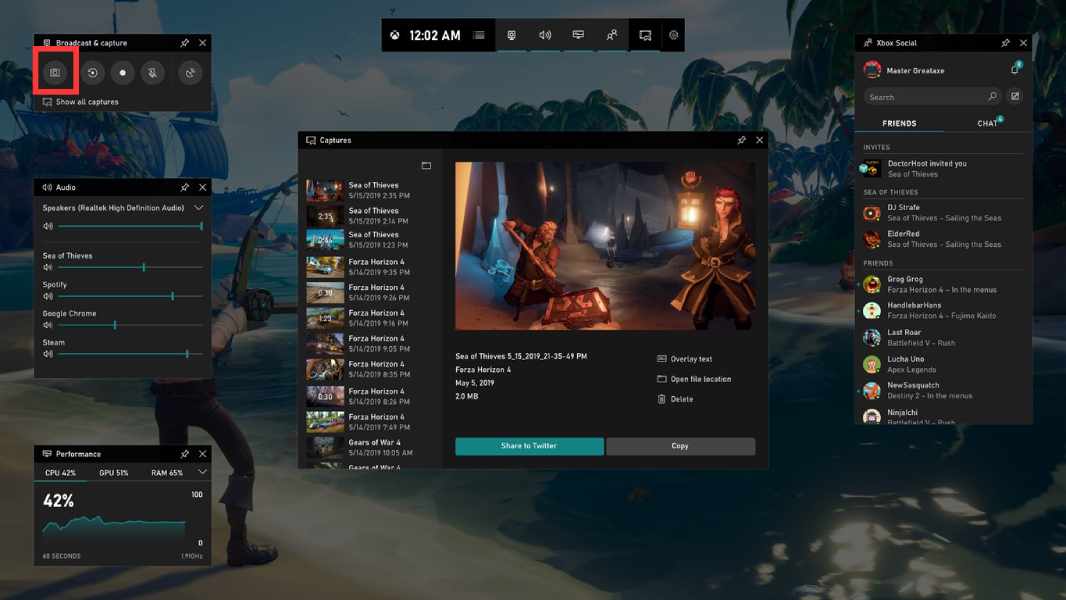
Step 3After taking the screenshot, a notification will appear in the bottom-right corner of your screen. Click on it to open the screenshot in the Xbox Game Bar's "Capture" widget. Here, you can view, annotate, and save your screenshot.
However, taking a screenshot on Asus with Xbox Game Bar can only provide screenshots of a full screen. So, is there a tool that is capable of taking a screenshot on Asus with a specific region while supporting some extra editing features?
How to Take a Screenshot on Asus with Best Effects
4Easysoft Screen Recorder might just be what you’re looking for. This software provides several working modes for you to take a screenshot on Asus with the desired area and size while containing some extra features to edit your screenshots. Here's a step-by-step guide to using this excellent tool:

Precisely select the area to capture, ensuring the perfect screenshot on Asus every time.
Capture screenshots on Asus in crystal-clear quality, preserving every detail and color.
Easily annotate and edit your screenshots on Asus, adding text, arrows, and highlighting.
Freely choose from PNG, JPG, GIF, and more format instead of the fixed JPG on Asus.
100% Secure
100% Secure
Step 1Open 4Easysoft Screen Recorder on Asus and click "Preference" under "Menu" list to adjust the output format, quality, and location. You can choose higher parameters for better quality.
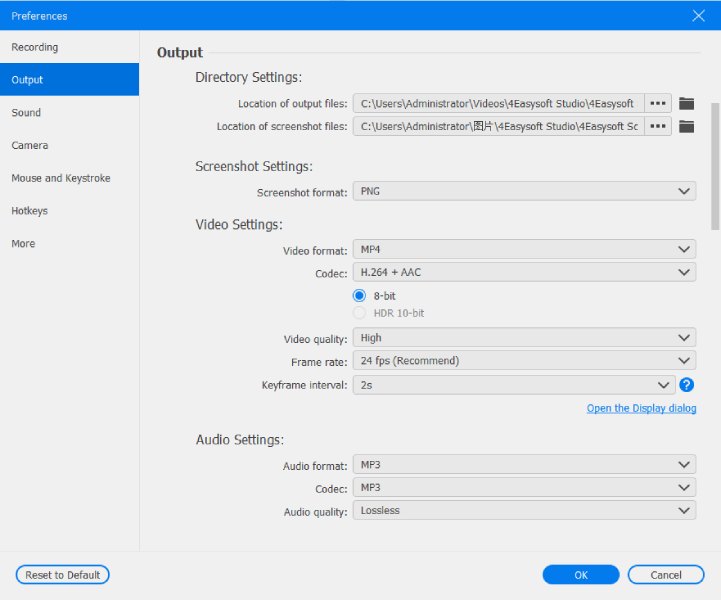
Step 2Click the "Window Recorder" button on the right. You can click the "Window" or "Process" button to choose a certain screen you want to capture on Asus, whether capturing a webpage or a game. Or you can simply click the "Screen Capture" button to choose a specific region.
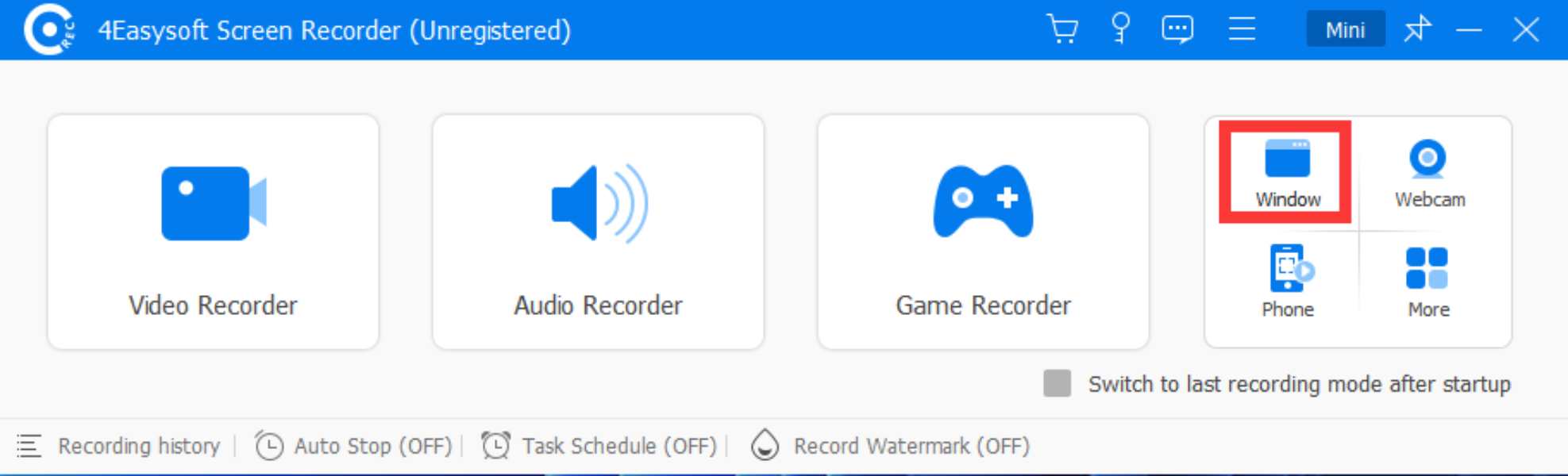
Step 3After taking a screenshot on Asus, an interface will appear and provide several tools, and you can use them to add text, callouts, highlights, and more as annotations to edit your screenshots freely.
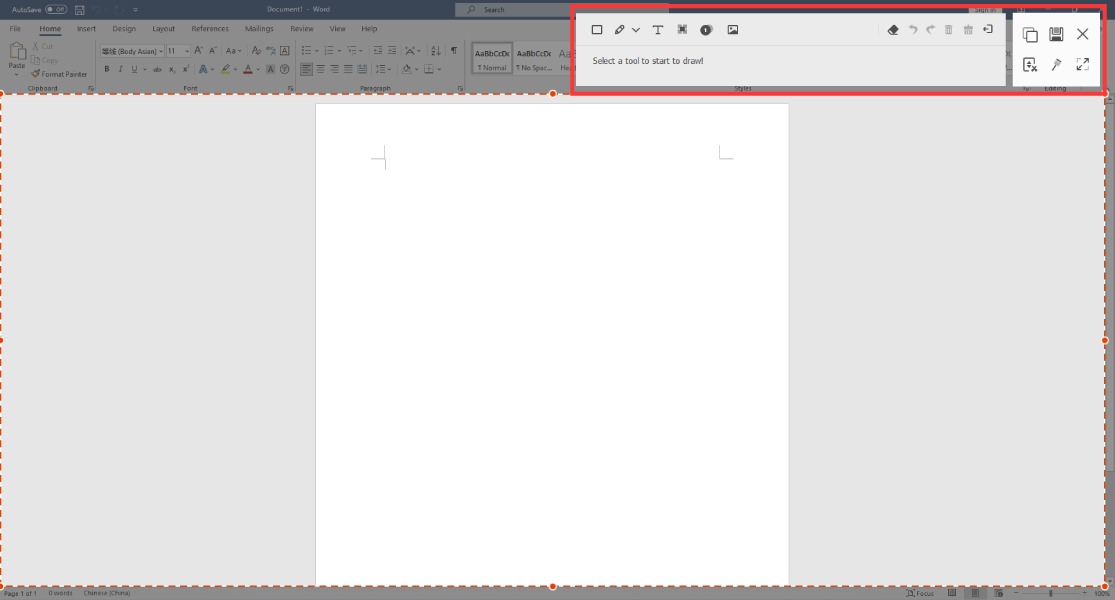
Step 4Once you’re done with your screenshot, click "Copy" to directly copy it to the clipboard, or you can click the "Save" button to download it to your local file. .
In summary, 4Easysoft Screen Recorder stands out as the best method for taking high-quality screenshots on your Asus device. Its advanced features and customization options ensure you can capture and edit your screen content with ease, making it the top choice for users who demand the best results.
FAQs About How to Take a Screenshot on Asus
-
1. Can I take a screenshot of a scrolling window on Asus?
The built-in solution does not provide a method. But you can use 4Easysoft Screen Recorder's scrolling window capture feature while taking one. It allows you to capture entire web pages or documents with ease.
-
2. What is the default save location for screenshots on Asus computers?
By default, the screenshot you take with the keyboard will not be saved in a certain file but copied to your clipboard. You have to paste it somewhere to save it by right-clicking the screenshot and clicking the "save" button.
-
3. Can I edit while taking a screenshot on Asus devices?
No, the default method to take a screenshot does not support extra editing features. But you can paste it into Paint to edit it further.
-
4. Can I capture a specific region of the screen on Asus laptops?
Yes. Press "Windows", "Shift" and "S" simultaneously, and a floating interface will be raised for you to choose a certain option. You can also select different shapes of the region.
-
5. Is there a limit to the number of screenshots I can take on Asus devices?
No. But you have to pay attention to your computer's memory usage. Once your computer's memory is about to fill up, you may find yourself unable to successfully take a screenshot.
Conclusion
In conclusion, taking a screenshot on your Asus device is easy whether you choose the keyboard way or take one with the Xbox Game Bar. While being fast and convenient, these two methods do not support enough editing options for you to work further with your screenshots. If you’re looking for a tool to help you take a screenshot on Asus with high quality while being equipped with some extra editing features like "add text" to make captions and "pencil" to draw, 4Easysoft Screen Recorder will be the best choice!
100% Secure
100% Secure

 Posted by
Posted by 