Record video, audio, gameplay, and webcam to record precious moments easily.
How to Record Audio and Do a Voiceover on Google Slides [Tutorial]
How to do a voiceover presentation on Google Slides? Well, it is also a question for many people after discovering that Google Slides doesn’t have a voice recording feature. This drawback will keep you from achieving your desired engaging presentation by adding voiceovers. Fortunately, you landed on this page! In this post, we featured two ways how you record voiceovers and how you insert them to do voiceover on your Google Slide presentation.
Guide List
Part 1: The Professional Audio Capture to Do A Voiceover on Google Slides Part 2: How to Add A Voiceover on Google Slides after Recording Part 3: How to Do A Voiceover on Google Slides through Google Extensions Part 4: FAQs about How to Do A Voiceover on Google SlidesPart 1: The Professional Audio Capture to Do A Voiceover on Google Slides
There is no built-in recorder to do voiceover on Google Slide. Thus, if you are looking for a professional tool to help you record your voice while presenting your Google Slides, then the 4Easysoft Screen Recorder tool is what you are looking for! This tool has a built-in Audio Recorder that can make your presentation much more interactive and helps you deliver your subject effectively. Moreover, it can capture voices beautifully, thanks to its advanced noise cancellation and voice enhancement features. Furthermore, it is also equipped with a customizable and well-composed toolbox and hotkeys. Through them, you can easily access pause, stop, minimize, etc., quickly. So if the question "how to do a voiceover on google slides?" bothers you, let this tool be your answer to it!

Equipped with the ability to simultaneously record your computer’s sound and voice through a microphone.
Enable you to record the voiceover and your Google Slides presentation simultaneously to make a tutorial.
Infused with audio tweaking options to enhance the quality of your voiceover recordings.
Offer you many different audio formats to export your recordings, including MP3, WAV, FLAC, and more.
100% Secure
100% Secure
How to do a Voiceover Presentation on Google Slides using the 4Easysoft Screen Recorder tool:
Step 1Download and install the 4Easysoft Screen Recorder tool on your Windows or Mac computer. After that, launch it and select Audio Recorder. You can also open your Google Slide presentation as your guide while recording voiceover.
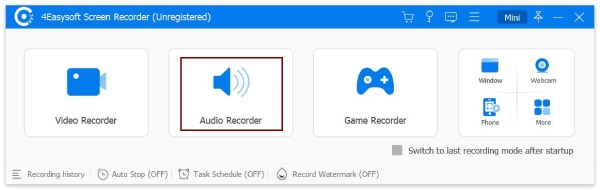
Step 2Next, turn the Microphone On using its switch button. You can also modify or adjust the volume of your recordings using the Microphone’s built-in volume slider.
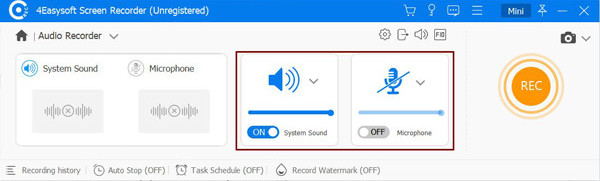
Step 3After that, click the REC button to start your voiceover recordings finally. You can also change the volume of your Microphone during recording.
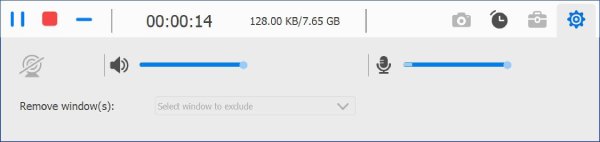
Step 4Once you are done recording your voiceovers, tick the Stop icon in the toolbox. Then, the tool will bring you to its built-in preview section, where you can remove unwanted parts of the recordings. If you are satisfied with your work, click the Done button.
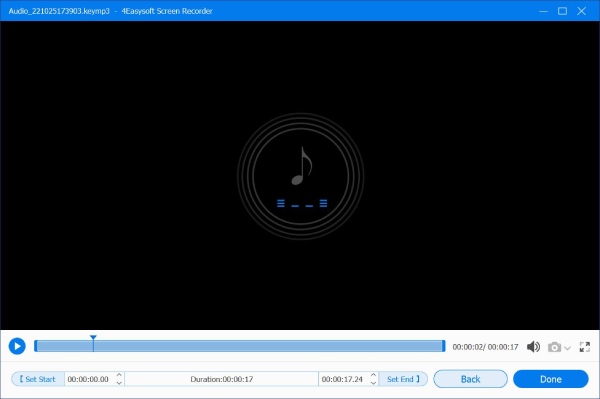
Now, you can add your recorded voiceovers to your Google Slide presentation. But how are you going to do it? Find it out in the next part.
Part 2: How to Add A Voiceover on Google Slides after Recording
After knowing the best way to record a voiceover for your Google Slide presentations, you might wonder how to add the voiceover to your slides. It is simple and easy. Here are the simple steps you need to follow:
Step 1Visit your Google Drive on your browser, click the New button, and select File upload. Access your recorded voiceover file in your folder, tick it and click the Open button.
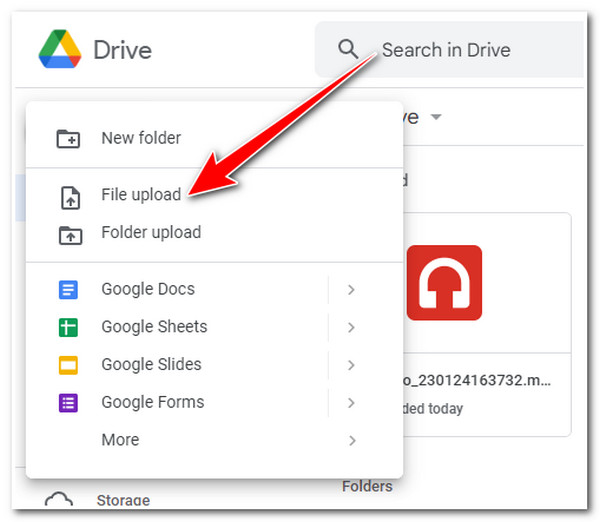
Step 2Next, right-click the recorded file you uploaded and select the Share option. After that, tick the Restricted dropdown menu option, choose Anyone with the link, and click the Done button. This is to make your recorded file available to access using your Google Slide.
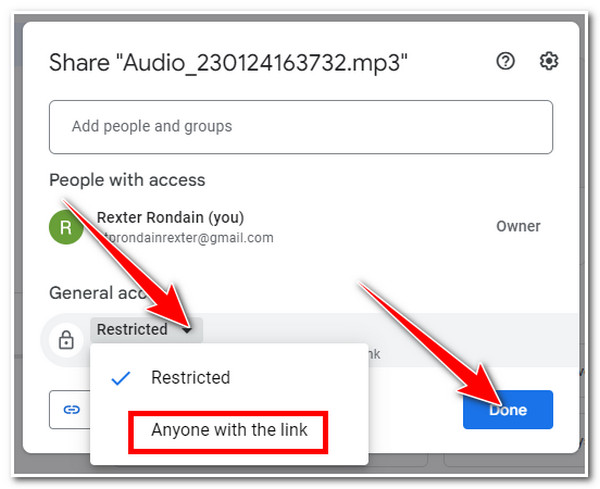
Step 3Now, go to your Google Slide presentation, select the Insert tab, and tick the Audio from the options. On the Google Drive window, click the audio file you previously uploaded to your Google Drive, and then tick the Select button to add voiceover to Google Slides.
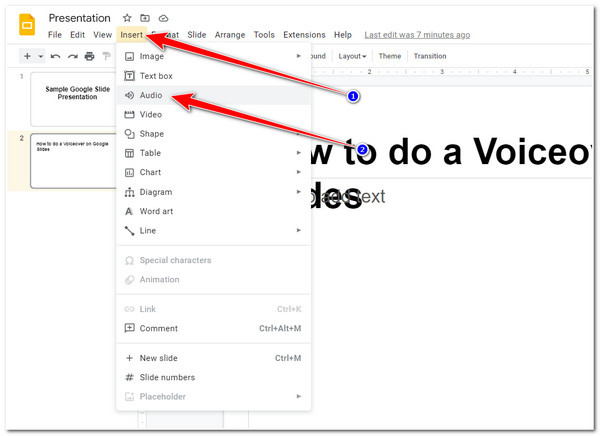
Step 4Then, the Speaker icon and its toolbar appear in the lower-right corner of the Google Slide interface. You can place it anywhere on your presentation by dragging it. Moreover, you can also configure some setups of your recorded narration under Format options. This includes whether you want it to play automatically or by clicking it, size & rotation, position, recolor, adjustment, and more.
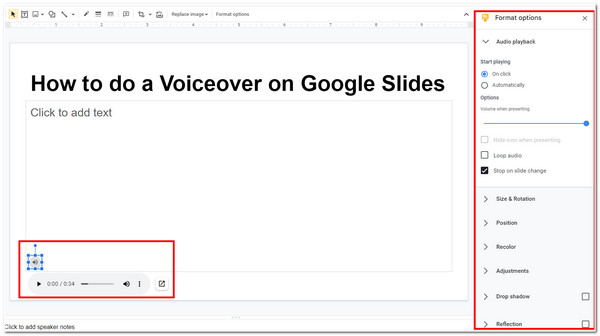
Part 3: How to Do A Voiceover on Google Slides through Google Extensions
Right now, you are fully equipped with knowledge on how to do a voiceover on Google Slides, as well as how you insert them in your actual presentation. If you want to do a direct way of making voiceover on your Google Slide presentation, Pear Deck is a software add-on extension is what you need. This tool can also record and edit voiceovers which is helpful for you in producing an interactive presentation. Additionally, through this, you could deliver your material or subject effectively. So, how to do a voiceover presentation on google slides using Pear Deck? Here are the few steps you need to follow:
Step 1Open your Google Slide presentation that you wish to add voiceover. Then, install the Pear Deck by accessing the Extensions tab, selecting the Add-ons, and clicking the Get Add-ons.
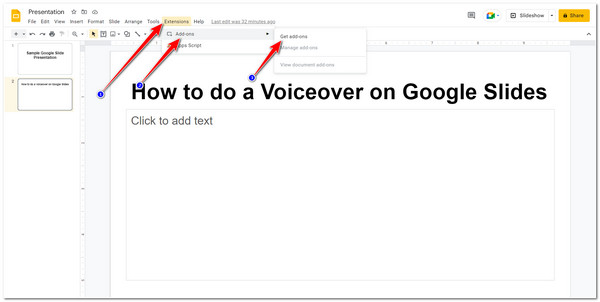
Step 2In the Google Workplace Market, search for Pear Deck and click it. After that, tick the Install button to add the tool to your browser extension.
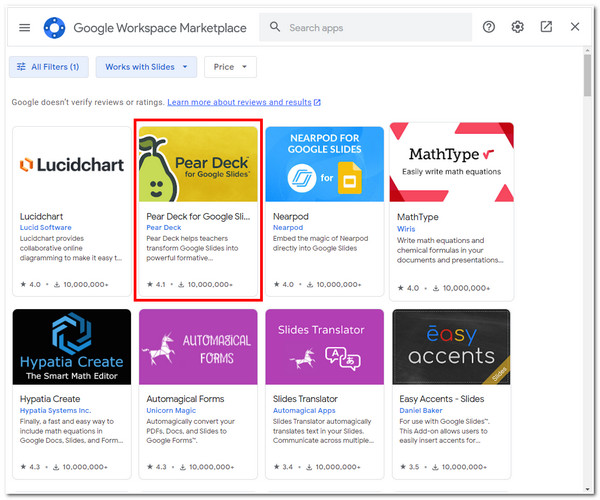
Step 3After that, click the Extensions button, select the Pear Deck for Google Slides Add-on and tick the Open Pear Deck Add-on. After that, Pear Deck’s toolbox will appear on the right side of your Google Slide Presentation.
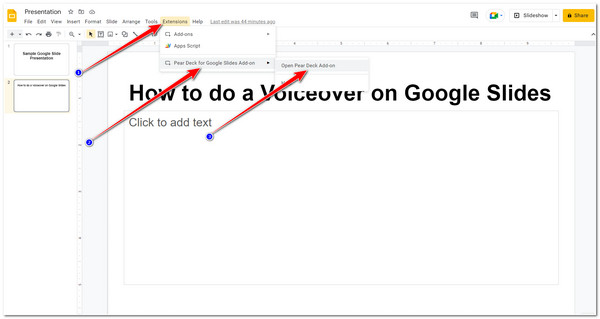
Step 4Next, browse down the sidebar and select Add Audio to Slide option for you to start the recording process. Once you are satisfied with your recordings, click the Add Audio to Slide again, and the voiceover be inserted into your Google Slide presentation.
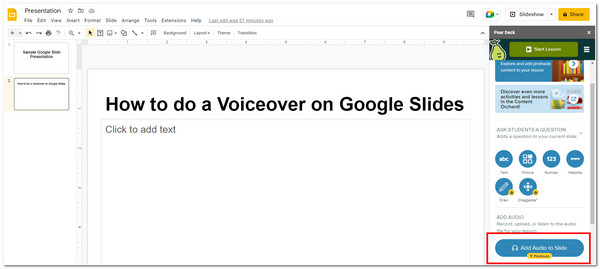
Part 4: FAQs about How to Do A Voiceover on Google Slides
-
1. What is the best format to record voiceover for Google Slides?
At first, you need to know that Google Slides only support MP3 and WAV formats. And MP3 is the best format to record voiceover because of its small size and high quality. You can also use it for other usages.
-
2. How to do a voiceover on Google Slides on iPhone?
First, you need to record voiceover narrations on your iPhone using a voice recorder tool like Voice Memos. After that, share and upload your recorded voiceover on your Google Drive, making it unrestricted to anyone. The same goes for the steps we featured on how you add voiceover on Google Slides after recording. You need to insert it into your presentation using the Insert option.
-
3. Is the Speaker icon containing my recorded voiceover visible to my audience?
No, it is not visible on their end, even if you place them anywhere on your slides. They will only see your Google Slide presentation and listen to your recorded voiceover narrations.
Conclusion
Now, those are the ways how to do a voiceover on Google Slides through the use of the two featured tools and how you insert a recorded audio file on your presentation. Using Pear Deck, you can directly record voiceover narrations on your Google Slide presentation. But if you wish to have a high-quality audio recording with audio tweaking options, then we recommend the 4Easysoft Screen Recorder tool. Additionally, you can also screen record your Google Slide while recording your voice as well. Moreover, it can overlay your webcam to make your presentation more interactive and efficiently deliver your subject. Feel free to download and install the tool on your Windows or Mac computer and enjoy its outstanding capabilities.
100% Secure
100% Secure

 Posted by
Posted by 