Convert, edit, and compress videos/audios in 1000+ formats with high quality.
3 Workable Ways to Brighten A Video and Enhance the Quality with AI
"How to adjust the brightness and brighten a video?" - Have you also been in a situation where you get irritated after seeing your recorded video too dark, which makes it unappealing? This issue rocks the internet with that question, looking for life-saving solutions to help them brighten up their video. Fortunately, you found this page! In this post, we featured three effective ways to brighten a video and to help you highlight your subject.
Guide List
Part 1: The Best Way to Brighten A Video without Losing Quality Part 2: How to Brighten A Video in Premiere Pro for Professionals Part 3: Easy-to-use Apps on How to Brighten A Video on iPhone/Android Part 4: FAQs about How to Brighten A Dark VideoPart 1: The Best Way to Brighten A Video without Losing Quality
How to brighten a video? Brighten it up through the use of the 4Easysoft Total Video Converter tool. This Windows and Mac-compatible tool contains excellent editing features, which are all well-composed and easy to understand so that the users can cope with it easily. In line with that, the tool’s built-in advanced editing features can help you alter your video’s brightness and other aspects of your video, such as size, rotation, length, and looks, by applying filters and effects. Furthermore, this tool also ensures that the quality of your video is well-maintained, even if it is edited based on your needs. These are just a few excellent points of this tool; it still has much to offer. All you need is to take the first step to learn more about it and use it to brighten your video easily.

Infused with a real-time preview section that allows you to see and check the changes you’ve applied to your video.
Equipped with output tweaking options, you can choose your video’s desired quality, resolution, frame rate, etc.
Offer a built-in toolbox containing other video enhancements and modifications.
Supports various video output formats you can choose to export your video file.
100% Secure
100% Secure
How to Brighten a Video without Losing its Quality through the use of 4Easysoft Total Video Converter
Step 1Download and install the 4Easysoft Total Video Converter on your Windows or Mac computer. Then, select the MV tab and click the Add button to import the video you wish to brighten up.
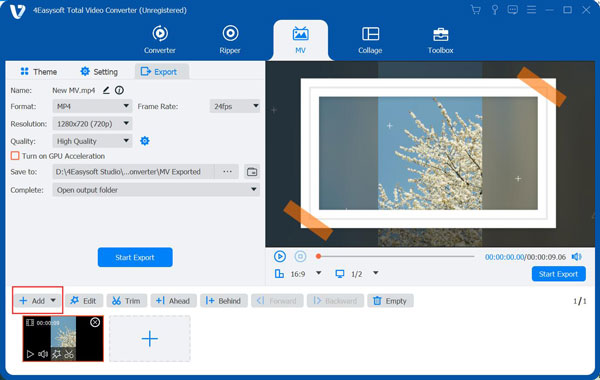
Step 2Next, tick the Edit button with the Starwand icon and access the Effect & Filter tab. Under Brightness, you can use the slider to adjust video brightness according to your needs. You can monitor the adjustments you’ve made on the right side of the preview section. Additionally, you can also apply some changes to your video’s Contrast, Saturation, and more to make it much more balanced. Once you are satisfied with it, click the OK button.

Step 3If you wish to enhance the quality of your video, click the Export button and choose your desired Format, Resolution, Quality, and Frame Rate. You can also rename and select your preferred file location where you want to save your file.
Step 4Once you are satisfied with your setups, especially with your video’s brightness, tick the Start Export button to start brightening your video.
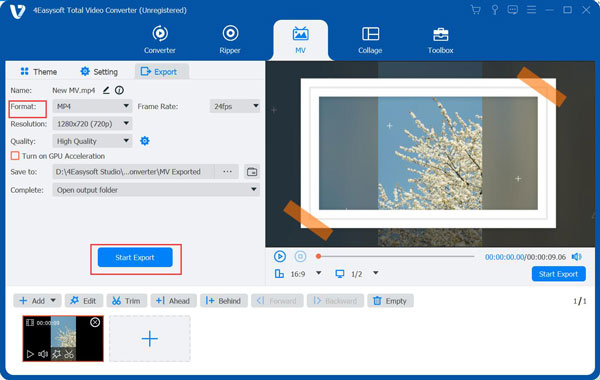
Part 2: How to Brighten A Video in Premiere Pro for Professionals
Alternatively, if you are a fan of Adobe Premier Pro, you can also use it to adjust video brightness more professionally. This tool’s features and functionality meet the demand of video editing and filmmaking professionals. Moreover, features are considered big and complex for beginners, and you might find this tool really aims for professional productions. It supports 3D transitions and effects, motion graphics templates, VR editing, and more. Now, how to brighten a video in Premiere Pro, here are the steps to do it:
Step 1Launch the Adobe Premier Pro on your computer and create a new project by selecting the File tab and clicking the New option. Then, after that, select the File tab and tick the Import button to import the video you wish to brighten up.
Step 2Next, drag and drop the video you imported to the timeline. Then, select the video by clicking it.
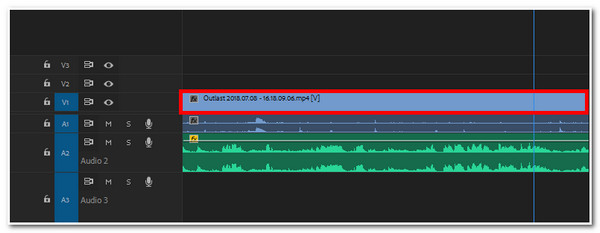
Step 3Then, access the Effects tab and select the Video Effects dropdown menu option. Tick the Color Correction and double-click Brightness & Contrast to add it to your imported video.
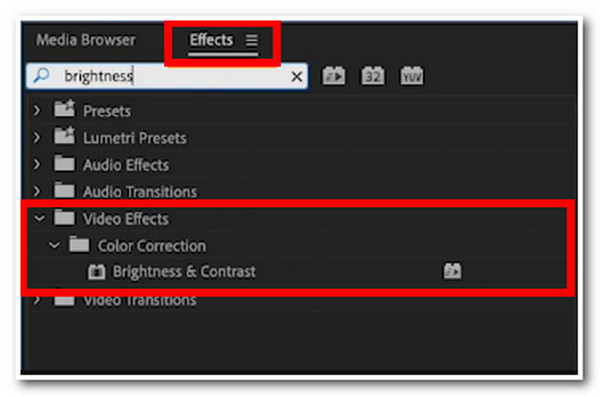
Step 4After that, the tool will show you all the configurations you can use to modify your video. Under Brightness & Contrast option, drag the number you see on the Brightness option, whether from right or left. If you wish to improve your video’s brightness, you must drag the number to the right to increase the number. Otherwise, drag the number to the left if you want to decrease the number and lower the brightness.
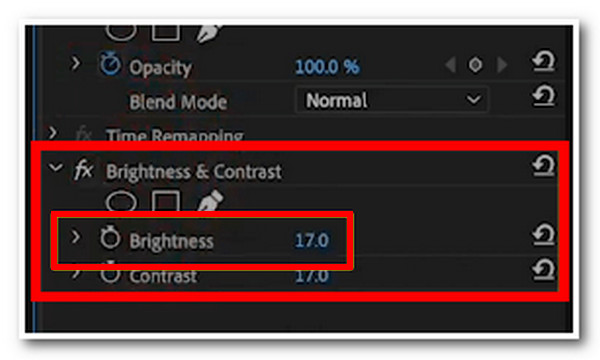
Part 3: Easy-to-use Apps on How to Brighten A Video on iPhone/Android
If you also wish to adjust video brightness by just using your Android or iPhone. We also feature two different applications to help you lighten up your video’s brightness. In this way, you could easily modify the brightness of your video with just a few simple taps.
1. First on our list is the InShot app which is installable on Android and iPhone devices. This application is equipped with features commonly seen in most video editor applications. It includes brightness modifications, basic trim, crop, rotate, transition effects, slow motion, collage, add music, and more. It is a reliable application for brightness adjustment, video editing, and simple filmmaking. How to brighten a video on iPhone or Android using InShot app? Here are the simple steps you need to follow:
Step 1Install the InShot app on your mobile device and launch it after installation.
Step 2Next, import your video on the app by tapping the Video button on its interface.
Step 3After that, select the FILTER tab and tap the ADJUST button. Then, tap the LIGHTNESS option and utilize the slider bar to modify the brightness of your video.
Step 4Once you are finished, tap the Save button with the Check icon. After that, tap the SAVE button to export your work.
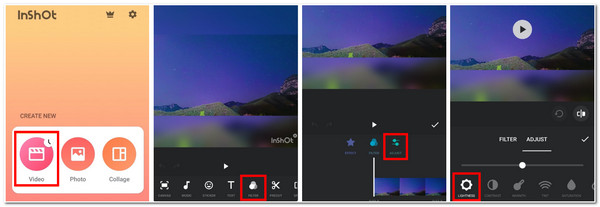
2. Next on the line is the Videoleap application. This Android and iPhone-supported application is infused with powerful features that both beginners and professionals will enjoy using them. Moreover, it also comes with a built-in brightness modification that will help bring out the best parts of your video. Furthermore, it also supports creative effects such as animations, stickers, sound effects, stock footage, and more. Now, how to brighten a video on iPhone and Android through this tool? Here are the simple steps for you:
Step 1Download the Videoleap and launch it after the installation process. On the menu bar below, select the Project tab. Then, import your file by tapping the Add button with the Plus icon.
Step 2Next, on the menu below, swipe it to the right and tap the Adjust option. Tap the Brightness option and use the slider bar to change your video’s brightness. Move it to the right if you want to increase the brightness or left if you want to decrease it.
Step 3Once you are satisfied with the brightness, tap the Export button to save your edited video.
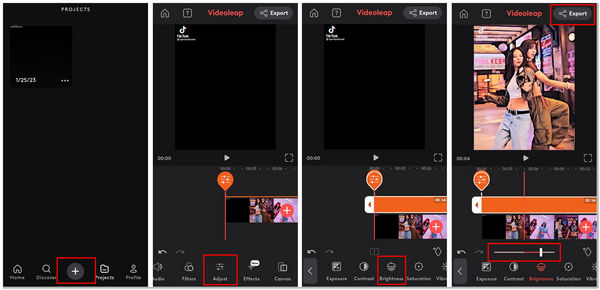
Part 4: FAQs about How to Brighten A Dark Video
-
1. Does the QuickTime program on my Mac also capable of brightening a video file?
Yes, it does! QuickTime is also infused with brightness adjustment configurations. This feature enables you to adjust a video’s brightness through its built-in arrow key. You just have to toggle the key to the right to increase the brightness. Otherwise, toggle it to the left if you want to decrease it.
-
2. What are the possible reasons why a video becomes dark?
There are many reasons why this issue took place; it might be the environment where the video was taken, the absence of light, which makes the surroundings or the subject dark, the low resolution of the camera, and misconfigured camera settings.
-
3. Can contrast and saturation also help me improve my dark video?
Yes, they are. Contrast can help your video’s light become lighter, and Saturation highlights the color and makes them more vibrant than before. With that, it would also be best to adjust your video’s contrast and saturation, not only its brightness. This is to make your video much better, balanced and beautiful as well.
Conclusion
That’s it! Those are the best methods you can use to adjust video brightness effectively. As you can see, all of them are beyond capable of helping you brighten up a video to highlight the best parts of it. But if you wish to brighten up your video and enhance its quality at the same time, the 4Easysoft Total Video Converter tool is definitely what you need! Through its easy-to-use and understandable features, you can bring your video out of its darkest state and bring its quality to the next level. Download and install the tool now!
100% Secure
100% Secure

 Posted by
Posted by 