Make Animated GIF Slideshows with Attractive Effects and Filters.
How to Use the Best GIF Slideshow Maker with Filters and Effects
When you want to show the growing process of your pet or share your precious birthday time, making a GIF slideshow is a good way. Combining your favorite pictures or videos with a GIF slideshow maker and play them in order is also a new trend on the Internet. Moreover, replying to a GIF with feelings and emotions is more captivating than sending a simple message by Email or in a group because it expresses your feelings clearly to the receiver. In this case, this post will introduce one of the best GIF slideshow makers to help you create your own GIF images easily. Instead of using off-the-shelf GIF files, why don't you use your photographs or videos to make interesting GIF slideshows. That would be fun! Keep reading and have a look at the best GIF slideshow maker.
Guide List
Part 1: How to Make GIF Slideshows from Photos and Videos Part 2: The Best GIF Slideshow Maker to Add Stunning Effects Part 3: FAQs about GIF Slideshow MakerPart 1: How to Make GIF Slideshows from Photos and Videos
GIF slideshow makers like 4Easysoft Total Video Converter allow you to easily create your animated GIFs by putting together separated image files as frames. Since it is one of the most excellent GIF slideshow makers, it produces high-quality GIF slideshows from a sequence of images plus, a bonus is free of credits and watermark. That's what makes it on top. It also supports different image and videos formats and keeps the high quality of the file while adjusting the resolution and frame rate of your GIF.

Import 1000+ video and image formats, like MOV, JPG, etc. to make GIF.
Real-time preview to help you adjust the resolution and effects before exporting.
Powered by AI technology to create high-quality and smooth results.
Edit, trim, crop, rotate, and add more effects on your GIF slideshows.
100% Secure
100% Secure
Step 1First, you have to download the GIF slideshow maker - 4Easysoft Total Video Converter and then install it on your device. After that, launch it and click the Toolbox button from the top menu, and then select the GIF Maker from the supported tools. The tool will let you choose whether to convert videos or sequences of photos into GIF files.
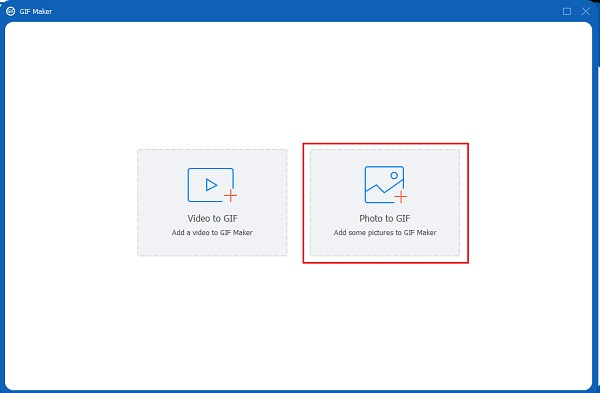
Step 2When you have uploaded the files that you wish to convert into GIF files, you can now adjust the project's output frame rate and size to your desired resolution and quality. This GIF slideshow maker allows users to add filters, effects, and subtitles to make the file appealing. You can also reduce the unimportant part of the files or add a watermark.
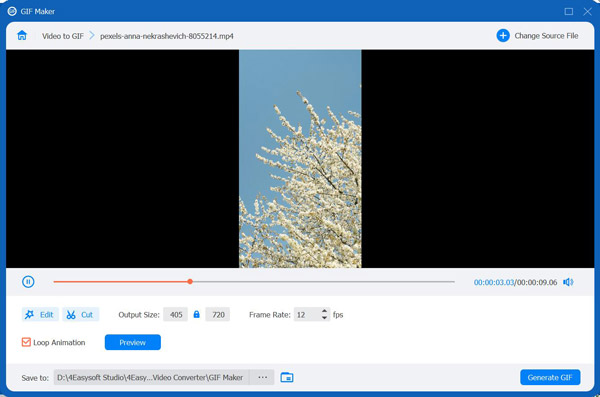
Step 3After editing your file's resolution, you can now save it as a GIF file. Do not forget to tap the Save to button and designate a folder for you to find the output quickly. At last, click the Generate GIF button to convert it into a GIF slideshow finally.
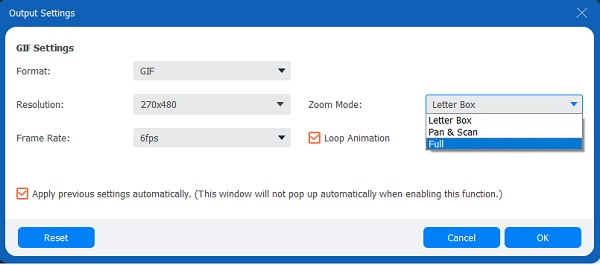
Part 2: The Best GIF Slideshow Maker to Add Stunning Effects
Steps to make a GIF slideshow stunning
Step 1Make sure that 4Easysoft Total Video Converter is already downloaded and installed on your device. Launch this GIF slideshow maker then to see its engaging interface. Go to the MV menu tab, add the GIF files you wish to turn into a slideshow.

Step 2You can edit and trim your GIF slideshow by clicking the Edit or Trim button. And if you wish to edit or trim your files separately, 4Easysoft allows you to. Click the Edit button, and another window will appear on your screen where you can add filters, subtitles, watermarks, adjust effects, and rotate and clip the video.

Step 3To choose the proper theme that will perfectly fit your GIF slideshow, simply tap the Theme button. You can pick your desired theme from the upper left corner, such as Happy, Simple, Christmas Eve, Merry Christmas, Santa Claus, etc.

Step 4Click the Setting button to add your start and end title. Just click the Start Title and End Title buttons to enter your text. Then you can export your GIF images through this GIF slideshow maker.
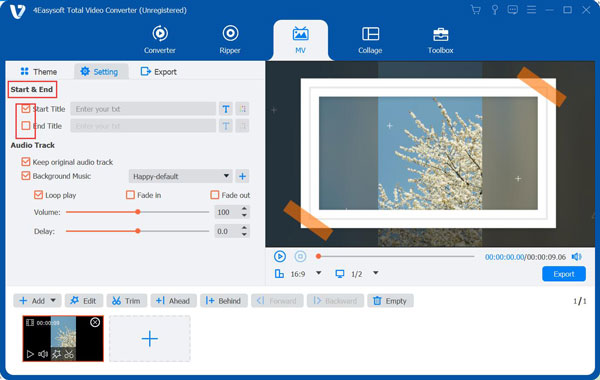
If you want to put background music or keep the original audio track of your file, just navigate the Audio Track area. To set the audio transition of your GIF slideshow, adjust the Loop Play, Fade in, and Fade out settings.

Step 5Before saving your output, set the other settings like format, resolution, quality, and frame rate from the Export section. Mostly, the result is in MP4 format, but you can choose from the available video formats like MP4, MOV, WMV, AVI, MKV, GIF.

Part 3: FAQs about GIF Slideshow Maker
-
1. How to create GIF slideshows on TikTok?
Tap the Upload button and choose less than 12 photos from your gallery. And then, you can edit your TikTok slideshow with effects and filters. But the exported slideshow will be in video format instead of GIF. Thus, you can go for other professional GIF slideshow makers.
-
2. What is the largest GIF size that can be sent by Email?
Ensure that your GIF size is within 0.5 MB to 1 MB because this is the maximum GIF file size that Email can support. It is limiting the number of frames and colors used in GIFs with 600 px width to make it happen. Make sure your GIF slideshow makers support adjusting the file size.
-
3. Which file format is smaller, MP4 or GIF?
Animated GIFs are often 5 to 10 times larger compared to a properly encoded MP4 video because each frame in a GIF file is compressed on its own. At the same time, most frames in H.264 codec are coded by considering neighbor frames.
Conclusion
There you have it! Presented above are the steps to use the best GIF slideshow maker to convert videos and photos into a GIF slideshow and how to make it more stunning and dazzling. With the help of 4Easysoft Total Video Converter, you will achieve all of those expectations as it is the most updated GIF slideshow maker for 2022. For more questions, do not hesitate to reach out.
100% Secure
100% Secure



