Convert, edit, and compress videos/audios in 1000+ formats with high quality.
[Tutorial] Making GIF Background to Make Your Website More Attractive
“How to make A GIF background” - Have you also asked this question on the internet? Well, you might also realize that having a GIF on your presentation or social media post is a great way of making it creative, fun, or attractive. This post got you covered! This article features three workable ways to make a GIF background creatively. Through those ways, you can definitely achieve all of your GIF needs! Explore them all out now.
Guide List
Part 1: How to Make A GIF Background with Effects on Windows/Mac Part 2: How to Make GIF Background in Photoshop [Difficult] Part 3: Detailed Steps to Make GIF Background Online for Free Part 4: FAQs about How to Make Cool GIF BackgroundsPart 1: How to Make A GIF Background with Effects on Windows/Mac
If you wish to have a creative and stunning animated GIF background that could catch the attention of your viewers, the 4Easysoft Total Video Converter tool is your best choice! This tool enables you to create a GIF out of your videos and images, and you can customize them easily. In line with that, it is infused with tweaking options that enable you to apply changes to your output. That includes the essential editing tools, video-cutting, rotating, cropping & trimming features, loop animations for video, zoom mode, etc. You can also apply effects, filters, captions, and more! So if you need to produce an excellent and stunning GIF background, whether for presentation, video tutorial, business, etc., let this tool be your best ally!

Create GIF background from any video or image with customized filters and effects.
Infused with a real-time preview feature that allows you to monitor the editings you’ve applied to GIF creation.
Equipped with image tweaking options that help you improve or enhance your image’s resolution and frame rate for much better GIF quality.
Support subtitle and watermark text creation for your video, enabling you to add creative text.
100% Secure
100% Secure
How to Make A GIF Background with Effects using the 4Easysoft Total Video Converter
Step 1Download and install the 4Easysoft Total Video Converter tool on your Windows or Mac computer. After that, launch it and click the Toolbox tab. Then, look for GIF Maker from the options and select it.

Step 2Next, you can choose which option to create a GIF, either video or Photo to GIF. If you create a GIF from your video file, tick the Video to GIF option. Then, the tool will bring you to your file storage; access the video file you wish to turn into a GIF and click the Open button.
Step 3After that, tick the Edit button with the Starwand icon. Then, you can enhance your video’s Contrast, Saturation, Brightness, and Hue and add Filters as well. You can also apply text watermarks and subtitles if you wish to add descriptions or captions to your GIF.
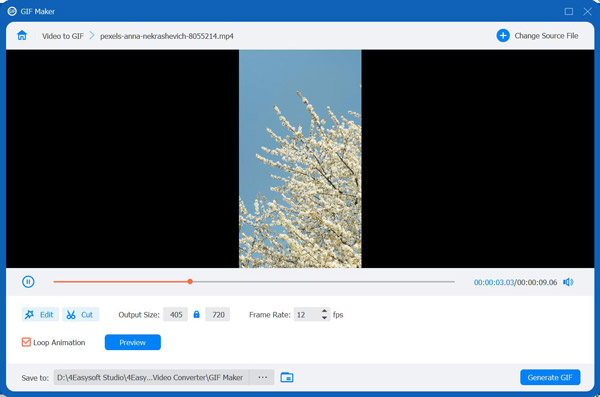
Step 4Then, you can also tweak your output’s size and Frame Rate to maintain its high quality and smoothness. To ensure that you still reach your desired GIF, select the Preview button to see the changes you’ve applied. Once satisfied, click the Generate GIF button to start making GIF background.
Part 2: How to Make GIF Background in Photoshop [Difficult]
After exploring the best and easy way to create cool GIF backgrounds, this post recommends the Photoshop editor to create a much more complex GIF. Photoshop is known to be one the best and most professional tools on the market that caters to people who wish to do image creation, graphic designing, or photo editing. This tool can also provide you with an advanced and stunning GIF; however, as a beginner, you might find the process complicated. So here are the steps on how to make a GIF background using Photoshop if you already have the images created:
Step 1Launch the Photoshop program on your computer, select the File tab, click the Scripts from the options, and tick the Load Files Into Stack. After that, click the Browse button to access the image file you wish to compile and save as GIF. Then, tick the OK button.
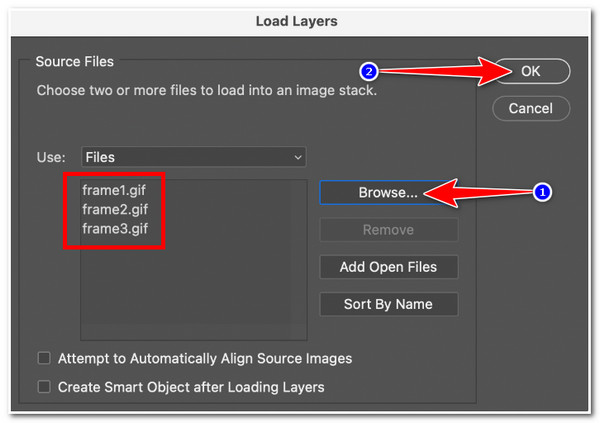
Step 2Go to your navigation Window and select Timeline from the options. After that, the timeline will then appear below the tool’s interface. Click the Create Video Timeline dropdown menu and select Create Frame Animation. Then, you’ll see an image on your timeline.
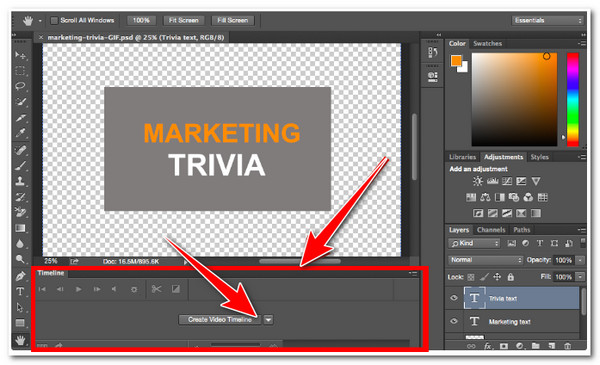
Step 3Next, tick the Select button, select the All Layers, and click the Menu icon at the Timeline screen’s right corner. After that, look for the Create New Layer for Each New Frame button on the menu options.
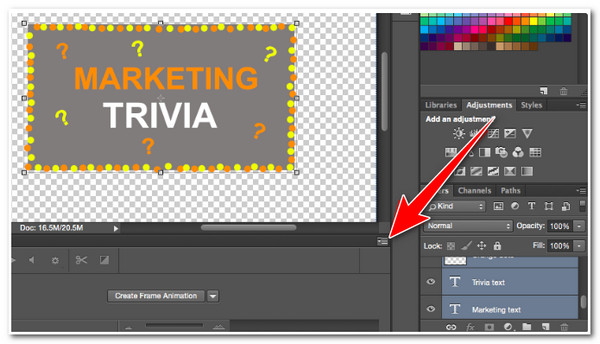
Step 4Then, you can set each of the frames a time duration on how long you would like them to appear; just click the Time dropdown menu below the frames and choose your preferred seconds for each. After that, tick the Loop option and choose how many times you want to loop your frames.
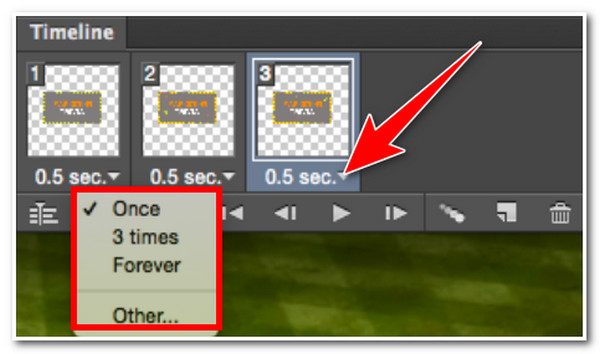
Step 5Lastly, if you wish to check your setups, click the Play icon, and you’ll see the exact output. Once satisfied with it, go to the tool’s navigation bar, tick the File tab, select Export and click Save for Web (Legacy). Then, choose the GIF file type from the Preset dropdown menu and select the Save button to make GIF background.
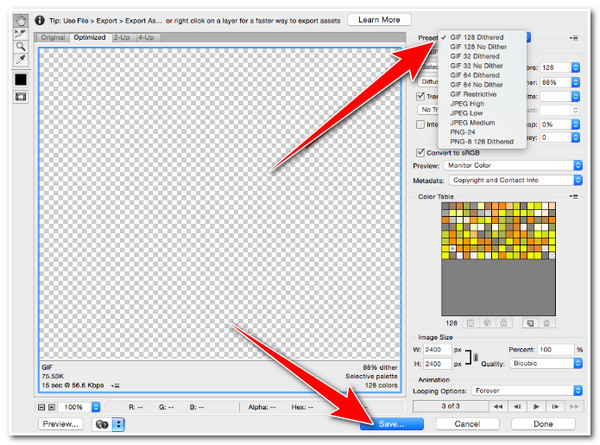
Part 3: Detailed Steps to Make GIF Background Online for Free
If you find that method complex and challenging to execute on your end, here are the top-notch online GIF background maker tools you can use for free.
1. First on our list is VEED’s GIF MAKER feature. This feature offered by VEED enables you to create a GIF with sound from your video. You can import various short video clips on the tool and redefine them by trimming, splitting, adding loops, and clip rotation. Moreover, you can also add text descriptions to your GIF by adding text or captions to it. With this tool, you can achieve your desired GIF background. How to use it? Here are the basic steps for you:
Step 1Launch the browser on your computer, search for VEED GIF Maker and click the Choose File to access the tool’s interface. Then, click Upload a File or drag & drop the video clips you want to convert as GIFs.
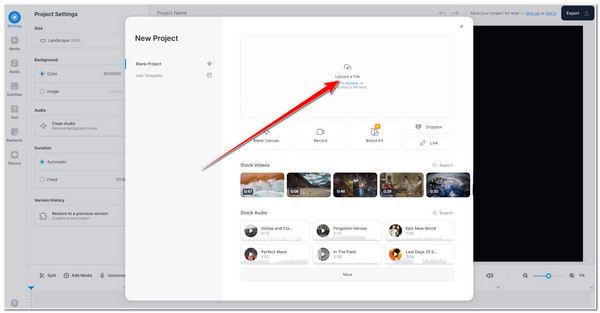
Step 2Once it is imported, you can change your video by changing the speed, cutting the length, applying animations or emojis, adding text, and more.
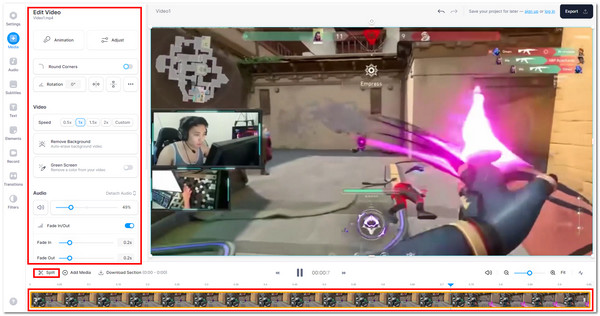
Step 3If you are satisfied with your work, you can now export your video as GIF; click the Export button, select the Download icon and select GIF from the options. Then, wait for the downloading process to finish.
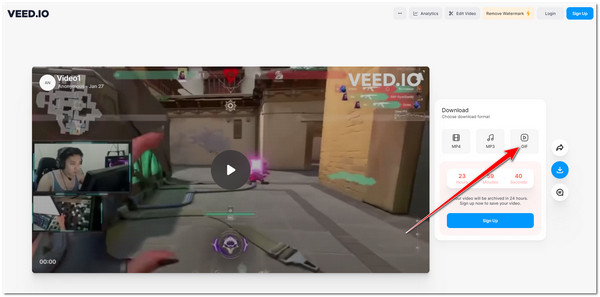
2. Another online tool that can help you create a cool GIF background is Flixier. This tool also aims to provide their user with an easy way of creating GIFs while ensuring that users can have a stylish, creative, funny, and stunning GIFs. Moreover, what makes it more fantastic is that this tool offers you a lot of text and video effects, animations, filters, etc. you can apply to your GIF. Additionally, it supports various social media platforms so you can share your GIF creation right away. If you find this GIF banner maker interesting, here are the basic steps showing you how to make a GIF background through this tool:
Step 1Open your browser and look for Flixier GIF Maker. After that, click Get Started to access the tool’s built-in editor features. Select the Library tab and tick the Import button with the Cloud icon below. Then, select the video you wish to convert as GIF from your computer or other file storage locations and click the Import all button.
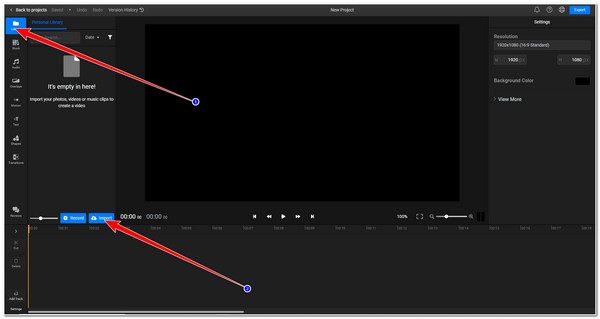
Step 2Next, click the Add button with the Plus icon on your imported video file to add it to the timeline. After that, you can cut the length of your video, modify its speed, loop it, apply some animated text, add subtitles, etc.

Step 3Once satisfied with your modifications, you can now tick the Export button, select GIF as your file format on the Save file as: dropdown menu and click the Export and Download button.
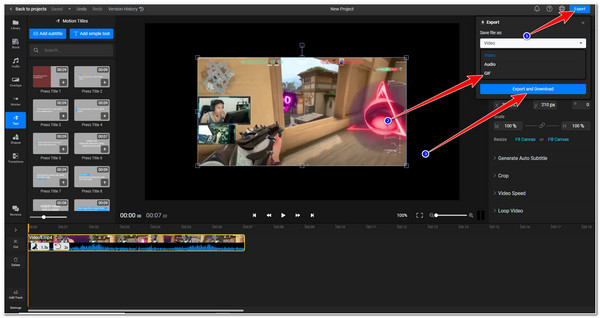
Part 4: FAQs about How to Make Cool GIF Backgrounds
-
1. How can I create a series of images for GIFs in Photoshop?
To create a series of images as preparation for GIF creation, tap the Layer tab, click New, and select Layer. Then, go to the tool’s Layer Panel at the lower right of your interface, double-click on the default name, and then type in your preferred name for each layer. After that, tick Enter.
-
2. What would be the best resolution to make a GIF background?
The maximum suggested resolution for GIF is 720p, but you need to ensure that your GIF is close to being square in size, like 480x480. This is because, through this resolution, you can avoid GIFs being cut off once you upload or share them on various online platforms.
-
3. Does the frame rate affects the quality of a GIF?
Yes, it is! Once you set up the frame rate of your GIF, you have to make that it is between 15fps and 24fps. This is for you to make your GIF’s quality and size balance. A lower frame rate means lower or small in size, and a higher frame rate leads to a higher quality.
Conclusion
That’s it! Those are the best tools out there you can use to create your GIF background. Just note that even though online tools offer free versions of their features, some leave watermarks on your every export. On the other hand, Photoshop comes with a complex way to create GIFs. In that case, if you are not knowledgeable enough in Photoshop, it would be better to choose an alternative. In this post, 4Easysoft Total Video Converter still be the best tool you can use to create GIFs. Not only because of its features but it is also a great tool to address those mentioned drawbacks! Download and install the tool now!


