Convert, edit, and compress videos/audios in 1000+ formats with high quality.
How to Change Video Resolution and Upscale the Quality on Windows/Mac
“How to change video resolution?” - is a question by most people who want to make their video playable across different devices that require a specific resolution. Having these resolution requirements by those platforms also hinder you from watching your video, especially if they are in a resolution that doesn’t suit a specific device or platform. Luckily, you landed on this page! Explore the 3 ways to change video resolution using your Windows, Mac, or through Online.
Guide List
Part 1: How to Easily Change Video Resolution with Higher Quality Part 2: Detailed Steps to Change Video Resolution on Final Cut Pro Part 3: How to Change Video Resolution Online for Free Part 4: FAQs about How to Change Video ResolutionPart 1: How to Easily Change Video Resolution with Higher Quality
If you are looking for the best tool to change video resolution with high quality, then the 4Easysoft Total Video Converter tool is for you. This tool is infused with an AI technology-supported Video Enhancer feature you can be found in its toolbox. It has excellent tweaking options that help redefine your video resolution and enhance it simultaneously. Moreover, it supports many different resolutions from 240X160 up to 4096X2160. Furthermore, if you also wish to export your video file into other formats, this tool offers 15 output formats, including high-quality ones. These are just glimpses of this tool’s features, and it still has much to offer as your video resolution changer.

Support brightness & contrast optimization, noise remover, and reduce video shakiness for further enhancements.
Infused with a basic video-cutting feature you can use to trim your video and add segments as well.
Equipped with a built-in preview feature to display your video’s changes before exporting it.
Offer many other video enhancement and redefining features on its toolbox, such as video compressor, merger, cropper, rotator, and more.
100% Secure
100% Secure
How to Change Resolution of Video using 4Easysoft Total Video Converter:
Step 1Download and install the 4Easysoft Total Video Converter on Windows or Mac computers. After that, launch it, click the Toolbox tab and select Video Enhancer.

Step 2Import your video files by ticking the Add button with the Plus icon; then, wait for a folder window to pop up. On the new window, select the video you wish to change video resolution, then click the Open button.
Step 3Next, tick the Upscale Resolution checkbox to improve your video resolution. Other than that, you can also click the Resolution dropdown menu to access the list of resolutions and choose which among them suits your needs. Additionally, if you wish to improve and enhance the quality of your video further, enable the Reduce Video Noise, Reduce Video Shaking and Optimize Brightness and Contrast.
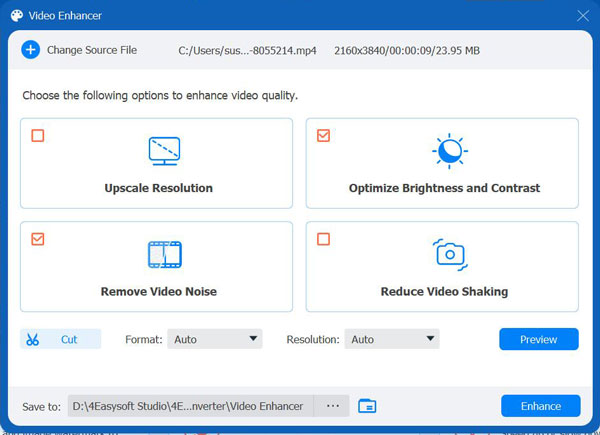
Step 4After that, you can choose your preferred output format to export your video file under the Format dropdown menu. You can also Preview the changes you’ve made to your video through the tool’s built-in preview feature. Once satisfied, tick the Enhance button to change the video resolution.
Part 2: Detailed Steps to Change Video Resolution on Final Cut Pro
After knowing the easiest way to change video resolution, this part also recommends you the Final Cut Pro. This Mac-compatible tool is composed of video editing features to enhance the overall aspect of your video, including the resolution. Additionally, this tool is best not only for professionals but also for newbies, thanks to its user-friendly interface. If it is only for changing the resolution of your video, then you can easily modify it through this tool. Now, how to change video resolution in Final cut Pro? Follow these simple steps:
Step 1Launch the Final Cut Pro on your Mac computer and import the video file you wish to change the resolution by clicking the Import Media button. Once you have selected the video file, tick the Import File or drag and drop the file into the tool’s timeline.
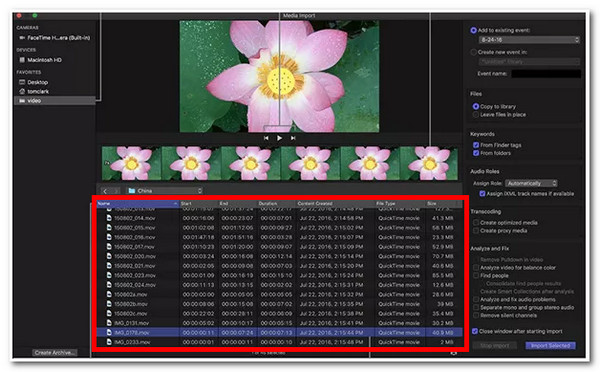
Step 2Next, click the Modify button at the upper right corner of the tool. Then, on the new window, tick the Video dropdown menu and select Custom from the options. Input your preferred resolution by entering values under the Resolution. Once you are finished, click the OK button.
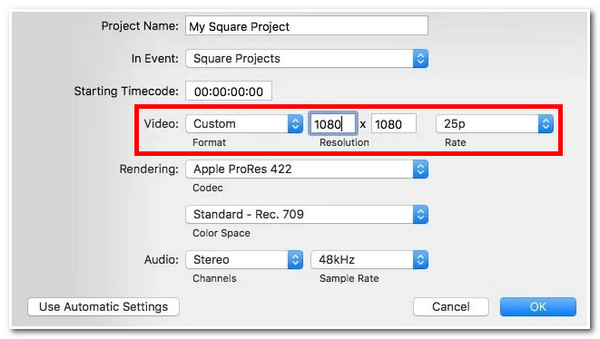
Step 3After that, wait for the tool to apply changes to your video. Then, once it is finished, your video will be on its new resolution.
Part 3: How to Change Video Resolution Online for Free
Now that you know how to modify the resolution of a video using those two video resolution changer tools. If you don’t want to download any software, you can use Clideo online for free. It is rich with various free editing features that are well-composed and easy to use. Through this tool, you can merge video files, compress, modify the resolution, add subtitles, crop, and more. However, Clideo can’t keep the high quality of the video and leaves a watermark on it. To use this, here are the basic steps on how to change video resolution online:
Step 1On your browser, access the Clideo Video Resizer Online and click the Choose file button to import your video. You can also import your video files stored on your Google Drive and Dropbox.
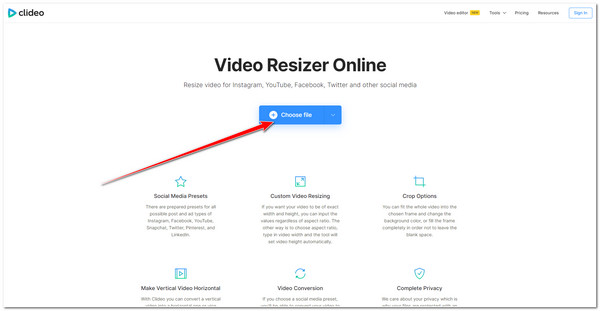
Step 2After that, wait for the tool to finish the uploading process. Once finished, the tool will bring you to its preview section. On the right corner of the tool, tick the dropdown menu under Resize for option and select Custom.
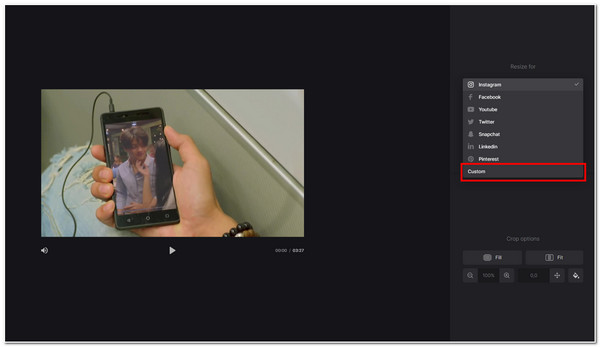
Step 3Next, click the Aspect ratio dropdown menu and select Not set from the options; this is for you to freely set the value of the resolution according to your preferences.
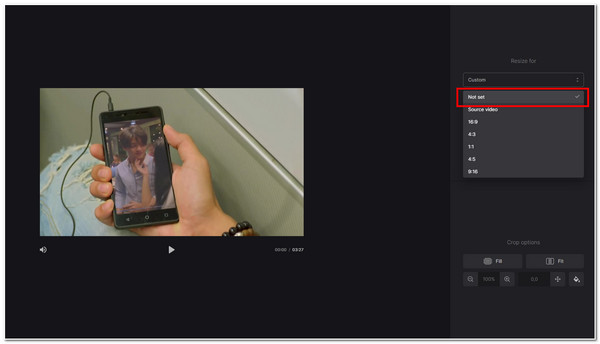
Step 4Then, you can now enter the values of the specific resolution you wish to apply to your video. You can also export your video into another format; tick the Format dropdown menu to access this tool’s list of video formats. If you are satisfied with the video resolution changes, you can now click the Export button at the lower right corner to download the video file.
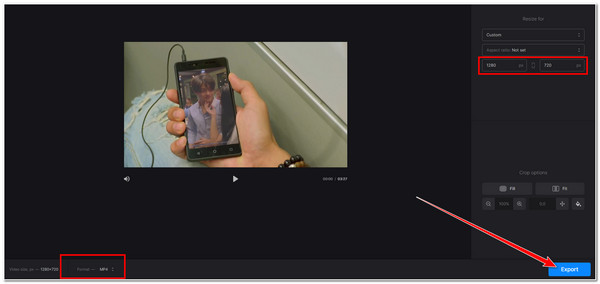
Part 4: FAQs about How to Change Video Resolution
-
1. What would be the best resolution for a video?
The best resolution for a video file would be 1080p. This resolution offers twice the quality of 720 resolution. It is sharper, clearer, and supported by most early-released monitors today.
-
2. Can I use QuickTime to change the resolution of my video?
Yes, QuickTime also has the features and options to change video resolution. To do it, you need first to launch QuickTime on your Mac. Then, access the File tab, click Export As and select your preferred resolution. As you have noticed, QuickTime doesn’t offer you many different resolutions; it only offers 1080p, 720p, and 480p.
-
3. Does changing the resolution of a video affect the quality?
Yes, it does. Increasing the resolution of a video will result in more pixel information and create an excellent quality and crisp image. Increasing the resolution of a video is a good way of making your video much clearer.
Conclusion
This article featured three ways to change video resolution, whether through desktop or online. But, if you want to change your video’s resolution under Mac or Windows platforms and with high quality, we still strongly recommend the 4Easysoft Total Video Converter tool. This comes with easy-to-understand yet incredible features to alter the resolution of your video and further enhance its quality. Feel free to download and install it on your Windows or Mac computer to experience impressive capabilities!
100% Secure
100% Secure

 Posted by
Posted by 