Convert, edit, and compress videos/audios in 1000+ formats with high quality.
How to Compress MP4 without Losing Quality [Windows/Mac/Online]
MP4 is still considered the best format today. With its excellent compatibility and quality, no doubt that it still holds the choice of many. However, with video-sharing platforms that publicize MP4, people download many of them and encounter insufficient storage afterward. Compressing MP4 videos is necessary for solving this drawback of MP4. Fortunately, you found this page! Check these 5 tools that can compress MP4 video files to save more space!
Guide List
Part 1: The Best Tool to Compress MP4 Video without Losing Quality Part 2: How to Compress MP4 Videos through Handbrake [Tutorial] Part 3: The Detailed Steps on How to Compress MP4 Videos with VLC Part 4: 2 Easy Ways to Compress MP4 Videos Online for Free Part 5: FAQs about How to Compress MP4 VideosPart 1:The Best Tool to Compress MP4 Video without Losing Quality
If you are looking for a top-notch tool that can compress MP4 video files efficiently, then the 4Easysoft Total Video Converter is what you are looking for. This tool is integrated with a Video Compressor feature that lets you resize your MP4 files and provides you with quality tweaking options. You can improve the quality of your MP4 video files through those options. Additionally, it is also infused with advanced trimming features. What can trim do in compressing MP4 videos? Through this method, you can cut off those unnecessary parts of a video, which in that way, you could lessen the size of your video. Those capabilities are made to support this tool, and to learn how to execute them proceed to the steps below!

Infused with video tweaking options that enable you to modify your video’s resolution, bitrate, format, size, etc.
Equipped with advanced video editing features such as trim, crop, rotate, filters, effects, themes, and more.
Offer a preview feature that could help you monitor the changes you’ve applied to your video.
Support AI technology that is responsible for upscaling videos and enhancing their quality.
100% Secure
100% Secure
Method 1: Use the tool’s built-in Video Compressor feature.
Step 1Download and install the 4Easysoft Total Video Converter tool on your Windows or Mac computer. After that, launch it, click the Toolbox tab, and select Video Compressor from the options to compress MP4 videos.

Step 2Next, import the video you want to compress by ticking the Add button with the Plus icon. After that, modify the size of the MP4 file by entering the lowest value on the Size input field compared to its standard size. You can also use the slider to modify it much more quickly.

Step 3You can also change your video’s resolution, bitrate, and duration and choose to export it in a different format. To check if the setups reached your expectation, click the Preview button. If satisfied with the setups, tick the Compress button to save the compressed MP4 file to your local storage.
Method 2: Alternatively, you can use this tool’s Video Trimmer feature to cut off some parts of your MP4 video to make its size smaller than the original.
Step 1Launch the 4Easysoft Total Video Converter tool on your computer, select the Toolbox tab, look for Video Trimmer from the options, and click it to shrink MP4 videos.

Step 2After that, tick the Add button with the Plus icon, select the video you want to compress, and click Open. Then, drag the tool’s built-in clipper on the progress bar to cut or trim those unnecessary start and end parts of your MP4 video. You can also choose to do Fast Split to trim or split your video quickly.
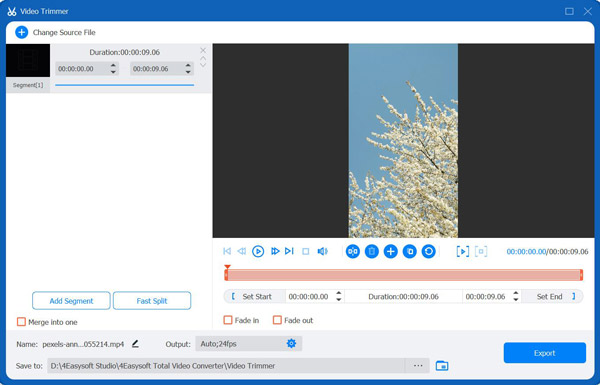
Step 3Next, even though the tool maintains the quality of your video after many modifications, you can still improve it. Click the Output Settings with the Gear icon and choose your preferred resolution, frame rate, quality, etc. Once you are done, tick the OK button and click the Export button to save your compressed MP4 video to your local storage.
Part 2: How to Compress MP4 Videos through Handbrake [Tutorial]
Now that you know how to compress MP4 files using 4Easysoft Total Video Converter in two ways, Handbrake, on the other hand, is also capable of compressing them. Handbrake is an open-source built by volunteers mainly for converting various media files. Unlike any other tools available today, Handbrake is a multi-platform that can be used under Windows, Mac, and Linux. However, this tool offers minimal features and is quite complex for some. But this is one of the best options if you want a free tool to help you compress MP4 videos. To compress video MP4 video files using Handbrake, here are the steps:
Step 1Download and install the Handbrake tool on your computer, then after that, launch it and click the Open Source at the upper left corner of the tool.
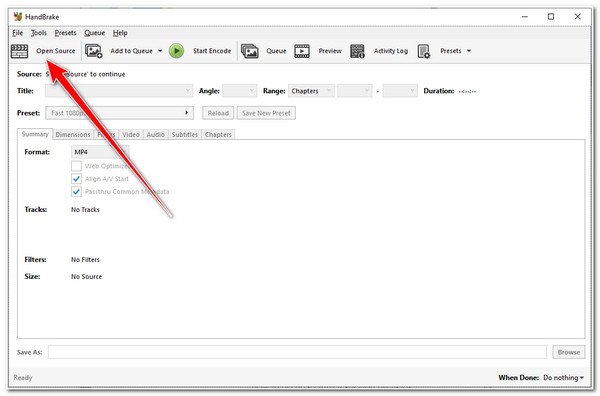
Step 2Next, browse the MP4 file you wish to compress on the Folder window, select the file and tick Open. Afterward, select MP4 under the Format dropdown menu and proceed to the Video tab.
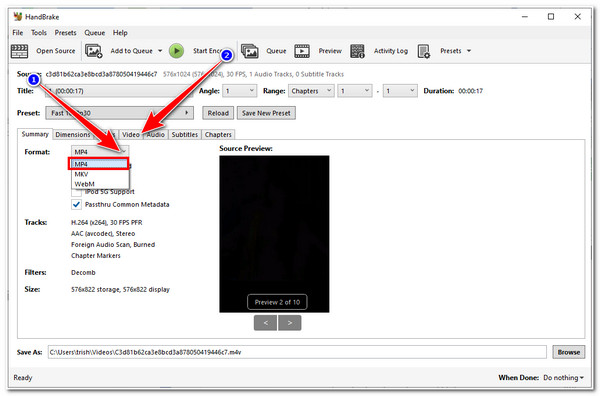
Step 3Then, choose H.264 on Video Encoder and change the Bitrate value to either between 3,500 to 6000 Kbps. Once you are done, click Start Encode to initiate the compressing process.
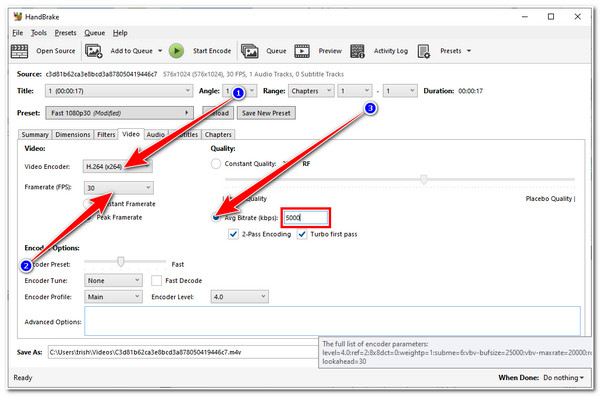
Part 3: The Detailed Steps on How to Compress MP4 Videos with VLC
Alternatively, you can also utilize VLC Media Player to compress MP4 files. VLC is not just a media player that supports various file formats but is also infused with the ability to compress videos in MP4 format. Moreover, this is a free tool that you can use any of its features without costing you any money. However, you’ll not be given a preview of your file after setting up some parameters. Also, don’t expect your video to have the same quality as before because, after the inconvenient trial-and-error process, VLC will make alterations, resulting in a massive quality loss. But VLC could still provide you with an MP4 compression service; how will you use it? Follow the steps below:
Step 1Download the VLC Media Player on its official website. After that, launch it, select the Menu tab, and click the Convert/Save button.
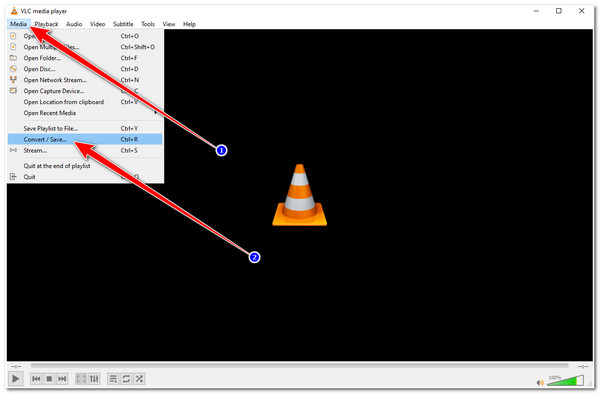
Step 2Next, on the File tab, tick the Add button with the Plus icon, browse the MP4 video you wish to compress, select Open, and click the Convert/Save button.
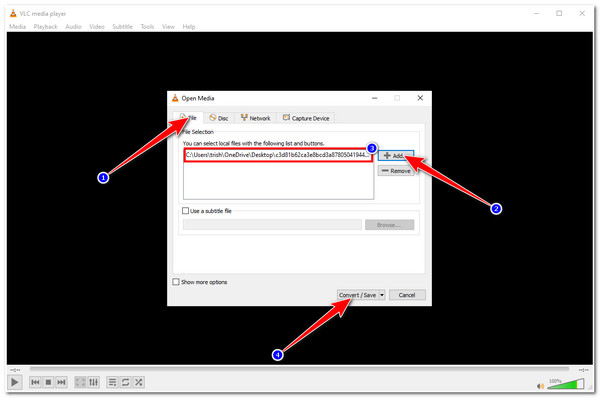
Step 3After that, select Video - H.264 + MP3 (MP4) under the Profile dropdown menu option. This ensures that it will still be saved as an MP4 video after compressing the file. Then, tick the Edit selected profile with the Wrench icon to proceed to the MP4 compression process.
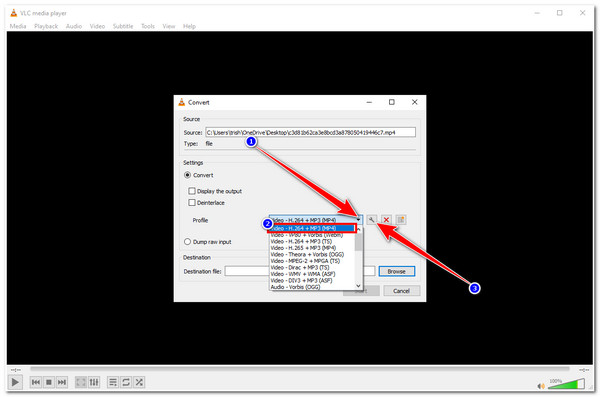
Step 4On the Profile edition tab, select the Video codec tab. Here, you can lower the Bitrate of your MP4 video. Unfortunately, VLC will not let you see the current bitrate of your video; this is where the trial-and-error process takes place. So, in this case, you need to enter a value equal to or lower than 3,500 Kbps to reduce the file size. You can tweak your video’s quality and resolution as well. After that, click the Save button.
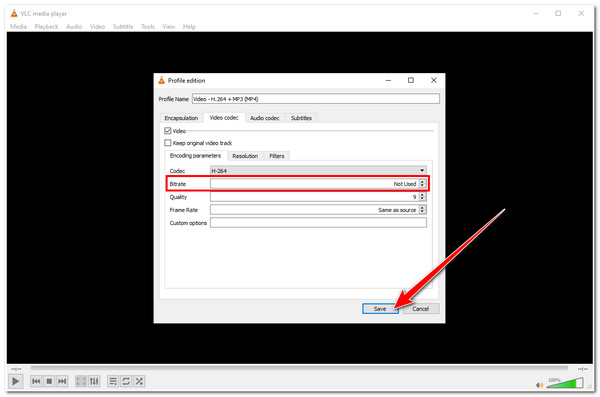
Step 5If you are satisfied with your setups, tick the Save button. Then, select a file destination under Destination file. Click the Browse button, select a folder, and tick the Save button. After that, choose Start. If you still need to compress your MP4 file size after checking the result, you need to do the process again.
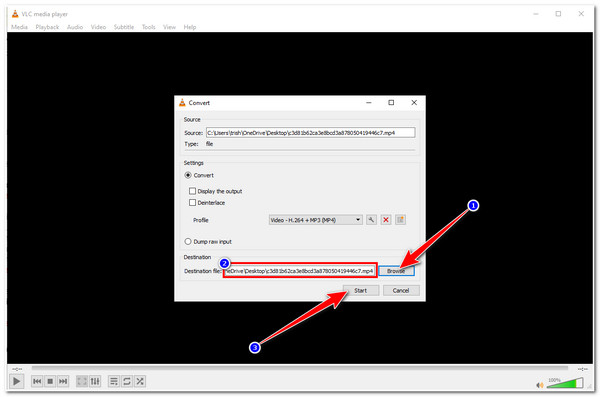
Part 4: 2 Easy Ways to Compress MP4 Videos Online for Free
You can also look for tools that compress MP4 online to expand your choices. In this article, we collected two of the best tools where you can compress and shrink MP4 video file sizes. Discover both of them below:
1. VEED.IO
First on our list is the VEED.IO. This tool has an MP4 Compressor that enables you to shrink the video sizes with MP4 formats. Also, it only takes a few steps to compress your MP4 video; you’ll appreciate how the tool was made, which clearly aims to provide users with ease of use. You just need to upload your MP4 video file, and then see the exact size they will reduce on the original size of your MP4 video file. Additionally, it is also infused with output tweaking options where you can modify your video’s quality and resolution. However, this tool’s MP4 compression feature reduces a minimal amount of quality, so expect the output to be different from the original.
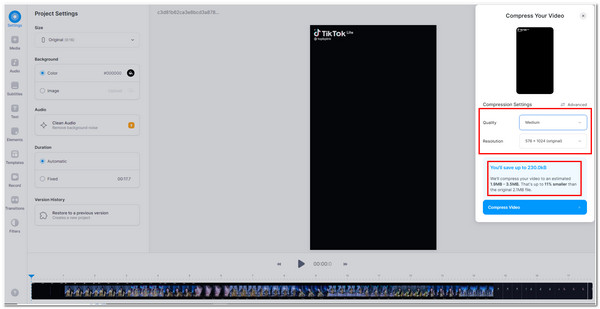
2. Clideo
Another tool that can shrink the size of your MP4 file is Clideo’s Compress MP4 feature. It is also straightforward, easy to understand, and has a very user-friendly interface. This tool allows you to compress MP4 videos up to 500 MB in just a few easy steps. You just need to access Clideo’s Compress MP4 feature and upload your file from your device’s local storage, Google Drive or Dropbox. Then wait for the tool to upload your file and once it is already uploaded, you’ll see the amount that the tool took out from your video file, and that’s it; click the Download button, and you’re done. However, using the free version of this tool’s MP4 Compression feature will leave a watermark on your output.
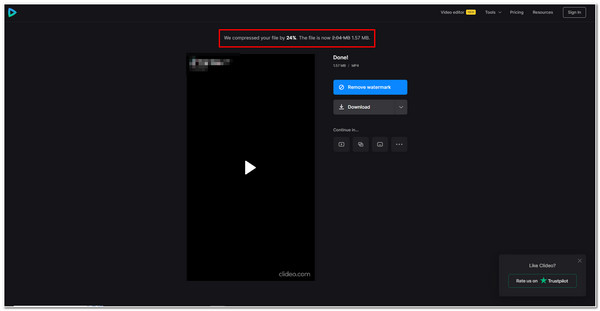
Part 5: FAQs about How to Compress MP4 Videos
-
1. What would be the best bitrate value to compress MP4 video file?
If you have an MP4 video file with 1080p resolution, the ideal bitrate is 3,500 to 6,000 Kbps. On the other hand, if you wish to compress 720p MP4 video, you may set the bitrate to 5000 Kbps.
-
2. Does compressing MP4 video affect its quality?
Quality reduction is always a part of the consequences of any compression process. But, if you did little tweaks to the parameters of a specific video, especially its bitrate, you won’t notice the difference between the original and the compressed one.
-
3. What is the best way to reduce the size of MP4 video with zero quality loss?
If you need to compress MP4 without compromising its quality, then the best option would be trimming the video. Cutting off the video’s start or end parts will help you reduce its file size.
Conclusion
That’s it! Those are the tools you can use to compress mp4 video files. As you have noticed, VLC and Handbrake are free tools yet contain drawbacks; they compress MP4 video file sizes but comprise quality. The same goes with online tools; they compress but lose a bit of quality and apply a watermark to them. Still, the best pick is the 4Easysoft Total Video Converter tool! It not only provides you with one solution but two ways to compress your MP4 files for free! Additionally, it also provides you the option to enhance it according to your needs! Feel free to visit its official website to learn more about this tool and try using it today!
100% Secure
100% Secure


