Convert, edit, and compress videos/audios in 1000+ formats with high quality.
Screen Record Restricted Apps on Android: 3 Ways to Try
While some Android devices have a screen recording feature, many apps restrict or block it to capture specific content. Whether it is for copyright, privacy, or other reasons, you can’t screen record restricted apps on Android, and these surely frustrate you. Fortunately, there are ways to bypass it! This post has got you the three methods to explore that will let you screen record restricted apps on Android. Capture the most of your on-screen activities now.
Guide List
Way 1. Record Restricted Apps on Android with 4Easysoft Screen Recorder Way 2. Use the Screen-Share Feature in the Zoom App Way 3. Install the Restricted App in Virtual Space| Way | Special Features |
| Record Restricted Apps on Android with 4Easysoft Screen Recorder | A powerful recording tool that can bypass app restrictions, offering high-quality results with no root required. |
| Use the Screen-Share Feature in the Zoom App | With Zoom’s screen share, you can record restricted apps during a call. |
| Install the Restricted App in Virtual Space | Uses a virtual environment or app cloner to open the restricted app, letting you screen record with triggering restrictions. |
Way 1. Record Restricted Apps on Android with 4Easysoft Screen Recorder
The 4Easysoft Screen Recorder is a versatile and friendly recording software that will let you bypass app restrictions and screen record restricted apps on Android. Using its power, you’re able to capture high-quality video and audio from your screen through mirroring. In addition to screen recording, the software offers features like webcam recording, real-time annotations, and output format selection. It also lets you customize the recording settings, such as the resolution, frame rate, and more, to get the high-quality results you desire. White may be a third-party software that needs to be installed; it provides high-quality recording with robust functionalities that will take any recording tasks on restricted apps to the next level.

Capable of mirroring and then recording restricted apps from any Android.
Provide 4K high-quality recording with real-time screenshots and more.
Change the resolution, frame rate, format, and more to your requirements.
Record the webcam, mic, and system sound together with your screen.
Let you add highlights and annotations during and after recording.
100% Secure
100% Secure
Step 1Activate the 4Easysoft Screen Recorder app on your computer. To begin, select the "Phone Recorder" button from the main interface.
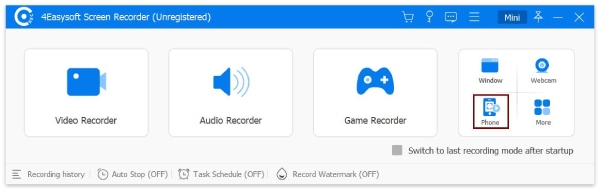
Step 2Since you need to screen record restricted apps on Android, be sure to choose the "Android Recorder" button in this window.
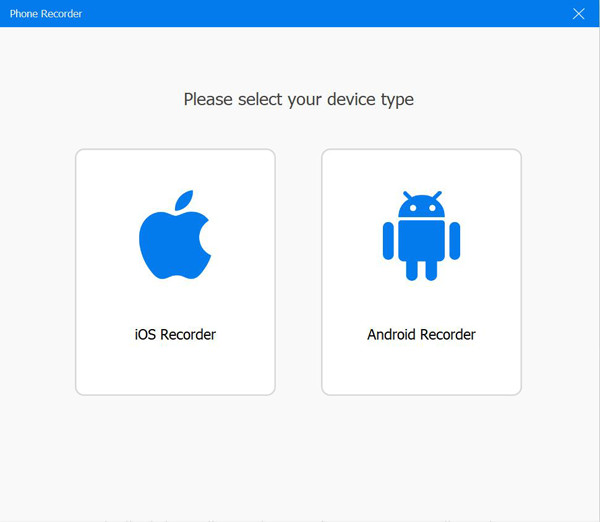
First, you must get the FoneLab Mirror app on your Android device. Once installed, cast your screen onto the computer via detection, PIN, or QR code. Otherwise, use a USB cable to link the devices.
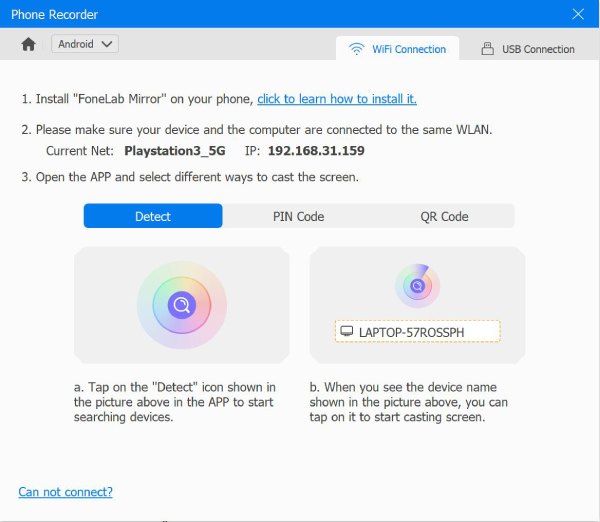
Step 3After you get your Android screen mirrored on your computer, you can rotate the screen and change the output resolution. Head to the app with recording restrictions, then click the "Record" button from the program to start.
Way 2. Use the Screen-Share Feature in the Zoom App
Another practical method to screen record restricted apps on Android is through the screen-sharing feature in the Zoom app. Upon starting a Zoom meeting, you can share your screen and then effectively record anything on your Android screen. Also, the Zoom app provides a cloud-based recording option, which is helpful for those who want to store recordings without eating device storage. Meanwhile, this solution needs an active internet connection, and the quality may not be as high as the first one.
It may seem less flexible, especially if you don’t want to involve its conferencing features. But if you don’t mind, follow the steps below to start screen recording restricted apps on Android.
Step 1Please get the Zoom app on your Android phone, then launch it. Begin a new meeting and click the "Share Screen" option, and you can start navigating to the app you want to share.
Step 2From the Zoom app, tap the "Record" button to record the Zoom meeting. Once you finish capturing the app, stop the recording, and Zoom will save it to your device or cloud storage.
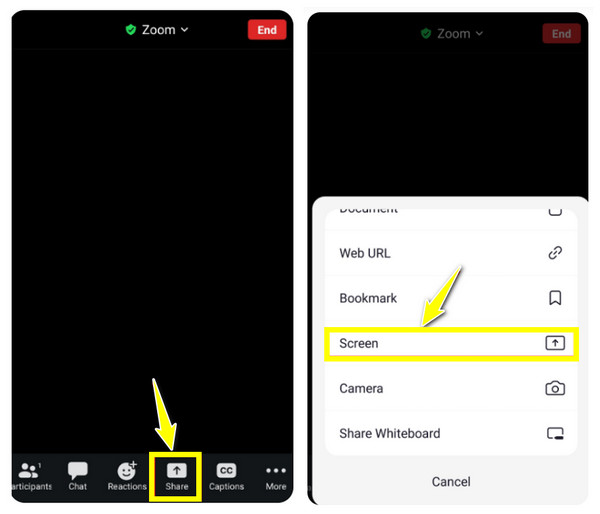
Way 3. Install the Restricted App in Virtual Space
For users who wish to entirely bypass app restrictions, you can try installing the restricted app in a virtual space or using an app cloner. Applications like Tai-Chi and DisableFlagSecure will help you generate a virtual environment where you can run a specific app and will let you screen record restricted apps on Android without interference. However, it might not be smooth, and some apps may not run properly in this space.
Compared to the previous two methods for screen recording restricted apps on Android, this one needs more technical knowledge but gives you more freedom in app compatibility. Here’s how to do it:
Step 1Get the needed virtual space modules, which are DisableFlagSecure and Tai-Chi, on your Android device. Later, launch Tai-chi and tap the "Menu" button and choose "Manage Modules".
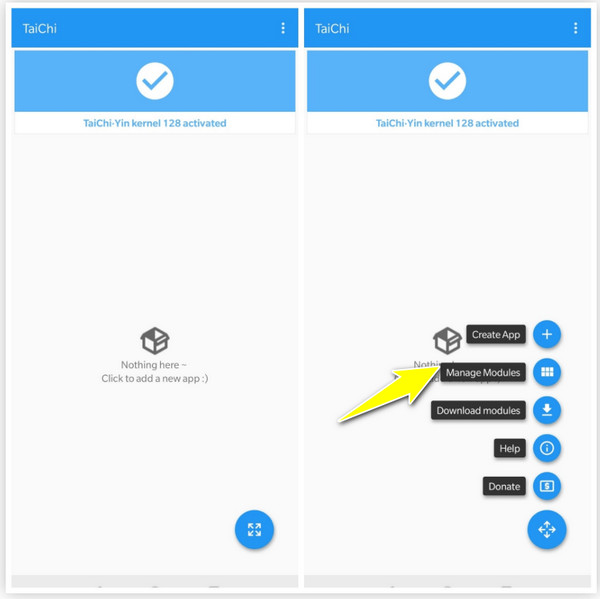
Step 2Now, put a checkmark on the "DisableFlagSecure" to deactivate the recording parameter. Next, tap the "Menu" button once again and choose "Create App" to select the restricted app you want to screen record on Android, then click the "Create" button.
Tap on the "OK" button to get rid of the original app, and then tap the "Confirm" button to get the clone app.
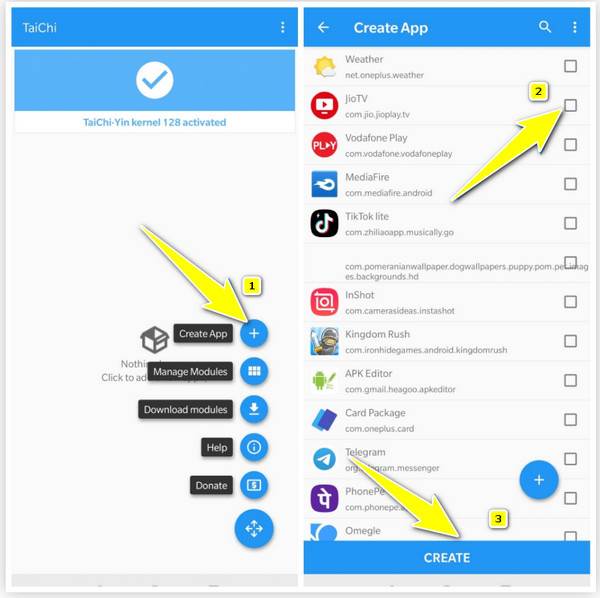
Conclusion
While each of the above methods lets you bypass restrictions and screen record restricted apps on Android, they each come with pros and downs—so the best one depends on your priorities. You can use Zoom screen-sharing for a simple solution or rely on a virtual space to open apps without restrictions. But for high-quality recording of your Android screen, go for the 4Easysoft Screen Recorder. This program can mirror your phone screen to a computer and start recording quickly. You may annotate, adjust recording settings, and capture both system sound and mic without losing quality. Capture any content from any app you want now!
100% Secure
100% Secure



