Transfer and manage all data between iOS devices, device and computer, and iTunes and devices.
[Tutorial] How to Transfer Contacts from Android 15/14 to iPhone 16
Transferring contacts from an Android to an iPhone device is something challenging at some point. One is transferring data and settings, particularly contacts stored from your Android to your new iPhone. There’s no one-tap process that lets you transfer contacts between those two devices seamlessly. But don’t worry; this post features 4 efficient ways that you can perform to transfer contacts from Android to iPhone. So, without any further ado, start exploring each of them!
Guide List
The Easiest Way to Transfer Contacts from Android to iPhone How to Transfer Contacts from Android to iPhone via Google Account Detailed Steps to Transfer Contacts from Android to iPhone with Move to iOS How to Transfer Contacts from Android to iPhone through vCard FAQs about How to Transfer Contacts from Android to iPhoneThe Easiest Way to Transfer Contacts from Android to iPhone
As mentioned above, there’s no one-tap process to transfer contacts from your Android to your iPhone. But you can still achieve an easy and seamless contact transfer using the 4Easysoft iPhone Transfer tool! This tool can transfer various file types, including those categorized as Important (such as Contacts and Call History), Media, and Social Data. Moreover, it is also equipped with built-in Contact Assistant options that enable you to edit, remove, create groups, classify, and add new contacts with customized information. Furthermore, those mentioned features are well-composed and easy to use, which helps you finish the contact transferring from Android to iPhone quickly, easily, and efficiently!

Comprehensive Preview feature that displays all the transferable files categorically.
Safe and fast contact transferring process with no data loss within just a few minutes.
Transfer all contacts in one-click from your Android/iPhone to your computer.
Also enable you to transfer contacts from your Android/iPhone to your iTunes storage.
100% Secure
100% Secure
How to Transfer Contacts from Android to iPhone using 4Easysoft iOS Transfer Tool:
Step 1Download and install the 4Easysoft iOS Transfer tool on your Windows or Mac computer. After that, launch the tool, click the "Contacts" tab, and connect your Android to the computer via a USB cable.

Step 2Next, select all the contacts you wish to transfer to your new iPhone. Then, link the iPhone to the computer using another USB cord, head to the iPhone, and tap the "Trust" button. Then, select an output format and tick the "Export to Device" button.
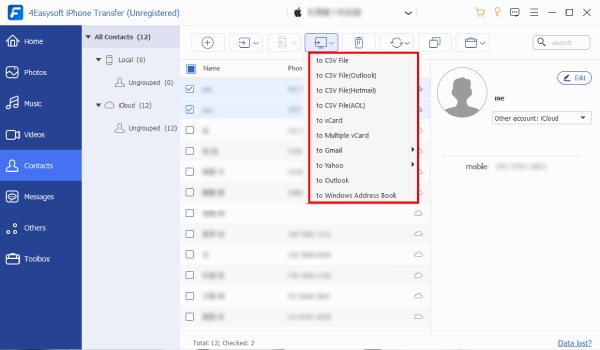
Step 3If you wish to create a new contact, click the "Create New Contact" button, and select the "Export to Device" option to export it to your iPhone. If you are able to transfer everything from your Android to your iPhone, you can now disconnect your device from your computer.
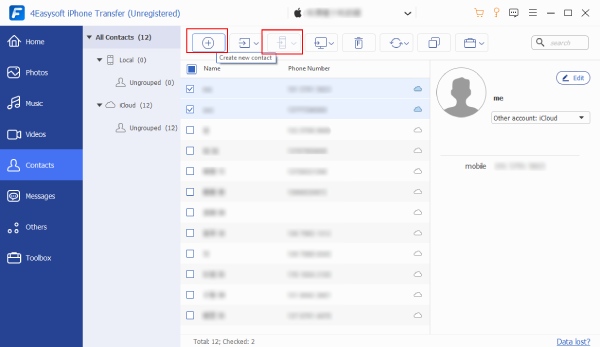
How to Transfer Contacts from Android to iPhone via Google Account
Another way you can transfer contacts from Android to iPhone is by adding your Android Google Account on your iPhone. This is a great way to sync or access all the contacts you have on your Android to your iPhone. You just need to sync your contacts on your Android to your Google account and add the account on your iPhone. Now, "how do I transfer contacts from Android to iPhone through a Google account?" here are the steps you must follow:
Step 1On your Android device, launch the "Settings" app, tap the "Users & account/Account" button, select the "Google" option, and choose the "Google Account" you want to sync to. Then, tap the "Contact" button to enable it and sync your current contacts on your Android.
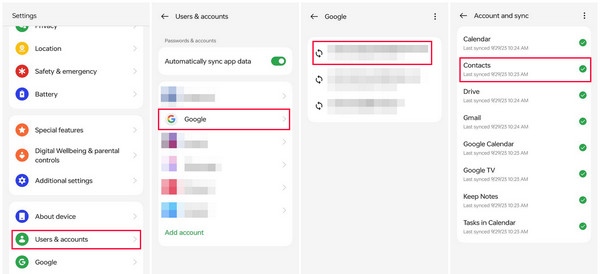
Step 2After that, head to your iPhone, launch the "Settings" app, tap the "Password & Accounts" button, and select the "Gmail account" option. Next, enable the "Contacts" by sliding its "Switch" button to turn it green. Then, wait for Google to sync the contacts on your device.
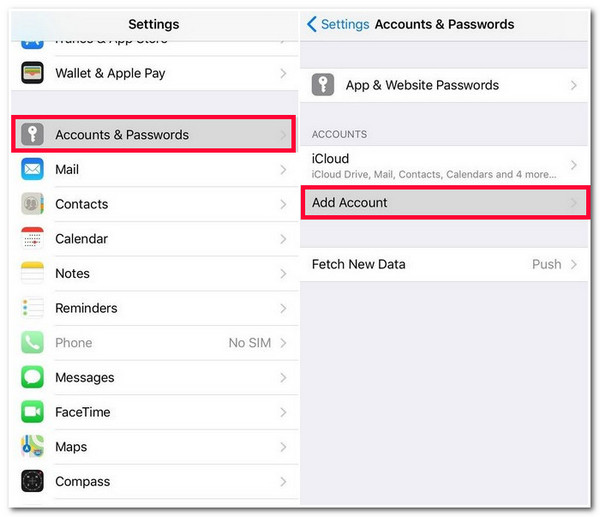
Detailed Steps to Transfer Contacts from Android to iPhone with Move to iOS
Apart from using a Google account to transfer contacts from Android to iPhone, you can also use the Move to iOS app that you can install on your Android device. Move to iOS app is an app dedicated to Android devices that lets them transfer various contents to iPhone devices. These contents include contacts, text messages, media files, calendars, etc.
However, you can only use this app if you are at the stage of setting up your iPhone. But, if you already set it up and stored various data, then a data loss will occur. Why? Because you have to bring your iPhone to the Apps & Data screen, which will require you to erase all content and settings. So, how do you transfer contacts from Android to iPhone using Move to iOS? Here are the steps you must go after:
Step 1Download the "Move to iOS" application on your Android on the Google Play Store. Then, head to your iPhone, connect it to the Wi-Fi, and perform the following on-screen instructions until you reach the "Apps & Data" screen.
Step 2
Step 3Enter the code that displays on your iPhone in the Move to iOS app’s input field. Then, select the contacts that you wish to transfer, and that’s it!
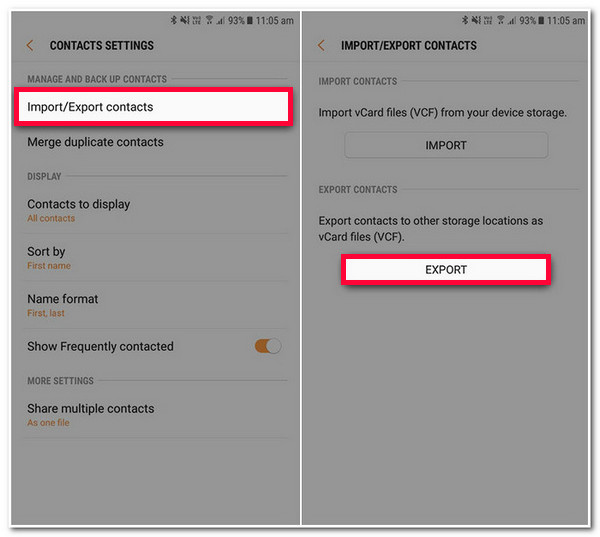
How to Transfer Contacts from Android to iPhone through vCard
The last way you can do to transfer contacts from Android to iPhone is through vCard. Compared to the above methods, using vCard to transfer contacts will get your hands a little dirty. Why? This method requires you to manually make a VFC file (containing all the contacts you wish to transfer) on your Android, transfer it to your iPhone, and then open it to export all the contacts! So, how do you transfer contacts from Android to iPhone through vCard? Here are the steps you must follow:
Step 1Launch your Android’s "Contacts" app, tap the "three dotted" button, select the "Import/export" option, and tap the "Export" button. Once a "VCF" file is created, save it on your Android’s local storage.
Step 2After that, send the VCF file to the Gmail that your iPhone is currently using. Then, head to your iPhone, access the "Gmail" message, and download the VCF file. Next, your iPhone will prompt you to add all the contacts.
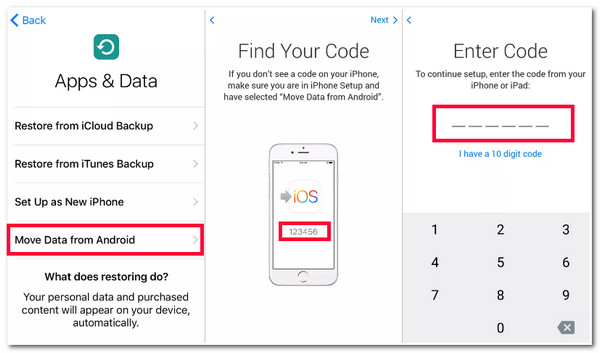
FAQs about How to Transfer Contacts from Android to iPhone
-
Does erasing content and settings delete everything on my iPhone?
Yes, it deletes everything on your iPhone: all its data and stored settings. If you want to perform this post’s featured Move to iOS method, you can first backup your data and settings via iTunes or iCloud. Then, you can undergo a backup restoration process once you finish the method.
-
Does the Move to iOS app require me to use an internet connection to transfer contacts from Android to iPhone?
Yes, the Move to iOS application requires a stable internet connection to seamlessly and efficiently transfer all the contacts on your Android to your iPhone seamlessly and efficiently. An unstable internet connection will result in an unsuccessful contact transfer process between the two devices.
-
How to transfer contacts from Android to iPhone via bluetooth?
To transfer contacts from Android to iPhone via bluetooth, you need to enable both Android and iPhone’s bluetooth. Then, press the contact you wish to transfer on your Android, tap the Share icon, and select the Bluetooth option. Next, select the iPhone’s bluetooth name.
Conclusion
There you go! Those are the 4 ways that you can perform to transfer contacts from Android to iPhone! Through these 4 ways, you can quickly and efficiently move all your contacts on your Android to your new iPhone! If you are looking for a much easier way of transferring contacts from Android to iPhone, then the 4Easysoft iOS Transfer tool is what you are looking for! This tool’s advanced file-transferring feature enables you to transfer contacts in bulk within a few clicks and ticks quickly and safely! Visit this tool’s official site, discover more, and use it today!
100% Secure
100% Secure



