Transfer and manage all data between iOS devices, device and computer, and iTunes and devices.
4 Efficient Ways to Export iMessage Conversation to PDF
Exporting text messages from the iMessage to a PDF file is an excellent way of having a document copy of the text message. You can use that as a reference or for legal purposes. However, many people ask how to export their text messages to PDF using their iOS devices. Thus, this post collects 4 efficient ways to export iMessage conversation to PDF. So, without any further delay, start exploring them below!
Guide List
Directly Save iMessages with Screenshots and Make a PDF Use iBook to Export iMessages to PDF [iPhone 16] How to Export iMessages to PDF with Pages on iPhone Bonus Tips to Export iMessages to TXT, HTML, and CSV FAQs about How to Export Precious iMessages to PDFDirectly Save iMessages with Screenshots and Make a PDF
The first option to export iMessage to PDF is by taking screenshots of it and putting them into a PDF file. This option offers a free process and only takes a few steps. However, you can’t arrange the screenshots manually before exporting them into a PDF document. While you are in the process of selecting which screenshots you wish to include on a PDF, you need to select each of them in order. So, how do you export iMessage to PDF? Here are the steps you should follow:
Step 1Launch the Message and access the iMessages you wish to export to PDF. Then, if you are using the latest iPhone models, just simultaneously press the "Side" and "Volume" buttons. Otherwise, press the "Home" and "Sleep/Wake" buttons if you are using an older version.
Step 2After that, open the "Photos" app, tap the "Select" button at the upper right corner of the screen, and tap each text message in order. Then, tap the "Share" button at the lower left corner and select the "Print" option (even though you will not print it out).
Step 3Then, tap the "Share" button at the upper part of the "Print" section, and select where you want to save the PDF file of your text iMessages.
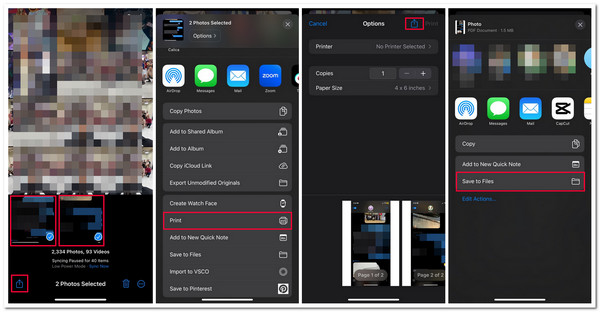
Use iBook to Export iMessages to PDF [iPhone 16]
Apart from the above option, you can also use iBook to export iMessage to PDF on your iPhone 16. Like the option above, this will require you to take screenshots of your iMessage conversation. However, although it only takes a few steps, it might take a lot of time to finish the process, especially if you wish to export multiple iMessage conversations into PDF. Now, if that’s okay with you, then here are the steps showing you how to export iMessage to PDF:
Step 1Access the "iMessages" on your Message app, take a screenshot of the conversation you wish to export as a PDF and tap the "Share" button.
Step 2After that, scroll the options below to the left and tap the "More" button. Then, from the list of options, select "Books" and wait for your device to process the exportation of your iMessage screenshots to PDF.
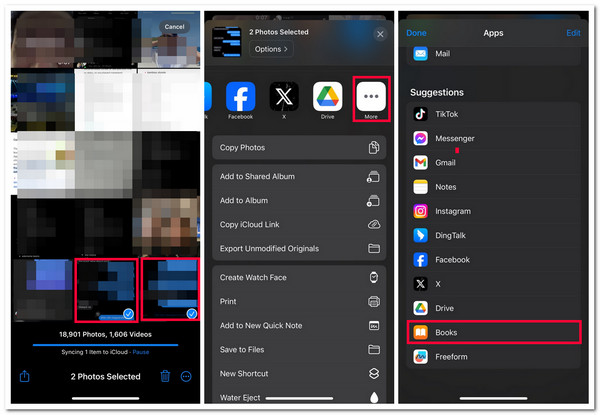
How to Export iMessages to PDF with Pages on iPhone
The last option to export iMessages to PDF is using the Pages tool on your iPhone. Apple’s Pages tool is a powerful word processor that enables you to create documents. Like the options above, you must take screenshots of your iMessage conversations before converting them into PDF. So, how do you export iMessages to PDF using the Pages tool/app? Here are the steps you must follow:
Step 1Take screenshots of your iMessage conversations that you wish to convert into PDF files. Then, launch the "Pages" app and tap the "Add" button at the top right corner of the app.
Step 2Then, select the "Start Writing" option, and the app will automatically create a blank document. Then, tap the "Add" button, select the "Photos or Video" option, and select all the "iMessage screenshots" to insert them on the blank document (you need to do this one by one).
Step 3After that, tap the "Settings" button at the top right corner of the app, select the "Export" button, and choose the "PDF" option.
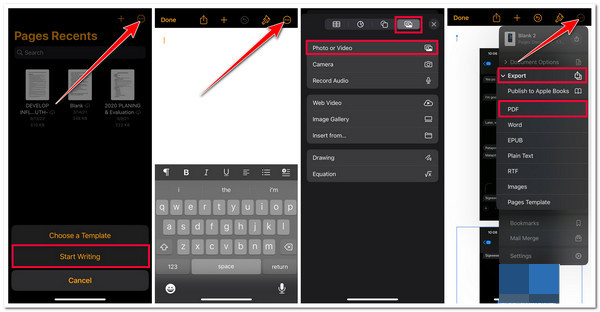
Bonus Tips to Export iMessages to TXT, HTML, and CSV
There you have it! Those are the 3 easy ways to export iMessage to PDF. Now, PDF files are not easily opened and shared all the time. In that case, this post recommends you use the 4Easysoft iPhone Transfer tool to convert iMessages to TXT/HTML formats. This tool can transfer different files to various iOS devices. These files include those categorized as necessary, such as iMessages, media, and social media files. Moreover, this tool allows you to transfer and export iMessage conversations to CSV, HTML, and TXT file formats. These formats are much easier to access and share compared to PDF! Now, these are just a glimpse of this tool’s powerful features. If you want to discover more, explore the list below!

Seamless iMessage conversion transfer between iOS devices and iTunes.
User-friendly preview feature to view and select each text conversation.
Safe and fast iMessage conversation transferring and exporting process.
Remove transferred iMessage conversations to free up space on your iPhone.
100% Secure
100% Secure
How to Export iMessages to PDF, TXT, HTML, and CSV Using 4Easysoft iOS Unlocker Tool:
Step 1Download and install the 4Easysoft iPhone Transfer tool on your computer. Then, launch the tool, select the "Message" tab, and link your mobile device to the computer via a USB cord. If you are transferring the messages to another iPhone, you also need to link it.
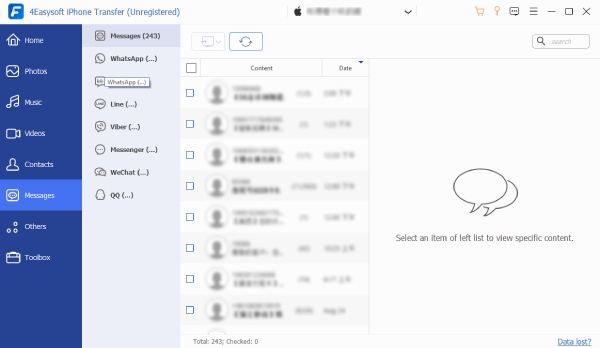
Step 2Then, once the device previews all the message-related files from your iPhone, select the "Messages" tab and choose the iMessage that you wish to transfer/export by clicking their "checkbox". After that, select the format you want to export the messages (CSV, HTML, TXT).
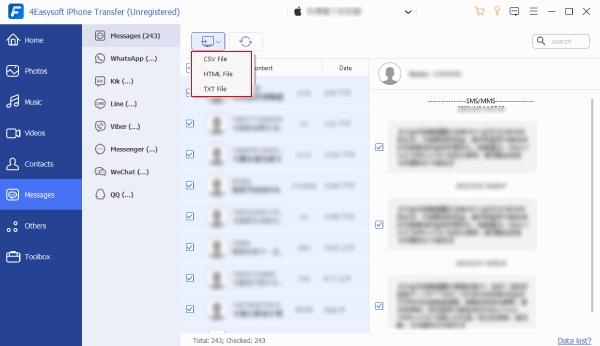
Step 3Once you finish the above setups, wait for the tool to finish the file-transferring process. Once done, you can access your computer’s local storage and look for the transferred iMessage conversation.
FAQs about How to Export Precious iMessages to PDF
-
Can I export the entire iMessage conversation thread to PDF?
Yes, you can export the entire iMessage conversation thread to PDF format. To do this, you must access the iMessage conversation and select the File option, followed by the Print option. Then, choose Export to PDF to save the entire thread of your iMessage conversation.
-
Does the iPhone have a built-in PDF reader?
Yes! The iPhone supports a PDF reader that can preview PDF files. Once you are done exporting iMessage conversations on a PDF file using one of the featured options above, you can use the Books app to open and read it.
-
Can I use the Pages tool to export iMessage conversations without taking a screenshot?
Yes, you can! You can export iMessage conversations by copying each of them and pasting them on the Pages app. However, this will take a lot of time and effort to finish.
Conclusion
There you have it! Those are the 4 efficient ways to export iMessage conversation to PDF. With these 4 easy ways, you can now export all of your text messages to PDF and achieve your purpose! If you find it difficult to transfer or send a PDF file online, you can use the 4Easysoft iPhone Transfer tool to export to HTML, TXT, or CSV! Using these formats, you can easily share your iMessages! To discover more about this tool, visit its official website today!
100% Secure
100% Secure


 Posted by
Posted by 