Transfer and manage all data between iOS devices, device and computer, and iTunes and devices.
How to Transfer Notes from iPhone to iPhone [iOS 18/17/16]
You probably agree that iPhone Notes is one of the best apps that can be used to store valuable information (such as passwords, personal goals, & tasks). Now, due to their level of importance, it is necessary to keep them with you. But how will you do that if you are changing to a new iPhone? Well, continue reading this post, for it features 4 walkthrough guides on how to transfer notes from iPhone to iPhone efficiently! So, without any further ado, explore them now!
Guide List
Easiest Way to Transfer Notes from iPhone to iPhone without Backup How to Transfer Notes from iPhone to iPhone via iTunes Backup How to Transfer Notes from iPhone to iPhone through iCloud The Direct Way to Transfer Notes from iPhone to iPhone with AirDrop FAQs about Transfer Notes from iPhone to iPhone 15/14/13/12/11Easiest Way to Transfer Notes from iPhone to iPhone without Backup
If you are looking for the easiest way how to transfer notes from iPhone to iPhone, even without a backup, then the 4Easysoft iPhone Transfer tool is what you are searching for! This tool supports transferring various files categorized as Important (including Notes), Media files, and Social Data. It enables you to transfer those file categories to an iPhone, computer, and iTunes. Moreover, this tool offers a fast and safe process through which you will definitely acquire the best and most efficient transfer process. These are just a few of this tool’s supported features and capabilities. If you want to discover more, explore the subsequent parts!

Infused with Data Transferring files from iPhone to iPhone, Windows, and Mac and file syncing to iTunes.
Equipped with a Comprehensive Preview that displays all the transferable files categorically.
Offer other powerful functions such as Removing Transferred Data, Backup and Restore Contacts, Syncing iTunes Library, etc.
Support options to manage your iPhone’s data include Photo Manager, Contact Assistant, and Music Editor.
100% Secure
100% Secure
How to Transfer Notes from iPhone to iPhone Using 4Easysoft iPhone Transfer:
Step 1Download and install 4Easysoft iPhone Transfer tool on your Windows or Mac platform. After that, launch the tool, connect your old iPhone to your Windows or Mac via a USB cable, head to your iPhone, and tap the "Trust" button.
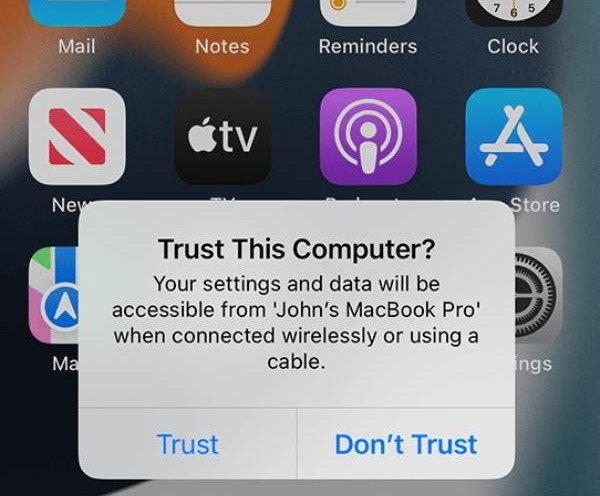
Step 2Next, head to the tool, click the "Others" tab on the left side, and then the tool will automatically scan all the Notes and other files, such as Calendars, Safari, Call, etc., you have on your iPhone.
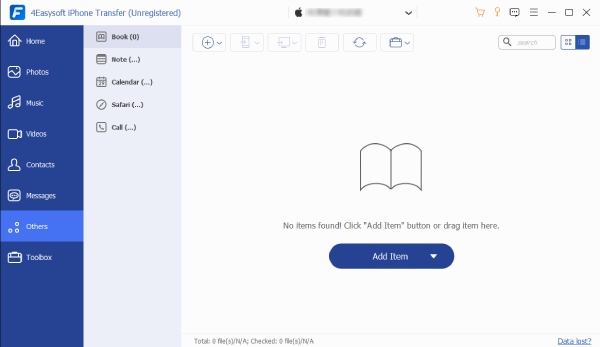
Step 3Then, since you want to transfer them to your new iPhone, connect your new iPhone to the same computer using another USB cord. After that, click the "Export to Device" button at the top of the tool’s interface.
Step 4After that, wait for the tool to finish transferring your Notes from your old iPhone to the new one, which will only take a few minutes! That’s it! Those are the simple ways how to transfer notes from iPhone to iPhone using 4Easysoft iPhone Transfer!
How to Transfer Notes from iPhone to iPhone via iTunes Backup
Aside from using a third-party tool, Apple also offers various default options that provide you with efficient ways how to transfer notes from iPhone to iPhone. The first one you can use is the iTunes Backup.
iTunes supports an option that enables users to transfer files and restore them to other devices. However, before you can do this, you need to back up the notes from your old iPhone to iTunes and restore them on your new iPhone. You also need to note that when restoring a backup to your new iPhone, iTunes will automatically overwrite all your files and settings on your new iPhone. But this will not be an issue if you haven’t yet stored any files and undergone settings setup. So, how to transfer notes from iPhone to iPhone using iTunes backup? Here are the steps you must follow:
Step 1Launch iTunes with the latest version on your computer and link your old iPhone to your computer via a USB cable. Then, head to the iTunes interface, click your iPhone, select the "Summary" tab, click the "This Computer" radio button, and click the "Back Up Now" button.
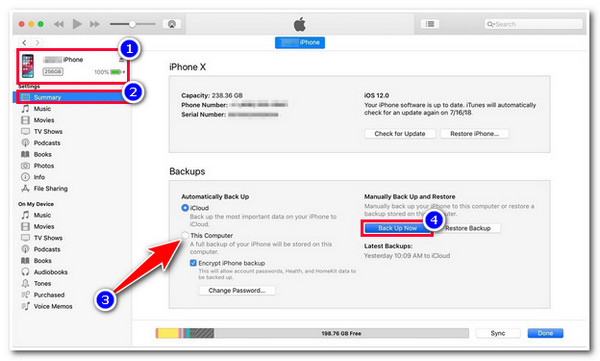
Step 2Once the backup process is done on your old iPhone, unlink it to the computer and connect your new one. Then, re-launch iTunes, select the "Summary" tab, and click the "Restore Backup" button to start the restoring process of the notes that you backed up earlier.
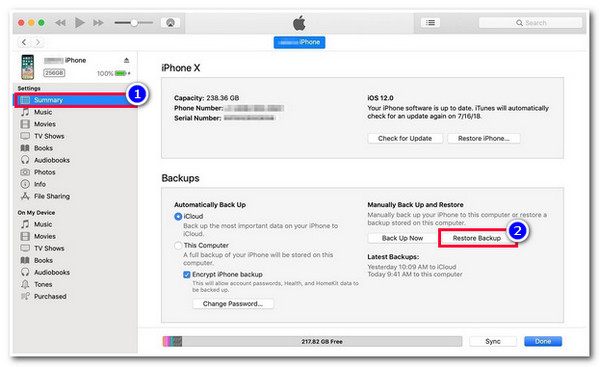
How to Transfer Notes from iPhone to iPhone through iCloud
Another default way to show you how to transfer notes from iPhone to iPhone is iCloud. The same goes with iTunes; you must also undergo a backup process to your old iPhone via iCloud. The difference is that you must ensure a stable connection and that your old iPhone is fully charged. If not, these two points will affect the backup process of your notes from your old iPhone. Now, how to transfer notes from iPhone to iPhone by using iCloud? Here are the steps you must follow:
Step 1On your old iPhone, go to Settings, tap your name, select the iCloud option, and navigate to the "iCloud Backup" button. After that, turn on the "iCloud Backup" by tapping its switch button and then select the "Back Up Now" option.
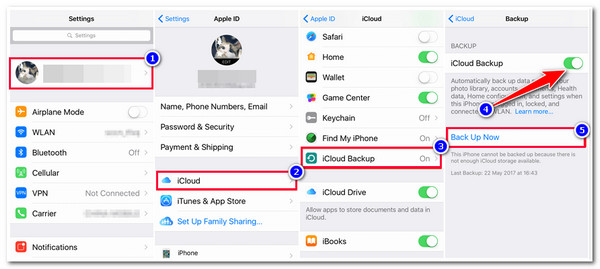
Step 2Then, to access the Apps & Data on your new iPhone, launch the "Settings" app, tap the "General" button, and select the "Reset" option. Select the "Erase All Content and Settings" button on the new screen.
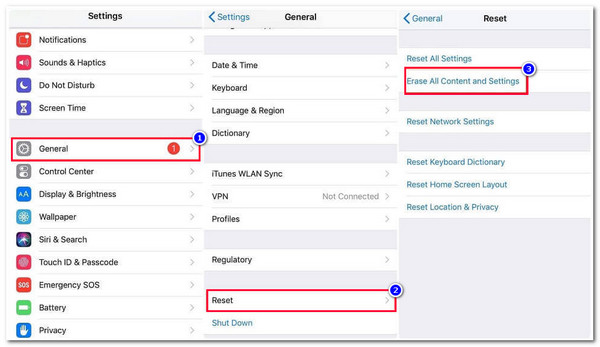
Step 3Next, set up some aspects of your new iPhone until you reach the "Apps & Data" screen. Once you’ve reached this screen, tap the "Restore from iCloud Backup" option and select the backup you have recently made on your old iPhone.
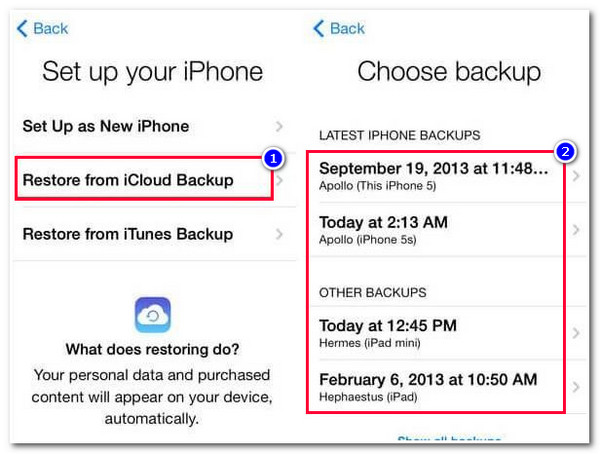
The Direct Way to Transfer Notes from iPhone to iPhone with AirDrop
The last default option that can also show you how to transfer notes from iPhone to iPhone is AirDrop. AirDrop is an Apple’s native feature that enables you to transfer various files, including notes from other devices under the same Wi-Fi network. Like iCloud, you must also ensure your Wi-Fi connection is stable, and Bluetooth is in good condition. The difference is that you must ensure that both iPhones are near each other during the note-transferring process. If you have an unstable Wi-Fi connection and iPhones are far from each other, the transferring process might disappoint you. Now, without any further delay, explore the steps below showing you how to transfer notes from iPhone to iPhone using AirDrop:
Step 1Access your old iPhone’s "Control Center", long press on the connectivity options, and on the pop-up window, long tap the AirDrop option. After that, select "Everyone" from the list.
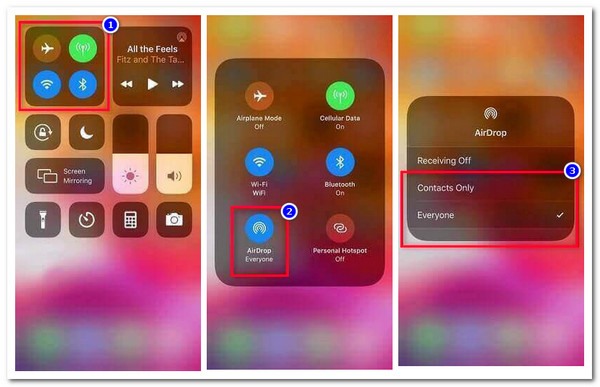
Step 2Next, access your "Notes" app and tap the "More option" button with the three-dotted icon at the upper right corner of the tool. After that, tap the "Send a Copy" button, select the "AirDrop" option, and tap your new iPhone from the list.
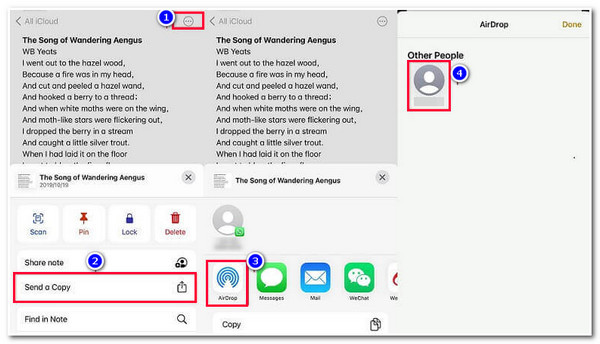
Step 3On your new iPhone, tap the "Accept" button to initiate the transfer process of the note you choose to transfer earlier on your old iPhone. Once it is done, you will see the label "Sent" on your old iPhone.
FAQs about Transfer Notes from iPhone to iPhone 15/14/13/12/11
-
1. How to transfer notes from Android to iPhone?
One of the efficient ways you can do this is to transfer it via Dropbox. You can install this cloud storage app on both devices. Select the notes you wish to transfer on your Android on your Notes app, tap the Share icon, and select Add to Dropbox. Then, you can access it on your iPhone’s Dropbox.
-
2. How to transfer notes from iPhone to computer?
To transfer notes from your iPhone to a computer, you can use those featured ways in this post. You can transfer them via the third-party tool’s Transfer files between iOS and Computer feature, iTunes, and iCloud backup.
-
3. What data will be deleted after you choose the "Erase All Content and Settings" option
It will delete all your iPhone’s application data and settings. So, if you use iCloud to transfer notes, you must ensure that you don’t have any data stored on your new iPhone and settings. The same goes for iTunes.
Conclusion
There you have it! Those are 4 walkthrough guides on how to transfer notes from iPhone to iPhone efficiently. With these 4 workable ways, you can now transfer your essential notes from your old iPhone and keep them on your new iPhone. Now, if you are looking for the fastest way of sharing them without any restrictions, let the 4Easysoft iPhone Transfer tool be your best ally! With its easy-to-execute yet efficient features, you can quickly transfer your notes to your new iPhone! Visit this tool’s official website to learn more!
100% Secure
100% Secure

 Posted by
Posted by 