Transfer and manage all data between iOS devices, device and computer, and iTunes and devices.
AirDrop Not Finding Anyone: Fix and Avoid This Issue Now
AirDrop is a free feature that allows iOS users to transfer various data to other devices. It sounds so valuable, right? But not until it suddenly can’t find the target device where you will transfer your data. This issue bothers a lot of users already; therefore, this post features 8 easy yet efficient ways that you can perform to solve the AirDrop not finding anyone. So, without any further ado, start exploring them below!
Guide List
Why AirDrop Not Finding Anyone on iPhone/iPad 7 Common Fixes to AirDrop Not Finding Anyone Issues The Best Alternative Way to Avoid AirDrop Not Finding Anyone FAQs about How to Fix AirDrop Not Finding AnyoneWhy AirDrop Not Finding Anyone on iPhone/iPad
Before diving into this post’s 8 efficient ways to fix the mentioned issue earlier, you want to acquire an answer to your question, "Why is my AirDrop not finding anyone?". Well, some possible reasons/roots trigger this issue to occur. And this post listed 5 of them. Now, explore these reasons to easily plot which action you will perform to fix the issue.
1. Both devices are too far from each other.
The farther the distance between both devices, the more challenging it is for AirDrop to detect and connect both (sender and receiver).
2. Bluetooth and Wi-Fi are turned off.
Another reason for AirDrop not finding anyone could be due to disabled Bluetooth and Wi-Fi connectivity. You must ensure that both devices’ Bluetooth and Wi-Fi are enabled during the data transfer using AirDrop.
3. The recipient set AirDrop to work with "Contacts Only".
Setting the recipient’s AirDrop to "Contact Only" could also trigger the issue, especially if you are not included on the recipient’s contact list.
4. Personal Hotspot is enabled.
If Personal Hotspot is enabled, this could interrupt the AirDrop’s transferring process, resulting in AirDrop not finding anyone issue.
5. The recipient’s device screen is not active/turned off.
It is suggested to keep the recipient’s device screen on during data transfer. Because if it is not, you only provide AirDrop with the difficulty of discovering and connecting to the recipient’s device.
6. The device’s iOS version is not updated.
The last reason that brings life to AirDrop not finding anyone issue might be due to bugs and glitches brought by an outdated iOS version. Updating your device’s iOS version allows you to acquire various fixes for those bugs and glitches that Apple added to the newest version.
7 Common Fixes to AirDrop Not Finding Anyone Issues
There you have it! Those are the 6 possible reasons that bring the iPhone AirDrop not finding anyone issue to life. Now that you have an idea of which settings or actions cause the issue to occur, it is time to fix them. So, here are the common fixes you can perform. But before that, here’s a table for you containing the estimated effectiveness and level of difficulty of the fixes.
| Fixes | Effectiveness |
| Bring Both Devices Nearby | Not 100% efficient |
| Make the recipient’s AirDrop Discoverable | Quick, but there’s no assurance whether it fix the issue. |
| Turn On Wi-Fi and Bluetooth | Quick and will not delete specific data |
| Reset Network Settings | Quick to perform but will delete specific network-related data |
| Turn Off Personal Hotspot | Uncomplicated to perform and will not consume a lot of time |
| Force Restart the Device | Simple and quick to perform but will delete unsaved data from running apps. |
| Update iOS Version | Quick, but it depends on the availability of the new iOS version. |
1. Bring Both Devices Nearby and Check Whether AirDrop is Working.
The first option to eliminate the AirDrop not finding anyone issue is to bring both devices near each other. Now, the suggested distance between the two devices should be 30 feet (9 meters) away from each other. Bring the two devices at this distance or much nearer than that and check whether it gets rid of the issue.
2. Make the recipient’s AirDrop Discoverable.
If the above option couldn’t help you fix the iPhone AirDrop, not finding anyone issue, then the next option you need to do is to make the recipient’s AirDrop discoverable. You need to ensure that the recipient device has set AirDrop for everyone and is not only limited to contacts. To do this, you need to run the "Settings" app, select the "General" option, and tap the "AirDrop" button. Next, set the recipient’s AirDrop to "Everyone". Then, check whether it fixes the issue.
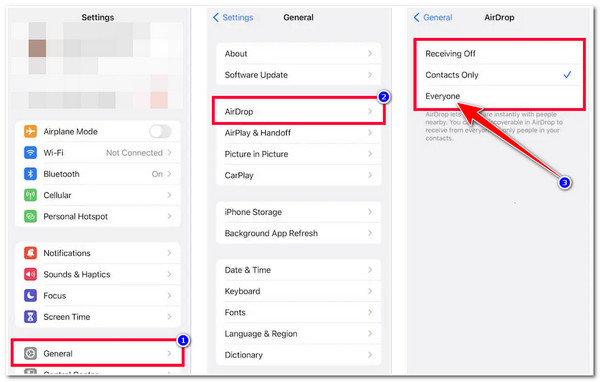
3. Turn On Wi-Fi and Bluetooth.
In case none of the options above can fix the AirDrop not finding anyone issue, you can also check whether both devices’ Wi-Fi and Bluetooth are turned On or Off. If those two connections are turned off, then you will face an error/issue with AirDrop, including the mentioned issue. To check and turn them on, you can access your device’s Control Center and tap the Wi-Fi and Bluetooth options to turn them on if they are currently turned off.
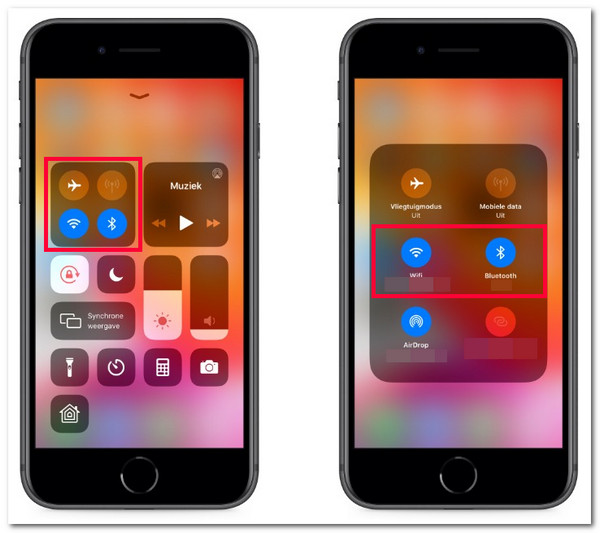
4. Reset Network Settings.
If both device’s Wi-Fi and Bluetooth are turned on, but the iPhone AirDrop does not finding anyone issue still present on your device, you can reset your device’s network settings. By doing that, you can fix the issue. However, this option will delete all your network-related information and preferences. But this option is still worth trying. Now, to perform a network setting reset, you can access your "Settings" app, tap the "General" button, and select the "Reset" option. After that, tap the "Reset Network Settings" button.
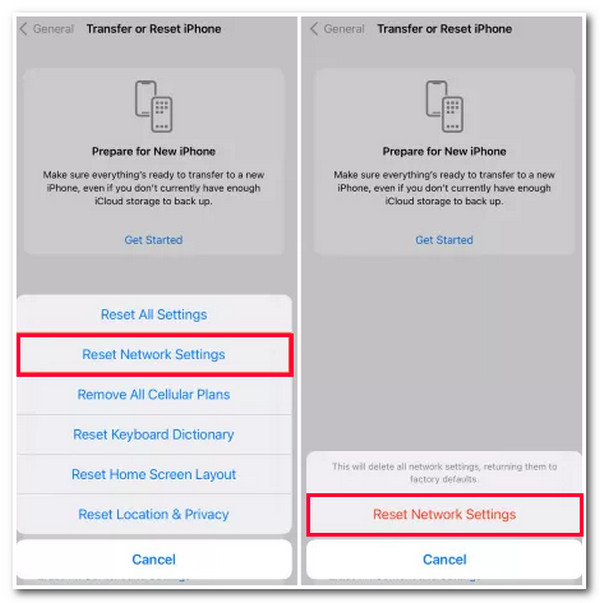
5. Turn Off Personal Hotspot.
Another option you can do to fix the AirDrop not finding anyone issue is to turn off the personal hotspot on both devices. You can avoid AirDrop from clashing with it by turning off the personal hotspot. Now, to turn this off, you just need to access the "Settings" app, tap the "Personal Hotspot" button, and toggle off the "Allow Others to Join" switch button to turn off the personal hotspot.
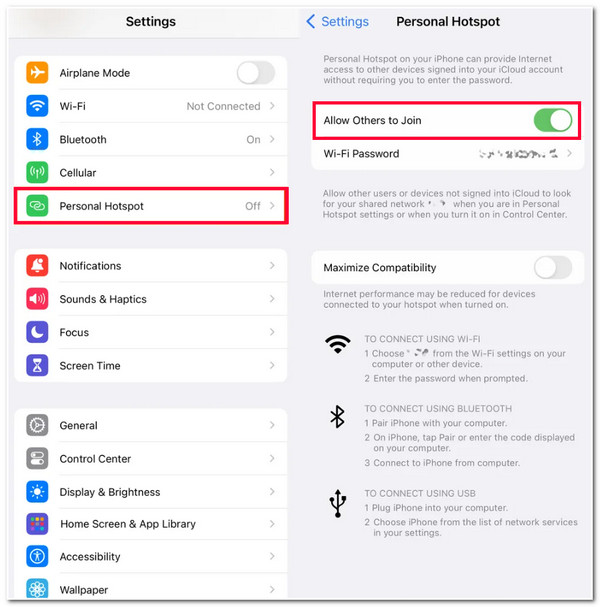
6. Force Restart the Device.
Now, in case the iPhone AirDrop does not finding anyone issue that is still bothering you, it is time to force restart your device! If this issue is caused by problematic system memory, bugs, and glitches, then you need to restart your device and let all the running apps, settings, and memory have a fresh restart. Now, doing this differs from iPhone models. Follow the steps below that are applicable on your end:
For iPhone 8 or later: Push down the "Volume Up" button and quickly release it. Then, do the same thing on the "Volume Down" button. After that, press the "Side button" for at least a few seconds until the "Apple Logo" materializes on your screen.
For iPhone 7 and 7 Plus: Push down and hold the "Power and Volume Down" buttons altogether for at least two seconds until the "Apple Logo" materializes on the screen.
For iPhone 6 or earlier: Push down the "Power and Home" buttons at the same time until the "Apple Logo" materializes on the screen.
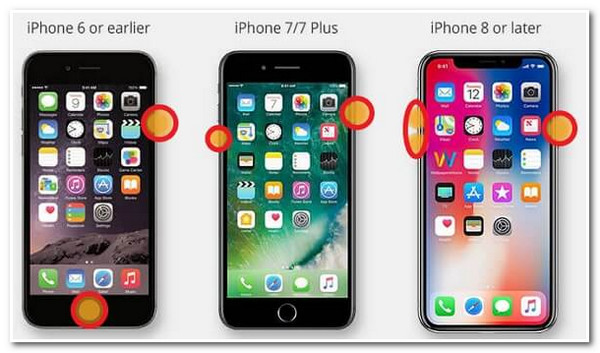
7. Update iOS Version.
The last option you can do to AirDrop not finding anyone issue is to update your device’s iOS version. If an outdated iOS version causes the issue, then by updating it, you can acquire various fixes and make AirDrop perform much better. However, you can’t possibly perform this one if Apple doesn’t provide your device’s model an available update. But it is still worth trying. Now, to check and update your device, you need to run the "Settings" app, tap the "General" button, and select the "Software Update" option. If there’s an available update for your device, tap the "Download" button to install it.
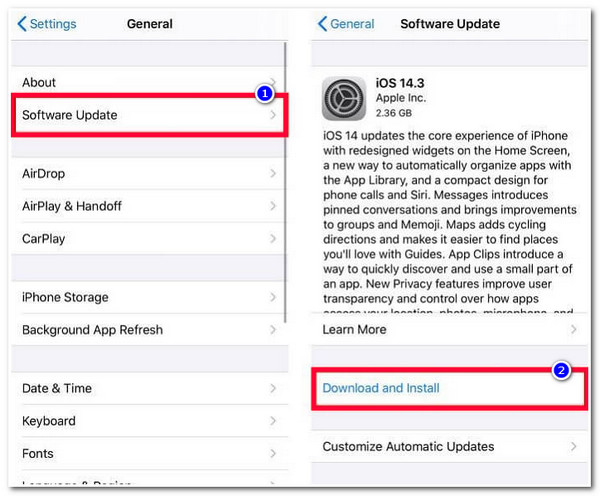
The Best Alternative Way to Avoid AirDrop Not Finding Anyone
That’s it! Those are the common fixes that you can do to eliminate the iPhone AirDrop does not finding anyone issue. If none of those fixes was able to help you, then it is time to use the 4Easysoft iOS Transfer tool as an alternative to transferring data. Compared to AirDrop, this tool is infused with a powerful technology that allows you to transfer all kinds of data efficiently, quickly, and safely using a USB cable. Moreover, it offers three modes to transfer your data: options to transfer data between iOS devices, Computers, and iTunes. Now, these are just a glimpse of this tool’s advanced features. To discover more, explore the list below.

Infused with an advanced Preview feature that displays all the transferable data categorically for easy data picking.
Support transferring files categorized as Important, Media, and Social Media.
Offer options to manage the data on your iOS data; these include data modification, deletion, creation, and conversion.
Equipped with extra features that let you manage data, these include making favorite ringtones, syncing iTunes library, and more.
100% Secure
100% Secure
How to Use 4Easysoft iOS Transfer as an Alternative to AirDrop Not Finding Anyone:
Step 1Download and install the 4Easysoft iOS Transfer tool on your Windows or Mac computer. After that, launch the tool and link the mobile device to the computer by using a USB cord. Then, you will see all the information about your device on the tool’s interface.
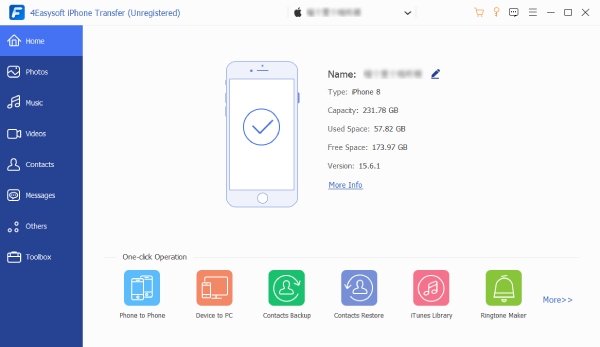
Step 2Now, suppose you are going to transfer photos to another device. In that case, select the "Photos" tab and wait for the tool to display all transferable photos. Once the photos show up, select all the photos you wish to transfer.
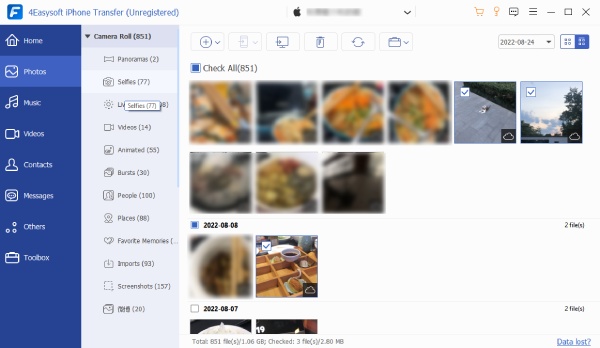
Step 3Next, to transfer them to your computer, click the "Export to PC" button with the computer icon. Otherwise, if you will transfer them to another mobile device, connect it to the computer using another USB cord and tick the "Export to Device" button.
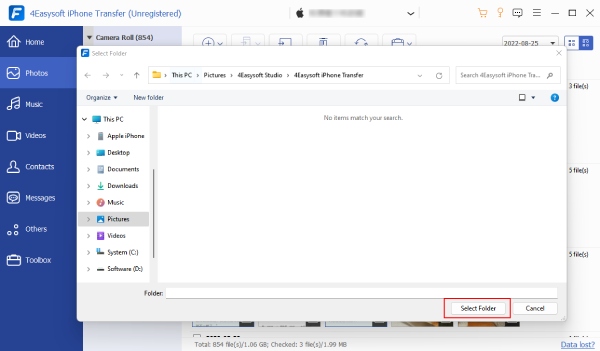
Step 4Afterward, select a folder where you want to store the photos and wait for the tool to finish the transferring process. That’s it! That’s how you use 4Easysoft iOS Transfer as an alternative to AirDrop with not finding anyone issue.
FAQs about How to Fix AirDrop Not Finding Anyone
-
What specific network-related information and preferences will be deleted once I reset network settings?
The network-related information and preferences that may be deleted are VPN profiles, Ethernet, Bluetooth, cellular, Wi-Fi networks, passwords, and custom firewall rules.
-
Does transferring files using AirDrop consume internet data?
No, AirDrop is not made to consume internet data during the file-transferring process. Even though it utilizes Bluetooth and Wi-Fi, this is only to quickly discover the recipient and create a secure peer-to-peer Wi-Fi network connection with the recipient device.
-
What data will be deleted if I force restart my iPhone?
The data that will be deleted are unsaved data from running apps. After the restart process, all the running apps will be closed, and save only those data that are saved before the restart process takes place.
Conclusion
There you have it! Those are the 8 efficient ways that you can perform to fix the iPhone AirDrop does not finding anyone issue! With these ways, you can get rid of the issue and start transferring various data to other devices without interruption. If those fixes couldn’t help you solve the issue, you can use the professional 4Easysoft iOS Transfer tool as an alternative! With this tool’s powerful data-transferring features, you can quickly, efficiently, and safely transfer various data to other devices. To discover more, visit this tool’s official website today!


 Posted by
Posted by 