Transfer and manage all data between iOS devices, device and computer, and iTunes and devices.
How to Move Music to iCloud Storage to Free Up Space on iPhone
In most cases, storing a copy of music for offline listening is still best. However, insufficient storage will occur if you store too much music on your device. You feel regret removing them, right? Why don’t you move music to iCloud Storage? In this way, you can quickly delete the local music and free up space! Don’t know how? Continue reading this post, for it features 4 efficient ways how to move music to iCloud storage. Explore them now!
Guide List
2 Default Way to Move Music to iCloud Storage to Free up Space How to Move Music to iCloud Music Library Easily with iTunes Alternative Way to Move Music to Your Computer without iCloud FAQs about How to Move Music to iCloud Storage2 Default Way to Move Music to iCloud Storage to Free up Space
The first two ways this post is about to show you are how to move music to iCloud storage through iCloud Backup. With iCloud Backup, you can move music to iCloud storage selectively and manually. Once you can move music to iCloud Storage, you can be able to free up more space. So, without any further ado, explore these two default ways below:
1. Selectively Moving Specific Music to iCloud Storage
This default way will show you how to selectively move music to iCloud storage. With this method, you can move your music on your Music App to the iCloud storage. It may take a lot of processes before you can move them to iCloud storage, but the way of executing is workable. So, how to move music to iCloud storage selectively, here are the steps you must follow:
Step 1On your iPhone, turn off all the internet connectivity on your iPhone, such as Cellular Network and Wi-Fi. After that, on your "Settings" app, turn on the iCloud Backup.
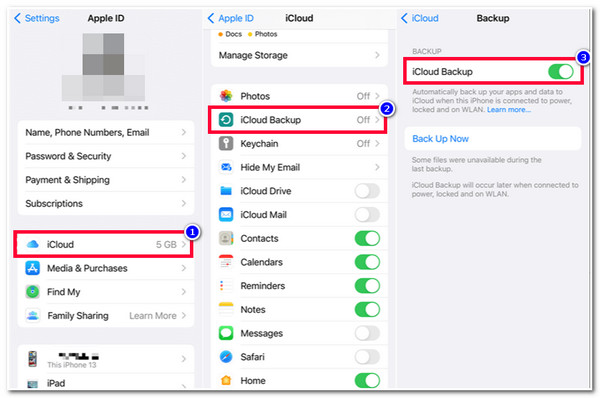
Step 2Next, return to one screen and select all the files you want to back up. After that, scroll down, look for the "Storage and Backup" option, tap the "Manage Storage" button, and select the device you wish to back up from the list.
Step 3Then, on the "Info" page, scroll down, tap the "Show All Apps" button, and select all the data you want to back up. After that, connect your iPhone to the internet, plug it into a power supply, and leave it locked. Then, the backup process will automatically be initiated.
2. Manually Moving Music to iCloud Storage
The last default way to show you how to move music to iCloud storage is by manually moving all your music to iCloud Storage. Compared to the first default way, this is much more straightforward, for it will not require you to choose specific music to be moved. However, this method will also back up other data and settings. If that’s okay with you, perform the steps below showing you how to move music from phone storage to iCloud:
Step 1Launch the "Settings" app on your iPhone, tap your name at the top of the screen, select the iCloud option, and tap the "iCloud Backup" button.
Step 2Next, "Turn On the iCloud Backup" by toggling its switch button. After that, tap the "Back Up Now" button to initiate your music's backup or moving process to iCloud storage.
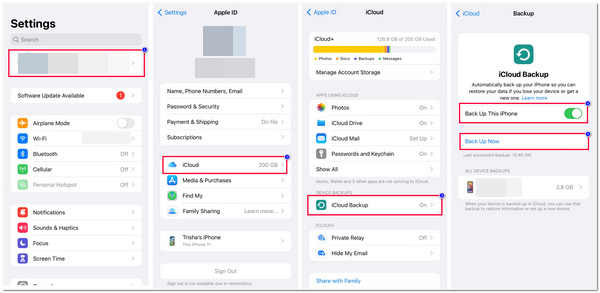
How to Move Music to iCloud Music Library Easily with iTunes
Apart from those 2 default ways on how to move music to iCloud storage, another way of moving music to iCloud Storage is by using iCloud’s Music Library feature via iTunes. iTunes supports an option where you can move music to iCloud Storage. You can picture iTunes as a bridge that allows your music library to go to iCloud Storage. You might find this way too laborious, but it is still an effective way to free up more space on your device. Once the music is added to iCloud Storage, you can remove it on your device. So, how to move music to iCloud storage:
Step 1Launch the "iTunes" on your computer, tick the "File" tab, and click the "Add File to Library" button. Then, select the music or folder you want to move to iTunes and tick the "Open" button.
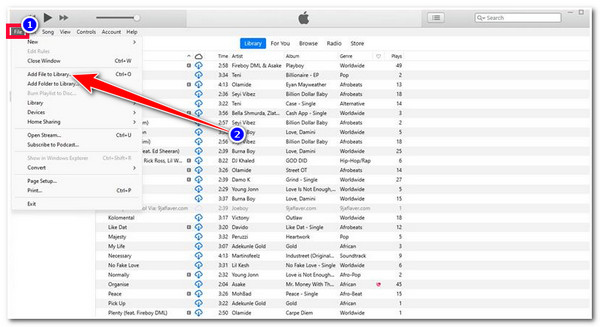
Step 2Once your music is already transferred to iTunes, it's time to move it to the iCloud storage. Navigate to the "Library" tab, click the "Songs" section, select all the songs you wish to move to iCloud storage, right-click, and tick the "Add to iCloud Music" button.
Alternative Way to Move Music to Your Computer without iCloud
That’s it! Those are the first 3 ways how to move music to iCloud storage. Another way to free up space on iOS devices is by using the 4Easysoft iPhone Transfer tool. Using this tool, you won’t need iCloud just to help you free up more space on your device. All you need is to backup music to your computer! This tool can directly copy your music on your iPhone and move it to your computer. With its seamless, safe, and fast transfer process, you can achieve your desired music transfer within just a few minutes! With this tool, you don’t need to bother yourself with the question, "How do I move music to iCloud storage?" for you can use your computer to back them all up!

Support various files, such as Important Files, Media Files (Music), and Social Data.
Comprehensive Preview feature that categorically displays all the files, including music.
3 modes to transfer or move your music between iOS devices, computers, and iTunes.
Organize your iPhone data, make ringtone, sync iTunes library, and more.
100% Secure
100% Secure
How to use 4Easysoft iPhone Transfer to Move Music to Your Computer Without iCloud:
Step 1Download and install the 4Easysoft iPhone Transfer tool on your Windows or Mac computer. After that, launch the tool and connect your mobile to the computer via a USB cord. Then, head to your iPhone and tap the "Trust" button to allow access to your iPhone.
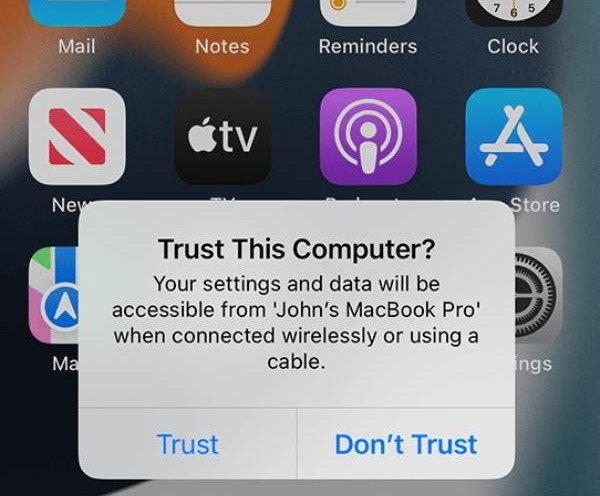
Step 2Next, on the tool’s interface, click the "Music" tab on the left side, and all your iPhone’s music will automatically appear on your screen under the "All Music" and "Playlist" category.
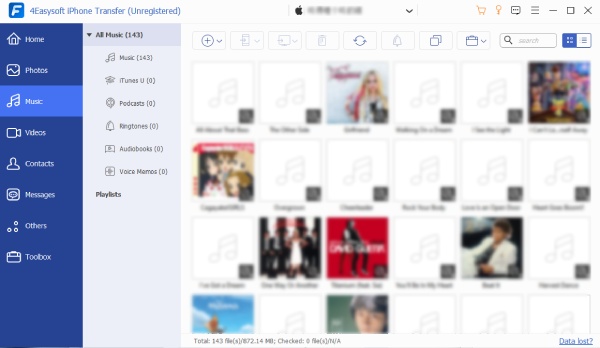
Step 3After that, select all the music you wish to move to your computer and tick the "Export to PC" button at the top part of the tool’s interface. Then, select your preferred folder to store all your selected music.
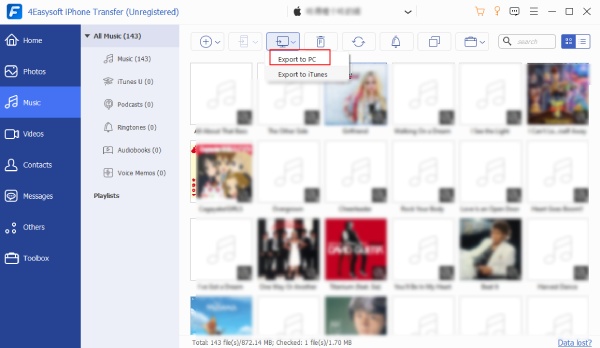
FAQs about How to Move Music to iCloud Storage
-
Why does the music I have moved to iCloud Music Library via iTunes take a lot of time to finish?
The reason why your music takes a lot of time to upload to iCloud Music Library/iCloud storage is because of the size and number of music you have uploaded. It could also be because of an unstable internet connection.
-
Why I can’t move music to iCloud Music Library using iTunes?
If you can’t move your music to the iCloud Music Library, then the iCloud Music Library feature might not be enabled on iTunes. To enable this feature, go to Preferences and click on the General tab. Then, tick the iCloud Music Library checkbox and click the OK button.
-
Does iCloud impose a file size limitation regarding backing up a file?
Yes, it does. The first time you sign in to iCloud with your Apple ID, you are automatically provided free 5GB of iCloud storage. If you need more than this free storage amount, you can upgrade this iCloud storage up to 2TB, which costs you $99.9/month.
Conclusion
There you go! Those are the 4 efficient ways how to move music to iCloud storage via selective, manually, and through iTunes. With these methods, you can now free up more space on your device without the need to delete your favorite music! If you are having a problem with your iCloud, you can use the 4Easysoft iPhone Transfer tool as an alternative way of freeing up more space! With this tool’s seamless, safe, and fast transferring process, you can acquire your desired music transfer efficiently and effortlessly! Visit this tool’s official site today!
100% Secure
100% Secure

 Posted by
Posted by 