Transfer and manage all data between iOS devices, device and computer, and iTunes and devices.
Effortlessly Transfer Photos from iPhone to Mac with/without USB Cable
You might have experience having a full-storage iPhone, and, of course, you wouldn't want to delete your photos and videos since they contain beautiful memories. So, transferring photos from iPhone to Mac is a great idea to backup your files and free up more space. But how can you transfer a batch photos quickly at the same time? Keep reading this article, and learn the 4 simple methods to transfer photos from iPhone to Mac.
Guide List
Part 1: How to Transfer Photos from iPhone to Mac Wirelessly Part 2: The Professional Way to Transfer Photos from iPhone to Mac Quickly Part 3: How to Transfer Photos from iPhone to Mac Directly via Photos App Part 4: FAQs of Transferring Photos from iPhone to MacPart 1: How to Transfer Photos from iPhone to Mac Wirelessly
1. Transfer Photos from iPhone to Mac using Airdrop
Airdrop is the commonly used option to wirelessly send your photos, videos, locations, etc., to other nearby Apple devices. When someone shares something with you, you can see an alert preview of what they are trying to send. Make sure to turn on Wi-Fi and Bluetooth on your iPhone and Mac, and you’re ready to follow the guide to transfer photos from iPhone to Mac.
Step 1Open the Photos app on your iPhone and select the photos and videos you'd like to transfer to your Mac. After selecting, tap the Share button and choose AirDrop at the bottom of the screen. On your Mac, click Accept to receive the photos and videos from your iPhone.
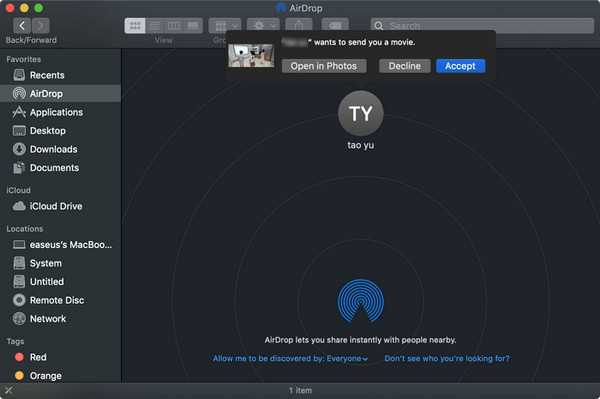
Step 2Wait for the transferring process to complete. If you have many photos to send, it may take a long time to finish the transfer process. However, your iPhone confirms a successful transfer with a Sent message below your computer's name.
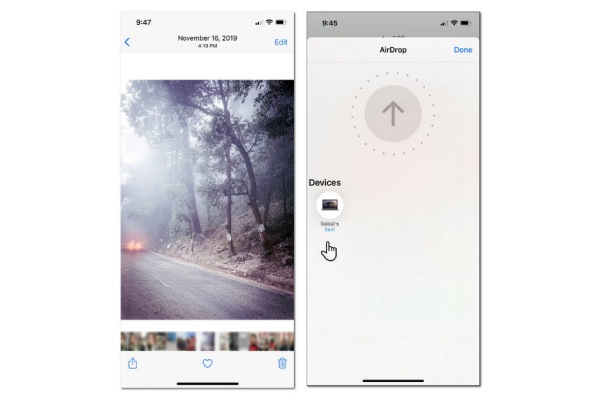
2. Transfer Photos from iPhone to Mac via iCloud
iCloud is a cloud service from Apple that stores your photos, notes, and especially passwords and keeps them securely. Like Airdrop, iCloud also provides an easy way of sharing photos, files, notes, and more with people. Check first that your devices have iCloud Photos enabled. Now that you’ve done that, follow the steps below on how to transfer photos from iPhone to Mac wirelessly using iCloud.
Step 1Open the Settings app on your iPhone and tap on your Apple ID at the top. Go to iCloud and toggle the Photos option to green to sync photos from iPhone to Mac.
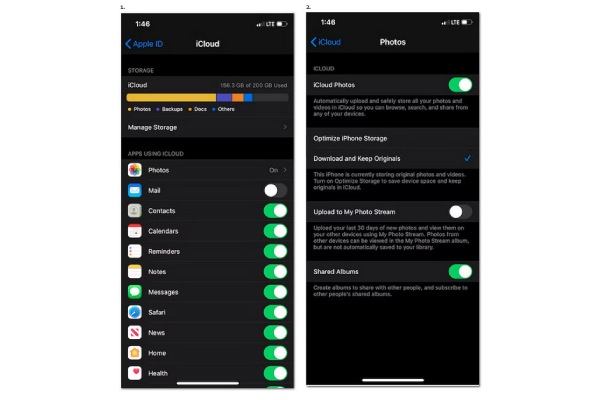
Step 2On your Mac, open the Photos app. Click on Preferences, then click on iCloud. Select the checkbox on iCloud Photos to enable it. Your photos should sync up on your Mac. Wait for the syncing process to finish.
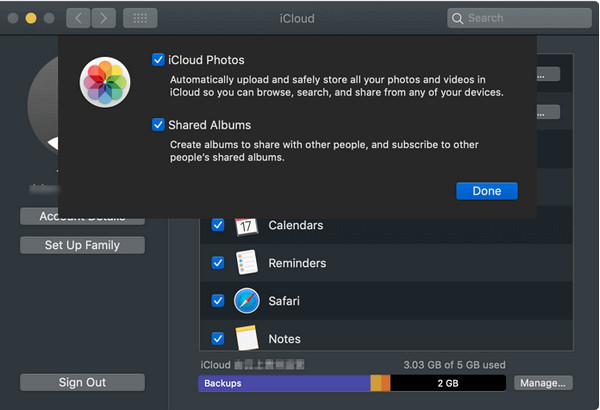
Part 2: The Professional Way to Transfer Photos from iPhone to Mac Quickly 4Easysoft iPhone Transfer for Mac
4Easysoft iPhone Transfer for Mac is a powerful tool that quickly transfers photos from iPhone to Mac. It helps you copy essential data and files easily to your new Apple devices, such as contacts, notes, photos, videos, music, etc. Moreover, this program offers powerful features to your iOS data. You can back up your contacts, convert pictures, make ringtones, etc. You don’t need to worry about the photo compatibility problem, just use it to transfer photos from iPhone to Mac quickly!

Directly sync and transfer all videos, audio, and photos on your iOS device or computer.
To view iOS photos on other devices, it can directly convert HEIC to JPG/PNG without losing quality.
Allows you to transfer large videos quickly between your iOS devices and computers.
Manage and delete the transferred photos on your iPhone to free up more space.
100% Secure
100% Secure
Step 1Click Free Download at the top of the page to download 4Easysoft iPhone Transfer for Mac, then launch it on your computer. Connect your iPhone to your Mac via a USB cable.
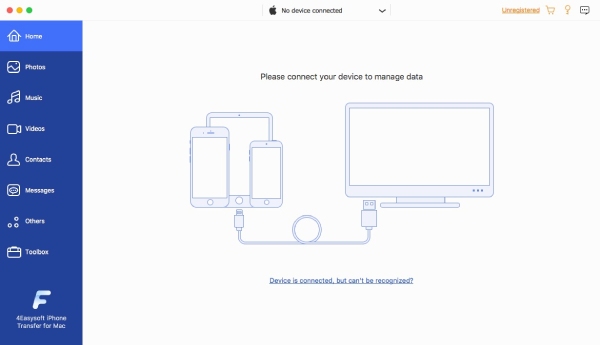
Step 2On the left side of the windows, click the Photos button, and all the pictures on your iPhone will appear. Choose your desired photos to transfer from iPhone to Mac.
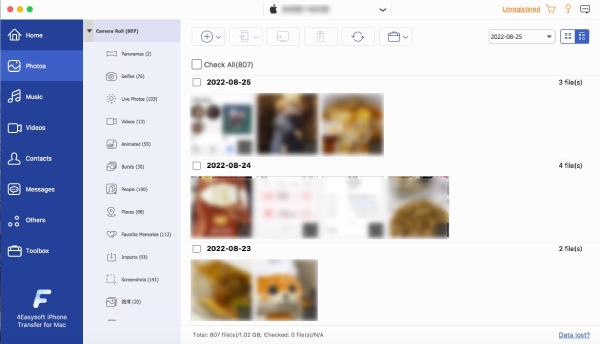
Step 3Click the Export to Mac button above to transfer photos from iPhone to Mac. Select a folder from the pop-up window or create a new folder to put these pictures. Click Open to confirm, and you’ll see your photos there.
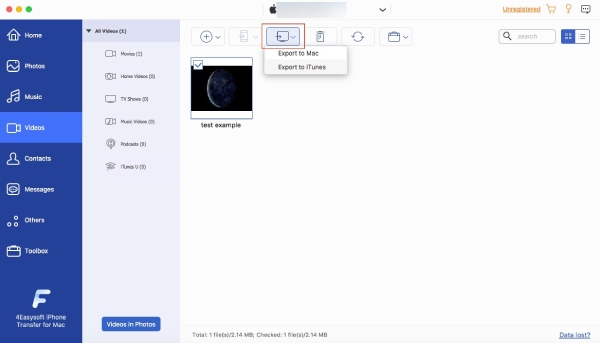
Part 3: How to Transfer Photos from iPhone to Mac Directly via Photos App
The Photos app on your Apple device is the location of your media files. It also provides features wherein you can edit your picture and make it more beautiful to share your picture-perfect moments. The following steps enable you to transfer photos from iPhone to Mac through the Photos app.
Step 1Connect your iPhone to your Mac using a USB cable, then open the Photos app. On your Mac, the Photos app displays an Import screen with all the images and videos from your iPhone.
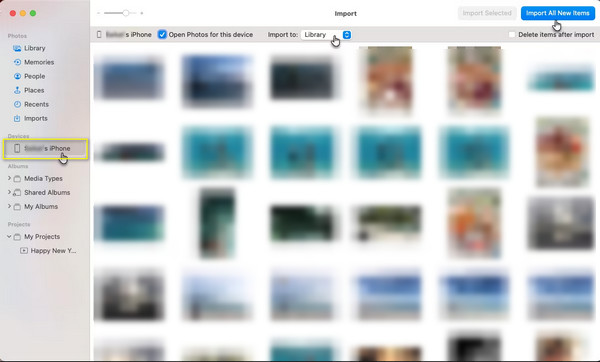
Step 2The iPhone gives you a Trust this Computer notification. Tap the Trust button to continue.
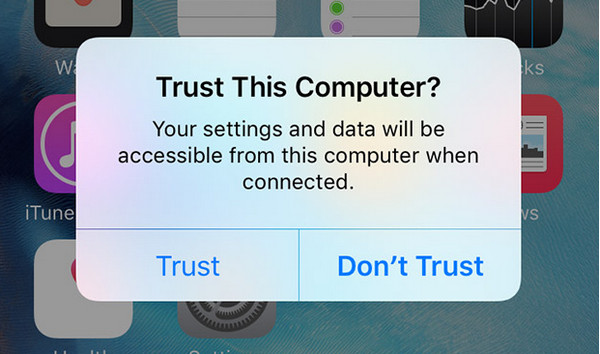
Step 3Click Import Selected to transfer only your selected photos, or you can choose Import All New Items to share all images on your camera roll.
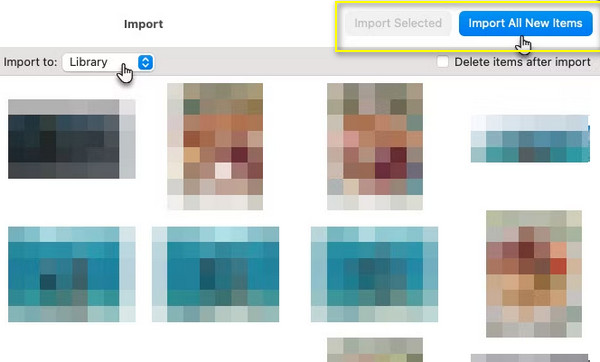
Part 4: FAQs of Transferring Photos from iPhone to Mac
-
How do I transfer photos from iPhone to Mac wirelessly?
You can use iCloud photos to sync your photos from iPhone to Mac or share them using Airdrop. Connect to Wi-Fi, turn on your Bluetooth if you share via Airdrop, and follow the detailed guide above to transfer photos from iPhone to Mac.
-
Will your pictures drop in quality if you share them using Airdrop?
No, transferring your photos through Airdrop does not reduce the original quality. Airdrop enables you to send pictures quickly to people nearby; there is no quality drop.
-
Can I Airdrop all my pictures at once?
Yes, press the first picture and tap on each image you choose to transfer. Once you have selected all the photos, tap on the share icon on the bottom left of your screen. You should see the Airdrop icon on the phone screen.
Conclusion
Transferring photos from iPhone to Mac is effortless. You can do it through Airdrop, iCloud or use a USB cable and transfer it via the Photos app. But, if you’re looking for powerful software that quickly transfers iOS data between computers and iOS devices, you can use 4Easysoft iPhone Transfer for Mac, wherein it can edit, manage, and share your data from iPhone to Mac. Regardless of the many methods available today, 4Easysoft iPhone Transfer for Mac transfers your essential files with no quality loss.
100% Secure
100% Secure

 Posted by
Posted by 