Completely scan your iOS devices and delete all junk files on your iPhone, iPad, and iPod.
How to Delete Messages on iPhone: 3 New Methods for iOS 18/17/16
Many people may know how to delete messages on iPhones in the easiest way. But do you know how to delete them completely so that no one could get them back? And also, many people want to know how to delete messages on iPhones that have been already sent so that other people could not see them. Luckily, this post will give you all the answers to these problems. You will find 3 different ways to solve your problems.
Guide List
Part 1: Delete Messages on Your iPhone Completely Part 2: Delete Whole Messages Conversations on iPhone Part 3: How to Delete Individual Messages on iPhone Part 4: FAQs about How to Delete Messages on iPhonePart 1: Delete Messages on Your iPhone Completely
Many people will complain that the messages on iPhones cannot be deleted thoroughly, they will worry about that other people could recover them. Do not worry about how to delete messages on your iPhone thoroughly ever again, you can use 4Easysoft iPhone Cleaner to delete them completely.
This software could help you delete messages on your iPhone with ease. When you are dealing with a mount of messages on your iPhone, many people will get tired to tap these messages one by one and then delete them. But when using this software, this process will be very easy.

Delete messages with a few clicks to save you time from tapping them one by one.
Prevent others to recover deleted messages with iCloud or iTunes.
Remove other data from your iPhone for safety.
Clean the junk messages on your iPhone to save space
100% Secure
100% Secure
Here are the steps on how to delete messages on your iPhone with 4Easysoft iPhone Cleaner:
Step 1At first, please turn off Find My iPhone and click the Erase Private Data button. On the main interface, you can see two buttons. Click the Custom Erase button to delete messages, it will start scanning your iPhone. This mode enables you to preview and choose the data first before removing it.
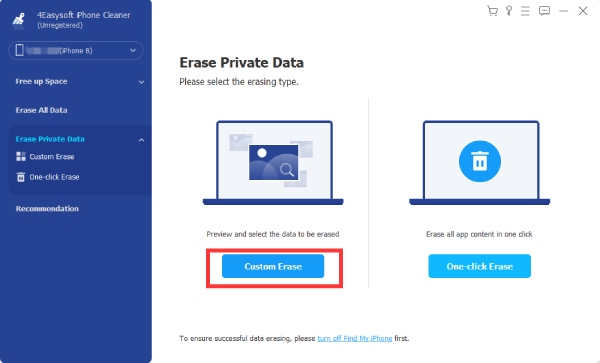
Step 2Once the scanning finishes, you will see all the private data on your iPhone along with the applications’ private data. Decide which message you want to remove and click the checkbox beside the data. Finally, click the Erase button to remove all.
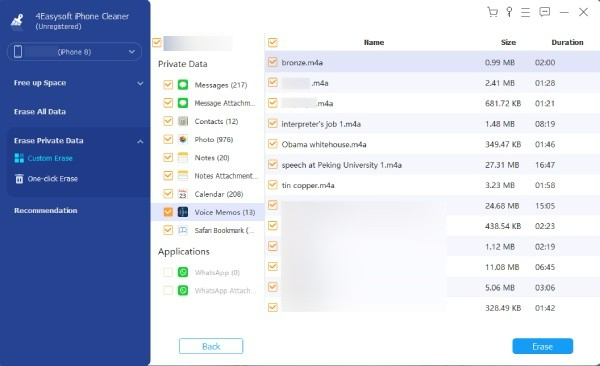
Part 2: Delete Whole Messages Conversations on iPhone
If you just want to delete a message conversation on your iPhone, it is also easy to operate. But for your information, it is very easy to recover it back on your iPhone.
Here are the steps on how to delete a whole messages conversation on iPhone:
Step 1From the Home screen, tap the Messages app.
Step 2To delete a single conversation, swipe left on the conversation that you want to delete.
Step 3To delete more than one conversation, you need to tap Edit and then choose the messages you want to delete.
Step 4Tap Delete with a trashcan icon to complete delete.
Part 3: How to Delete Individual Messages on iPhone
If you only want to remove single or multiple select messages from one conversation dialog box on your iPhone, or you want to delete a sent message on the conversation, you can see the following steps to learn how to delete individual messages on your iPhone.
Step 1First, launch the Messages app on your iPhone. In the app, find and tap the conversation in which you want to delete a message.
Step 2On the message screen, tap and hold on to the message you want to delete. Then, tap More in the menu.
Step 3Beside each message on your screen, you’ll see a select icon. Tap this icon for all messages that you want to remove. When you’re done, tap the trash can icon in the bottom-left corner. From the prompt that opens, tap Delete Message
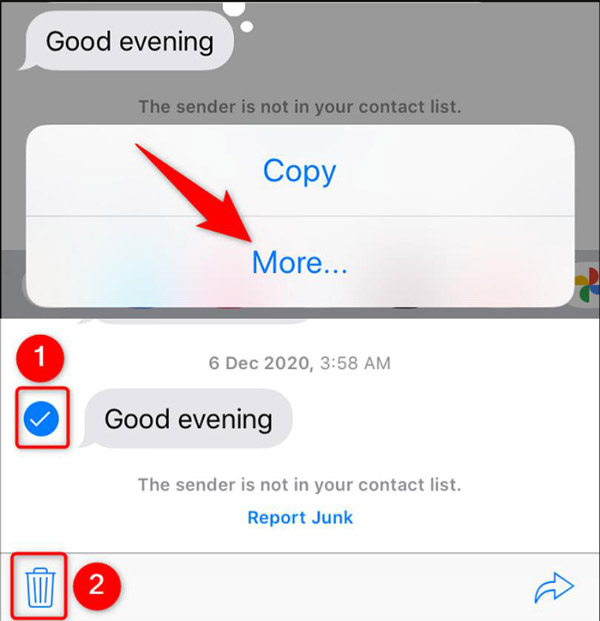
Step 4If you want to delete a sent message in case you are regretting sending it or something else, you can hold tapping on that message, and then you will see Undo Send, tap it you can delete this message.
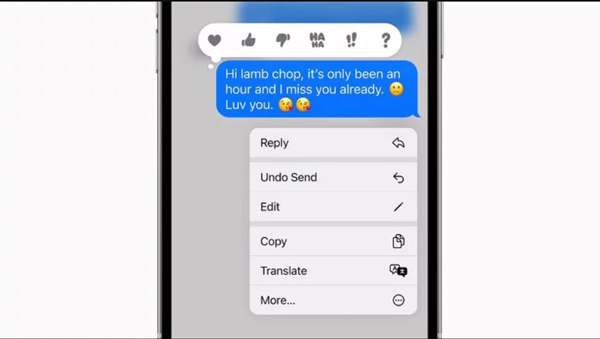
The process for completely deleting a message you've sent within the last 2 minutes. And if other people are not using the iOS system or the iOS version is too low, they can still see the messages you undo sent
Part 4: FAQs about How to Delete Messages on iPhone
-
What happens when you delete a text message on your iPhone?
Once you send an iMessage from your iPhone, you have 15 minutes to unsend it. Unsending your message will delete it from your phone and from any device you sent it to. In its place, you and the recipient will see a message saying that a message was removed. But the saved voice messages may still be on your iPhone.
-
Can you get back deleted texts on your iPhone?
Deleted messages are pretty hard to recover on iPhone once they've been trashed with third-party software like 4Easysoft iPhone Cleaner. But there are some methods you can try if you delete them directly. 4Easysoft iPhone Data Recovery is the best bet to recover data on your iPhone. Additionally, you can check carrier SMS apps, which often sync and save backups.
-
How to edit messages that have already been sent?
Editing even entire walls of text is as simple as pressing and holding a chat bubble. Doing so will then cause a sub-menu to pop up, all you need to do afterward is to tap Edit. Once you're done with the editing, simply tap the check icon on the right to finalize your message. Keep in mind that the recipient will know if the message was altered since an Edited mark will show up below the conversation bubble.
Conclusion
Now you must know how to delete messages on your iPhone, no matter whether you want to delete them from your phone permanently or you want to delete them from the dialog box. And there even is a way that could help you delete a message in case other people will see it in 2 minutes. But the best way to keep your privacy safe is to use 4Easysoft iPhone Cleaner to manage your iPhone data and files.
100% Secure
100% Secure

 Posted by
Posted by 