Transfer and manage all data between iOS devices, device and computer, and iTunes and devices.
How to Transfer Contacts From iPhone to iPhone 15/14/13/12/11
Guide List
The Easiest Way to Sync and Transfer Contacts from iPhone to iPhone How to Transfer Contacts from Old iPhone to New One with iCloud Use AirDrop to Transfer Contacts from iPhone to iPhone FAQs about How to Transfer Contacts from iPhone to iPhoneThe Easiest Way to Sync and Transfer Contacts from iPhone to iPhone
If you want the easiest way to learn how to transfer contacts from iPhone to iPhone, go for 4Easysoft iPhone Transfer. This program supports transferring iOS data between computers and iOS devices. Plus, almost all kinds of data are supported, such as contacts, text messages, notes, calendars, photos, music, etc. Furthermore, it allows you to edit and create an album, contacts, playlist, and more. Besides adding new contacts, it also enables you to remove unavailable contacts and classify each easily. Start transferring your contacts from iPhone to iPhone with this program’s safe and fast transferring process.

Support transferring iOS data between iOS devices, iOS and computers, and iOS and iTunes.
Allow you to transfer all kinds of data, such as call history, contacts, notes, movies, photos, music, and more.
Provide functions to organize iOS data, such as contacts, allowing you to edit contacts, remove, classify contacts, and add new ones with customized information.
Can easily back up and restore all contacts without any information and data loss.
100% Secure
100% Secure
Step 1Visit the official page of the 4Easysoft iPhone Transfer, then click the Free Download button and follow the installation process. Launch it on your computer. Ensure to connect your iPhone to the computer. A window asking for permission to access the data on the program will appear.
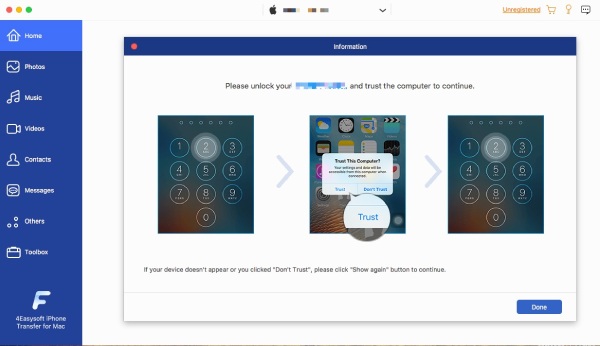
On your iPhone, the Trust This Computer notification will pop up; tap the Trust button. Unlock your iPhone by entering your screen password. In this way, you can start transferring your contacts from iPhone to iPhone.
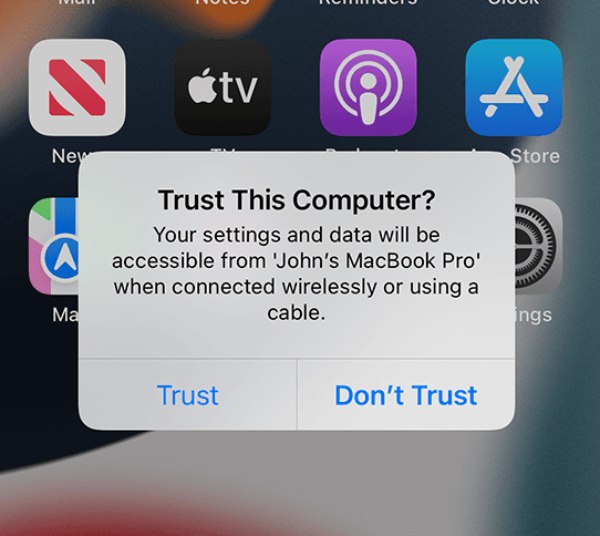
Step 2Go to the Contacts on the left side of the program to start transferring contacts. You need to choose from the two modes provided in loading contacts: the Fast Load, which needs you to turn off contacts in iCloud, and the Deep Load, which is more complete in loading data.
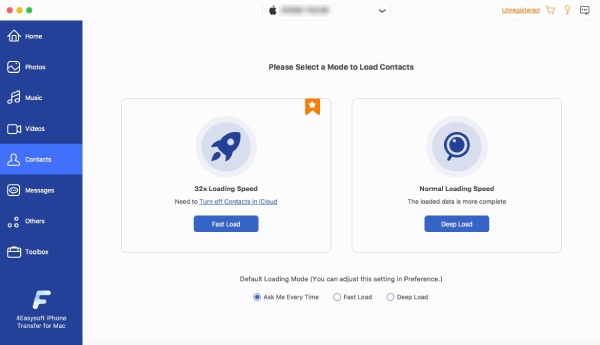
Step 3After choosing, the backup process will automatically start. Wait for a few minutes before your contacts appear on the program. When the process is complete, all contacts will be in the program, there, you can the desired ones to view and transfer from iPhone to iPhone.
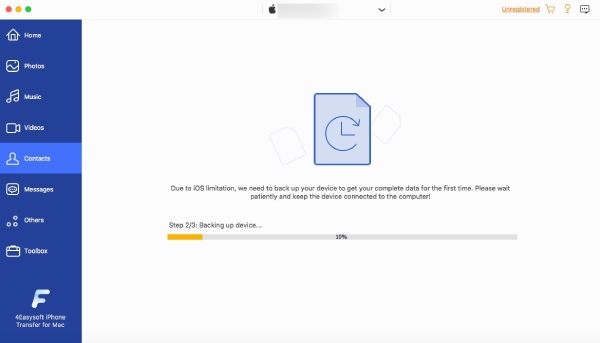
Step 4To start exporting, you can choose one or batch convert at once. Click the Export to Mac button. You can also click the Create New Contact button to add a new contact. Wait until the exporting process is finished. Remember to connect your new iPhone to your Mac as well.
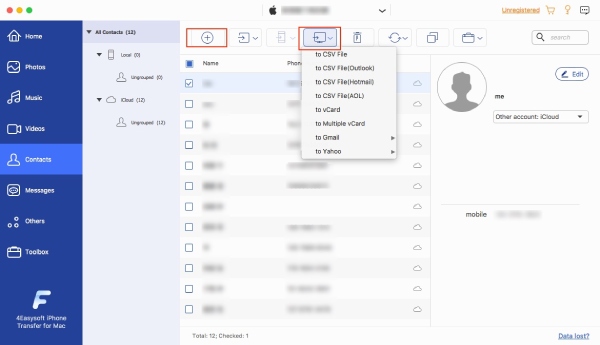
How to Transfer Contacts from Old iPhone to New One with iCloud
The second method followed by the program is iCloud. Using iCloud to transfer files from iPhone to new iPhone is excellent as this serves as the best location for all your files. iCloud keeps all your files safe and updated, such as Mail, Calendar, Contacts, and Safari. Furthermore, with iCloud, you can effortlessly search and share files from any of your devices. And any changes you have made on one device are synced with all your iOS devices. However, users get 5GB storage only, so when this becomes full, iCloud offers paid storage plans. See the guide below to start learning how to transfer contacts from iPhone to iPhone with iCloud.
How to Transfer Contacts From iPhone to iPhone With iCloud Backup:
Using iCloud backup, you can transfer your contacts and other files on your iPhone while setting up your new iPhone for the first time.
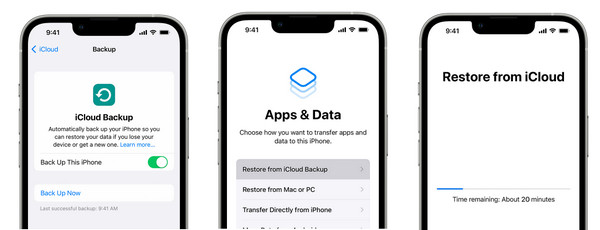
Step 1Go to Settings on your old iPhone, then tap on your Apple ID. Go to iCloud, then select iCloud Backup. Tap the Back Up Now.
Step 2On your new iPhone, follow the onscreen setup process. On Apps & Data, tap on Restore from iCloud backup.
Step 3Sign in to your Apple ID account, the same account you used on your previous iPhone. Select the backup you have made, then wait for the contacts and other data transfer from your old iPhone to your new iPhone 15/14.
How to Transfer Contacts From iPhone to iPhone With iCloud Sync:
Here, in contrast with iCloud backup, you won’t have to reset your device and back up all data to transfer contacts from iPhone to iPhone.
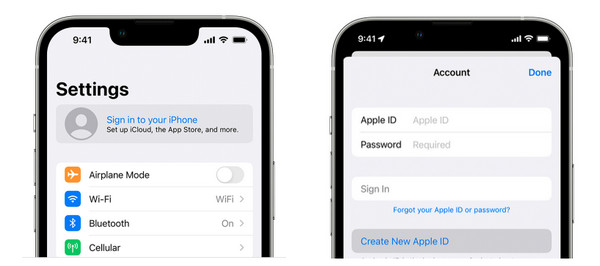
Step 1Connect your old iPhone and the new one to Wi-Fi. Go to Settings, then tap on your name above. Sign into the same Apple ID on both of your devices.
Step 2After signing in, go to iCloud, then toggle the switch button of Contacts on both iPhones.
Step 3On your new iPhone, you can open the Contacts and refresh. The contacts from your previous iPhone will appear on the new iPhone 15/14/13/12/11.
Use AirDrop to Transfer Contacts from iPhone to iPhone
Lastly, following iCloud to transfer contacts from iPhone to iPhone is the iPhone’s feature Airdrop. Using Airdrop is one quick way to wirelessly share files from another person nearby. This method can be the easiest but is time-consuming, as you can directly transfer contacts from your old iPhone to a new one but only one contact at a time.
But, for anyone who wants to transfer contacts of one or two people, Airdrop can be your best choice. However, if you don’t want a tiresome method, you could use the first two ways since Airdrop cannot transfer multiple contacts simultaneously. But, see below how to transfer contacts from iPhone to iPhone using Airdrop.
Step 1Turn on the Airdrop on both iPhones. Go to the Control Center by swiping up from the bottom of your screen or swiping down, depending on what model you have. Select the Everyone option.
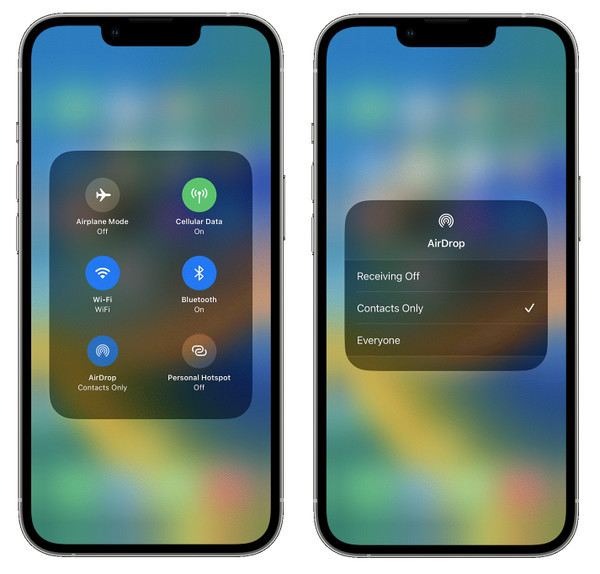
Step 2After ensuring Airdrop is on both devices, go to the Contacts app on your old iPhone. Then select a contact that you wish to transfer to your new iPhone.
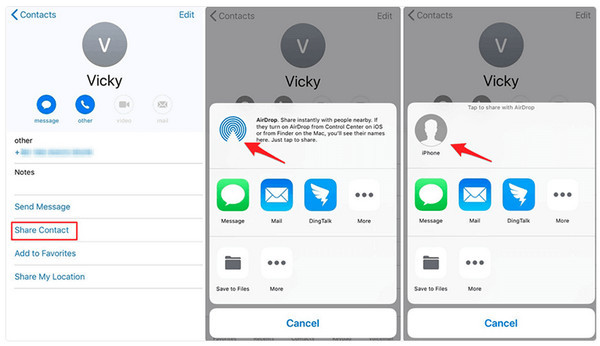
Step 3Choose the Share Contact option, which will display a sharing menu. Tap on the Airdrop, then the name of your new iPhone. On your new iPhone, you will receive a notification. Tap on Accept to receive the contact.
FAQs about How to Transfer Contacts from iPhone to iPhone
-
How to transfer all contacts from iPhone to iPhone without iCloud?
You have to connect your iPhone to the computer via a USB cable. Then, once iTunes detects your iPhone, go to the Info tab. Then you can choose where to sync your contacts from your iPhone and click on the Sync button. You don’t need iCloud to sync contacts from iPhone to iPhone.
-
Why won't my contacts sync to my new iPhone?
Ensure you have used the same iCloud account you used on other devices, then check if you have turned on the Contacts switch button.
-
How to transfer contacts from iPhone to iPhone through Mail?
Like Airdrop, transferring contacts through Mail only allows you to share a single contact. Go to the Contacts app, then select the contact you want to transfer. Scroll down until you see the Share Contacts, then select Mail. Enter the email address you have on your new iPhone, then click Send.
Conclusion
That’s all this post has to say about transferring contacts from iPhone to iPhone. As you saw, all three methods are easy to use, allowing you to learn quickly how to transfer contacts from iPhone to iPhone. You have to choose the best one for you and your preferred way to accomplish the transferring process. To sync contacts easily, you can go for iCloud; while for doing a quick share of one contact, go and use Airdrop. But if you want to transfer the selected contacts between iPhones, 4Easysoft iPhone Transfer will be one of the best tools for you. Preview and transfer any data with it now!
100% Secure
100% Secure

 Posted by
Posted by 