Transfer and manage all data between iOS devices, device and computer, and iTunes and devices.
How to View iPhone Messages on PC with/without iTunes and iCloud
Messages store important information from your family, friends, and other loved ones. To manage and access your iPhone messages conveniently, you may need to view iPhone messages on your PC. There are many ways to view messages from iPhone to computers, such as iTunes, iCloud, and other excellent programs that can help. If you want to know, continue reading to learn the four methods to view iPhone text messages on PC.
Guide List
The Easiest Way to Save and View iPhone Messages on PC How to View iPhone Messages on Windows PC with iCloud How to View iPhone Messages on PC through iTunes Backup Detailed Steps to View iPhone Messages on PC via AirDroid FAQs about How to View iPhone Messages on PCThe Easiest Way to Save and View iPhone Messages on PC
If you want to save and view iPhone messages on PC quickly, use a program like 4Easysoft iPhone Transfer. This program can transfer iOS data between computers and iOS devices at a fast speed. Aside from managing text messages, it also works with contacts, photos, music, and other data on your iPhone. Furthermore, it has a lot of powerful functions to organize your iOS data, including customizing ringtones, backup contacts, syncing the iTunes library, and so forth. It’s very convenient for you if you are more likely to use computers.

Support almost all iOS models and versions, including iPhone, iPad, and iPod.
Allows you to scan and preview iPhone text messages, wherein you can choose to delete or save them.
Offer you a transfer between iOS devices feature, allowing you to share important files to a new iOS device.
Enable you to batch convert essential files, such as text messages, notes, contacts, etc., between two iOS devices, which allows you to transfer all data at once.
100% Secure
100% Secure
Step 1To download the program, you can click the Free Download at the top of this page to download the latest version. Then, launch it on your computer.
Step 2To fully access your iPhone’s data, you need to take extra steps for your PC to access your data since the system for iOS 13 and later has enhanced the security protection. After connecting your iPhone to your PC via a USB cable, a window on the program asking permission to access your data will appear.
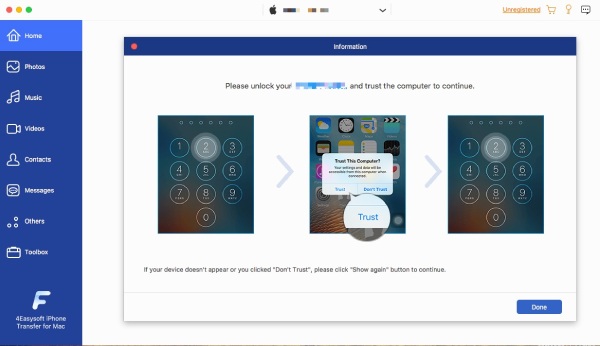
On your iPhone, a Trust This Computer notification will appear. If your iPhone is locked, unlock it, then click Trust.
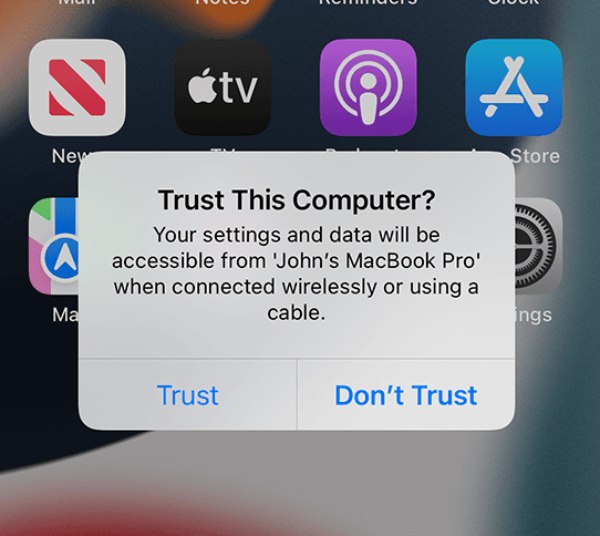
Step 3Click Messages, then click the checkbox in front of the contact information you want to select. Then, click Export to PC to transfer messages from iPhone to PC. You can choose which format you want to save messages, such as CSV, HTML, and TXT. Now, you can view iPhone messages on PC.
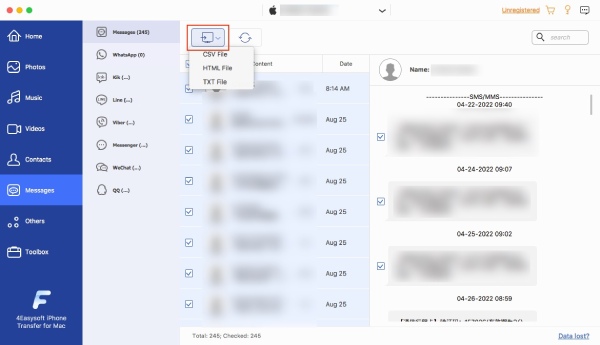
How to View iPhone Messages on Windows PC with iCloud
iCloud is an excellent method to back up important files such as text messages, contacts, notes, and other essential data from your iPhone. With this, you could restore from iCloud backup if your iOS device has changed or experienced a problem regarding their passwords, etc. If you want to view iPhone messages on PC through iCloud, you have to download iCloud for Windows, then set it up on your PC. In this way, you can access your iPhone data on your Windows PC. See the detailed steps below to access text messages from iPhone to PC.
Step 1Download and install iCloud for Windows on your PC, then log in to iCloud with the same Apple ID you use on your iPhone.
Step 2On your iPhone, open Settings, tap your Apple ID, go to iCloud, then toggle the button to green to turn on Messages. On your PC, activate iCloud messages.
Step 3Now, you should be able to download messages from iCloud and view iPhone messages on PC easily.
How to View iPhone Messages on PC through iTunes Backup
Just like in iCloud, you can also save messages on iTunes backup. You have to back up the whole iPhone through iTunes backup, not only text messages or iMessages, since it cannot view text messages separately. So if you want to read your messages saved but you deleted them on your iPhone, you won’t be able to view them not until you restore the whole device. You will be required to use a tool that can help extract data from iTunes Backup. You can see below the steps on how to view iPhone messages on PC with iTunes Backup.
Step 1Download and install the iBackup extractor on your PC, then launch it. Connect your iPhone to the computer via a USB cable.
Step 3 On your PC, click Backup Manager, then click on Backup History. Next, it will lead you to the iTunes Backup, where your messages on your iPhone are saved.
Step 3Select Messages to view iPhone messages on PC. You can save them on your computer by clicking the Send to Computer option.
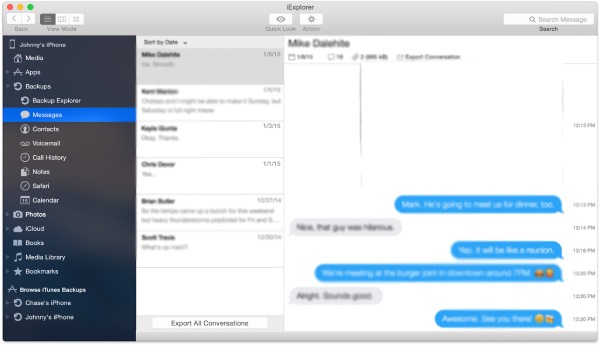
Detailed Steps to View iPhone Messages on PC via AirDroid
Another program that can help you view iPhone messages on PC is the AirDroid. This application allows you to manage your iPhone files, text messages, and incoming calls from any computer. Plus, it is both a web browser and can be downloaded on your desktop. It is also compatible with several different platforms, you can have your PC and iPad, and Airdroid can still support you to sync those two other devices. However, compared to AirDrop, AirDroid is slower if you sync two iOS devices. Here are the detailed steps to view iPhone messages on PC with AirDroid.
Step 1Download and install the Airdroid application on your iPhone and Windows PC. Launch it, then sign in to your account to Airdroid to connect your iOS and Windows.
Step 2There are three ways to connect your iPhone to your PC: Wirelessly, via Airplay, and through a USB cable.
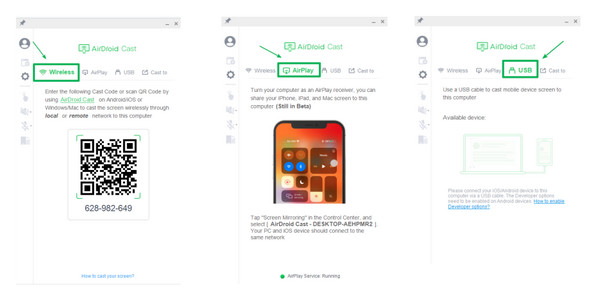
Connect Wirelessly: Input the cast code from your PC to your iPhone. Alternatively, scan the QR code displayed on the screen of your PC.
Connect via Airplay: On your PC, turn on the AirPlay feature on Airdroid. On your iPhone, access the control center at the top right of your Screen, then tap on the Screen mirroring icon.
Connect via a USB cable: Connect your iPhone to your Windows PC through a USB cable, then ensure that your computer will read your device.
Step 3A request for your permission will appear; however, you can choose to recognize your iPhone so that next time, there will be no notification asking for your consent.
Step 4After accepting, your iPhone will now be automatically displayed on your PC, allowing you to view iPhone messages on PC.
FAQs about How to View iPhone Messages on PC
-
How can I access my messages on my computer without my iPhone?
You can use an iBackup Extractor program to view your iPhone messages from an iPhone backup. With this, you can see your messages on your computer even if you don’t have your iPhone.
-
How can I transfer iPhone messages to a computer without a third-party app?
You can use your iCloud backup to transfer files from your iPhone to your computer, and you need to download iCloud for Windows. However, if you are using a Mac PC, you can directly access your messages and other files using the same iCloud account and then activate iCloud messages on both your Mac PC and your iPhone.
-
Can I access my iMessage from my computer?
Google Chrome can help you to access iMessages; it has a Chrome Remote Desktop, allowing you to access another computer through the Chrome browser remotely. You’ll need your Mac and your Windows PC simultaneously to access iMessage on your PC.
Conclusion
When you encounter a question like the one mentioned in the introduction, 'How can I mirror my iPhone to my PC to view messages?' you have the answer now. You could recommend the four easy methods to carry out to view iPhone messages on PC. Among these, you may recommend the 4Easysoft iPhone Transfer. Aside from supporting all iOS models and versions, it has three modes of transferring files, such as contacts, photos, messages, etc., between iOS devices, iOS and computer, and iOS and iTunes.
100% Secure
100% Secure


