Recover all data from your iOS devices, iTunes and iCloud backup.
How to Fix iPhone 12/13/14/15/16 Stuck on Apple Logo [With Steps]
There are many iPhone 12 users reporting that iPhone 12 is always stuck on the Apple logo after turning on the power. If your iPhone 12 still not open after 5 minutes, you should stop waiting and try to fix the stuck problem through the following 3 methods. Take a relief, this post will tell you how to fix iPhone 12 stuck on the Apple logo with the detailed steps.
Guide List
Part 1: Why iPhone 12 Stuck on Apple Logo Part 2: How to Fix iPhone 12 Stuck on Apple Logo in 3 Ways Part 3: FAQs about iPhone 12 Stuck on Apple LogoPart 1: Why iPhone 12 Stuck on Apple Logo
iPhone 12 is stuck on the Apple logo when you turn off your iPhone and then boot it up. Because when you boot your iPhone up, it will detect if the software and hardware can run normally. And if there is anything wrong with them, your iPhone 12 will be stuck on the Apple logo. It's important to troubleshoot this issue to see if there is anything seriously wrong with your device.
Another reason is the iPhone storage. If your iPhone storage is about to be full and you turn off your phone, your iPhone 12 will be stuck on the Apple logo when you want to boot it up. So, make sure you have enough storage if you want to restart your iPhone.
Part 2: How to Fix iPhone 12 Stuck on Apple Logo in 3 Ways
Method 1: 4Easysoft iPhone Data Recovery
4Easysoft iPhone Data Recovery is the ultimate method to solve your iPhone’s various issues including iPhone 12 stuck on the Apple logo. Besides that, it will fix the device, screen, iOS mode, and iTunes issues, including, a black screen, disabled device, updating error, and other 50+ problems. You don’t need to figure out the causes and select the model, type, category, and any parameter; this program will automatically detect and fix it in one click. And you can also back up your iPhone 12’s data to the computer to free up your iPhone space so which could reduce your concern about your iPhone 12 being stuck on the Apple logo when you boot it.

Fix more than most system problems, like iPhone 12 stuck on the Apple logo.
Back up and restore your data in case of data loss during the fixing time.
Can handle all iPhone models and iOS versions, including iPhone 12/13/14.
Easy operations with automatic detection of the issues and device information.
100% Secure
100% Secure
Step 1Launch 4Easysoft iPhone Data Recovery and click the iOS System Recovery button on the main screen. Then, you need to connect your iOS device to the computer via USB cable. After that, click the Start button to continue, and this program will automatically detect your device.
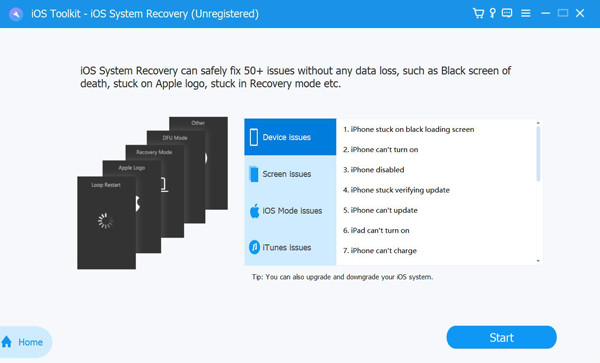
Step 2All the information about your device is listed on the program. You can click the Free Quick Fix button to fix iPhone 12 stuck on the Apple logo. If it fails, you need to click the Fix button to do further fixes.
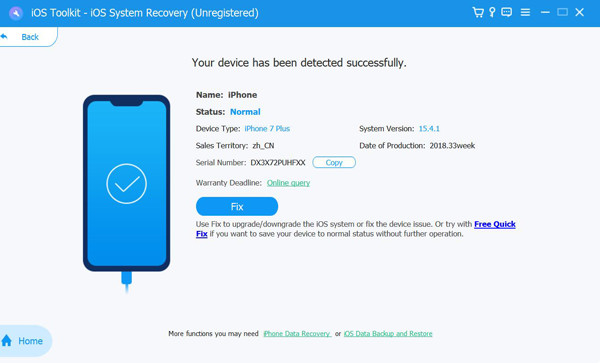
Here are two modes for you to choose from:
Standard Mode: Fix a simple iOS system issue on your device and keep all the data on it.
Advanced Mode: Fix serious system issues on your iOS device and will delete all the data. The success rate is higher than the standard one.
Choose the desired one after deep consideration and click the Confirm button to go on.
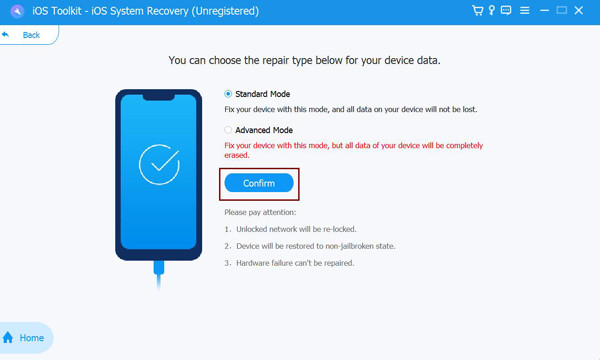
Step 3You need to choose the proper category, type, and model of your device. Then, choose the desired firmware with different iOS versions and click the Download button. After that, click the Next button to start fixing iPhone 12 stuck on the Apple logo.
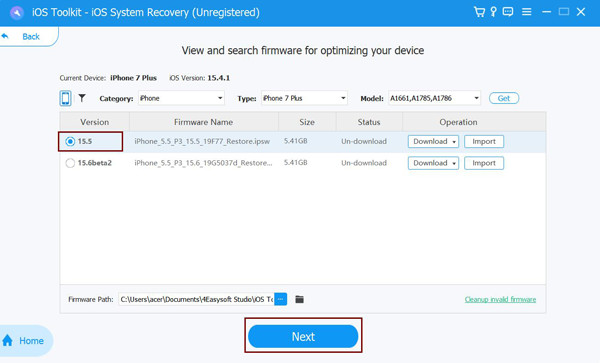
Method 2: Restart Your iPhone 12
Restarting is always a good way for many people to solve their problems, and you can also try this easiest way to see if you can solve your iPhone 12 stuck on the Apple logo.
Quickly press and release the Volume Up and the Volume Down buttons. Then immediately release the Volume Down button, press and hold the Power button for 10 seconds. This will trigger your iPhone to shut down and power back up. Once the Apple logo shows, release the Power button, and allow the device to continue the boot process.
Method 3: Recovery Mode
If there is no response for any action, you can put your iPhone to recovery mode to solve your iPhone 12 stuck on the Apple logo. But in case of data loss, it would be better to back them up at first. And here are the steps to put your iPhone into recovery mode:
Step 1Connect your iPhone to the computer using the lightning cable.
Step 2Now do the forced restart, and when the Apple logo shows on the screen again, don’t release the Power button just yet. Continue holding it until your iPhone enters Recovery Mode.
Step 3Now, on your computer, there would be a dialog box that will pop up asking you if you want to Update your iPhone or Restore it.
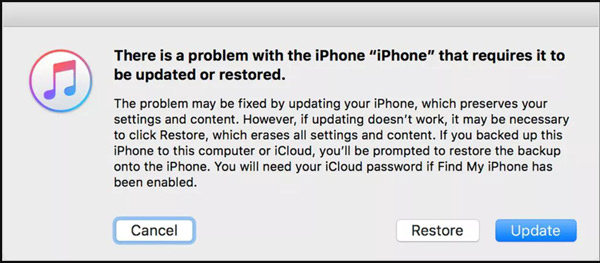
Step 4Restoring your iPhone 12 will most likely fix iPhone 12 stuck on the Apple logo issue, however, you may lose your important files and data, so if you didn’t back up your data you should consider it.
Further Reading
Part 3: FAQs about iPhone 12 Stuck on Apple Logo
-
What to do when my iPhone 12 stuck on a white screen?
This white screen of death might happen because you tried to jailbreak your device, or the circuits of cables and wires are damaged. You can first try the methods in this post. If those don’t work, contact Apple Support for a repair.
-
Why does my iPhone keep flashing the Apple logo but won't turn on?
When iOS devices start flashing the Apple logo and refusing to turn it on, this is most likely that there is something wrong with the software. You may have not updated iOS in a while, so installing the latest iOS software will help. There are also other reasons like boot-up errors, buggy apps, and even malware.
-
What to do when I lost all data in recovery mode after iPhone 12 stuck?
You can also use 4Easysoft iPhone Data Recovery to bring the data back. This software has powerful features to recover iPhone data and important files.
Conclusion
There are 3 ways introduced to solve iPhone 12 stuck on the Apple logo, you can also use these ways on the new iPhone 15. And if you choose the recovery mode way, remember to use 4Easysoft iPhone Data Recovery to back up your data at first, and actually, it is best that you also use this software to solve your iPhone system issues.
100% Secure
100% Secure


 How to Record Gameplay on PS4/5 with Audio and Webcam to Make Tutorial
How to Record Gameplay on PS4/5 with Audio and Webcam to Make Tutorial