Recover all data from your iOS devices, iTunes and iCloud backup.
iTunes Backup Location: Find iTunes Backup on Windows/Mac
Once you use iTunes to back up your iOS devices, iTunes will automatically store the backup into your computer’s primary disk. Now, you probably want to discover the exact location of this backup to check, copy, or restore a file from it. Well, if that’s your goal, then continue reading this post, for it features 3 workable ways to find iTunes backup location on Windows/Mac. This post also features changing the backup location and the best alternative tool! So, dive in below.
Guide List
Where is the iTunes Backup Location on Windows/Mac How to Change the iTunes Backup Location Best iTunes Alternative to Backup Data in the Desired Location FAQs about iTunes Backup LocationWhere is the iTunes Backup Location on Windows/Mac
Now, before you start tracking down the iTunes iPhone backup location on a Windows/Mac computer, you first need to know that each platform comes with different ways to find the iTunes backup location. Moreover, the location of the iTunes backup differs from the versions of the computer's operating systems. Apart from this, you must know that you can only copy the iTunes backup; you shouldn’t cut it and move it to a different folder. Now, absorb that information, and then you can follow the steps below that apply on your end.
1. iTunes Backup Location on Windows 11/10/8/7
◆ If you are utilizing Windows 11 or 10, here are the steps to find the iTunes backup location on Windows 10/11:
Step 1Access the "Start Menu" by ticking the "Start" button with the "Windows" icon. Then, if you have downloaded iTunes on Microsoft Store, tick the search bar and enter "%appdata%" or "USERPROFILE" and press the "Enter" key.
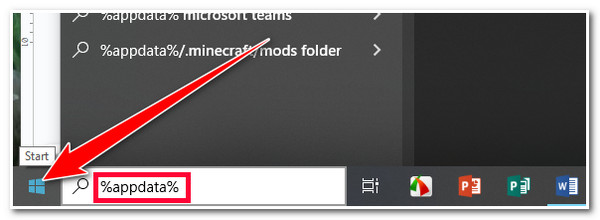
Step 2After that, once you are in the "Appdata" folder, double-click the "Apple" folder, and select the "Apple Computer" option. Then, access the "MobileSync" and go to the "Backup" folder. From there, you will find all of the iTunes backups.
◆ Otherwise, if you are using Windows 7, you first need to access the "Start Menu" on your Windows 7, click the "Search bar", type "%appdata%", and press the "Enter" key. After that, open the "Apple Computer" folder, access the "MobileSync" option, and go to the "Backup" folders.
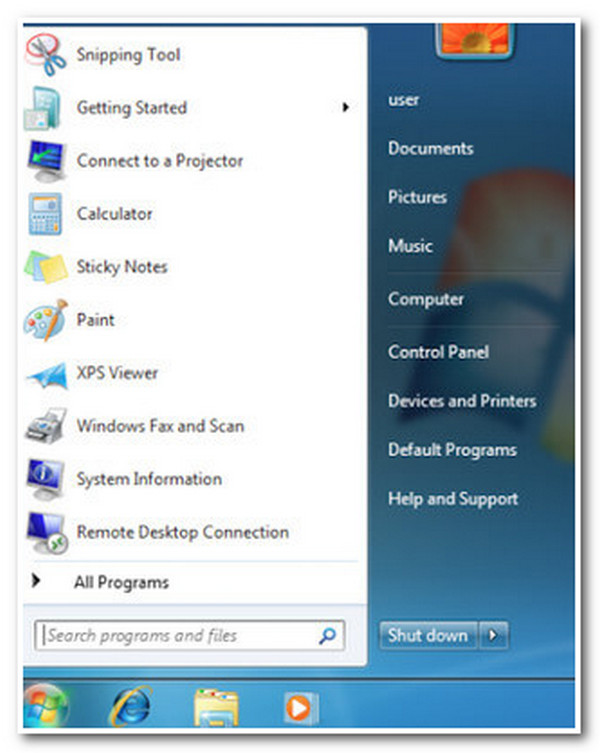
2. iTunes Backup Location on Mac
◆ In case you are using a Mac, to find the iTunes backup location, you first need to access the "Finder/iTunes" window, click the "Magnifier" icon, and enter the "~/Library/Application Support/MobileSync/Backup/" directory. Then, the new interface will show your iOS device’s backups with names that combine numbers and letters.
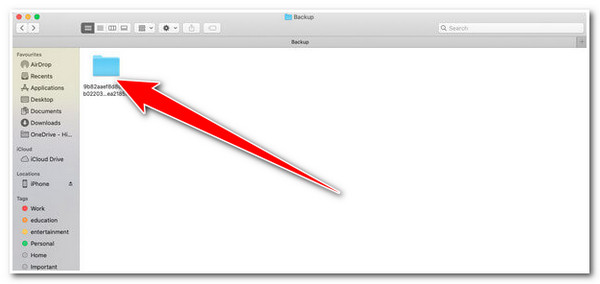
◆ Here are the other ways to track down iTunes backup location on Mac:
For Mac with macOS older than 10.15: Go to your iTunes, access the "Device Preferences", right-click your iOS device, and select the "Reveal in Finder" option. Doing this will reveal all the backups associated with your iOS device.
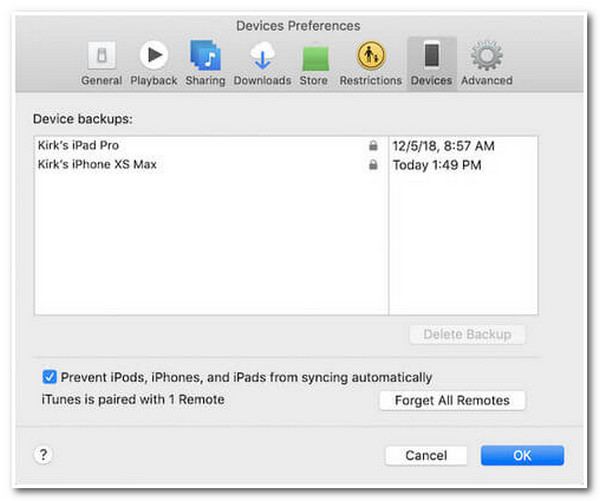
For Mac with the latest Catalina/Sequoia: Connect your iOS device to your Mac, head to the "Locations" section, and click your device. Then, click the "Manage Backups" button and wait for the "Device backups" dialogue box to pop up. From there, right-click on the backup file and select the "Show in Finder" option.
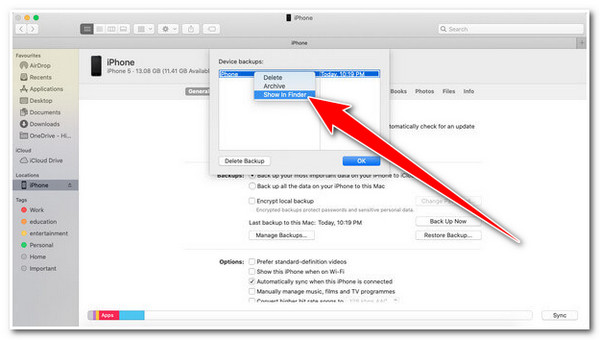
How to Change the iTunes Backup Location
There you have it! Those are how to track down iTunes backup location on Windows/Mac! As mentioned earlier, iTunes automatically stores the backup into your computer’s primary disk. If you regularly back up your iOS devices, this will possibly occupy valuable storage space on the primary disk. In this case, changing the iTunes backup location is crucial to prevent storage insufficiency. Other reasons why you need to change the iTunes backup location include:
- Avoid disc overload that might decrease or slow down your computer’s performance.
- Avoid disc overload that might decrease or slow down your computer’s performance.
- Prevent losing backups due to disk failures, system crashes, or malware attacks.
- Allow you to access and manage your iTunes backups much more easily and quickly.
Now that you have explored the reasons why you need to change the default iTunes backup location, you can now follow the steps listed below. These steps will teach you how to change the iTunes backup location on Windows 10 using a Symlink method. This method lets you fool iTunes and make it think it backs up data on a required location (which is not the required location in the first place). Symlink creates a connection between two different folders. Once you have successfully created a link at the operating system level, anything sent to the first link (the default one) will also automatically be sent to the second directory (the one that will be manually set). So, how do you change the iTunes backup location? Here are the steps you should follow:
Step 1Manually backup the iTunes directory, "%APPDATA%Apple ComputerMobileSyncBackup" (Apple.com version) or "%userprofile%AppleMobileSyncBackup" (Windows 10 Store version).
Step 2Then, create/select an iTunes backup location according to your desire. You can name it "itunesbackup" on C: drive. You can use Windows Explorer or CMD (Command Prompt).
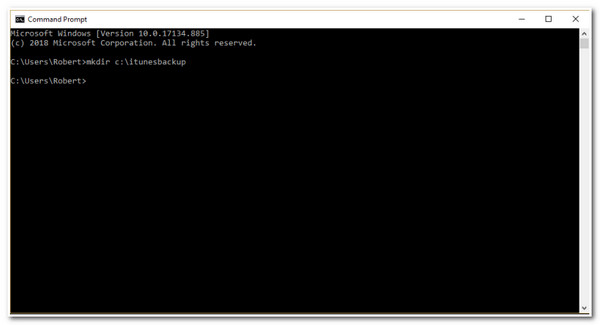
Step 3After that, head to the CMD and modify the current C: directory to the new iTunes backup folder by typing "cd [drive letter][folder1][folder2]". You need to replace the text inside the brackets. For example: "cd c:itunesbackup" as the directory or location.
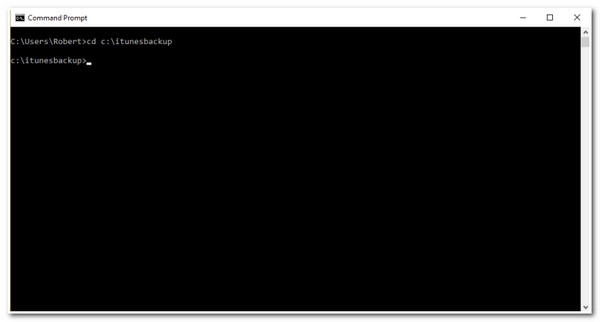
Step 4Next, run the "File Explorer" program and head to the %APPDATA%Apple ComputerMobileSyncBackup (Apple.com version) or %userprofile%AppleMobileSyncBackup (Windows 10 Store version). Then, delete the backup directory.
Step 5For the Apple.com iTunes version, access the "CMD" and type the mklink /J "%APPDATA%Apple ComputerMobileSyncBackup" "c:itunesbackup" together with the quotes to create a symlink.
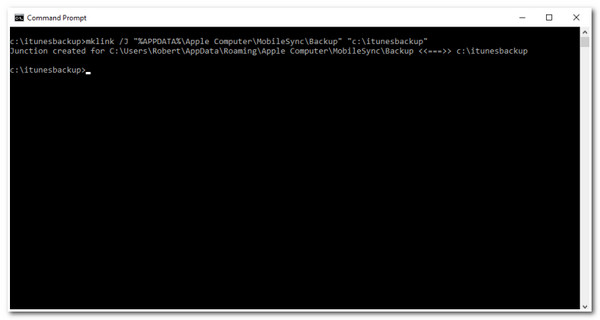
Step 6For the Windows Store iTunes version, run the "CMD" program and type the mklink /J "%userprofile%AppleMobileSyncBackup" "c:itunesbackup" together with the quotes as well. And that’s it! Those are the steps on how to change the iTunes backup location.
Best iTunes Alternative to Backup Data in the Desired Location
There you have it! That’s the way how to change the iTunes backup location! Now, if you think that finding iTunes backup requires a lot of steps to take and changing its location is risky, you can use the 4Easysoft iOS Data Backup and Restore tool as an alternative! This Windows and Mac-compatible tool lets you back up 20+ kinds of iOS device data in various locations. Some of the data it can back up includes media files, contacts, voice memos, audiobooks, etc. In terms of locations, this tool lets you backup data from your computer’s local storage, external hard drive, iOS devices, etc. Now, these are just a glimpse of this tool’s powerful features. If you want to discover more, explore the list below.

Let you preview and select which data you will back up in batch.
Provide two modes to backup data: Standard and Encrypted mode to protect data.
Guarantees no data loss during the backup process to a specific location.
Capable of accommodating all iOS devices, including iPhone, iPad, iPod touch, etc.
100% Secure
100% Secure
How to Use 4Easysoft iOS Data Backup and Restore Tool as an Alternative to iTunes to Backup Data in Desire Location:
Step 1Download and install the 4Easysoft iOS Data Backup and Restore tool on your Windows or Mac computer. Then, launch the tool, select the "iOS Data Backup" option, and click the "iOS Data Backup" button. After that, link the iPhone to the computer via a USB cable.
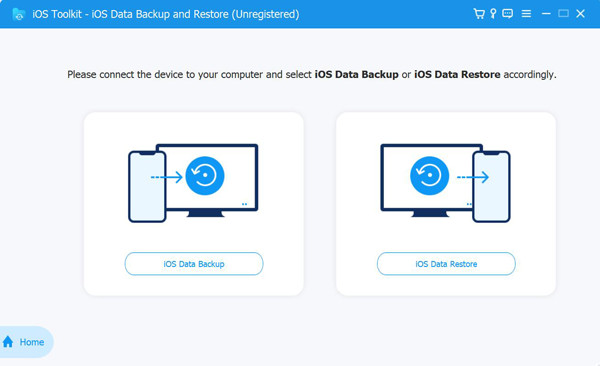
Step 2Then, choose between "Standard and Encrypted backups" mode. If you want to protect your backup from authorized access, select the "Encrypted backup" option. After that, tick the "Start" button.
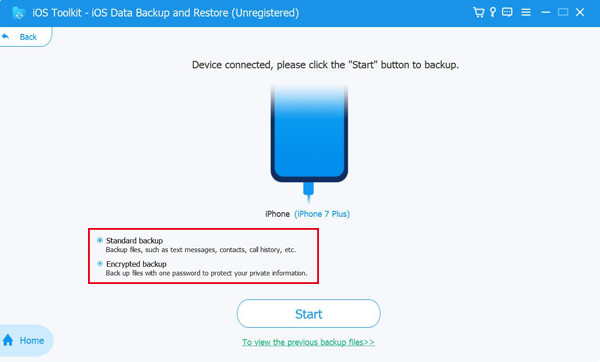
Step 3After that, select all the files you wish to backup by clicking their "checkboxes". Then, tick the "Next" button, click the "three-dotted" icon, and select a folder to store/backup the files.
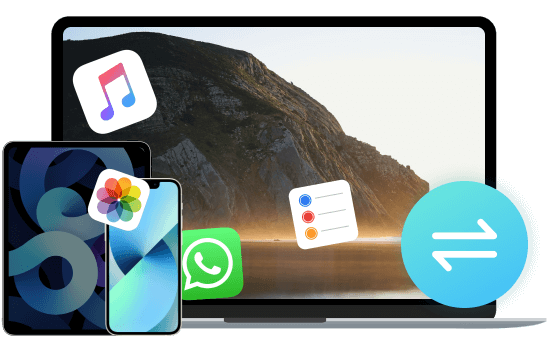
Step 4Once you finish the above setups, tick the "Backup" button to initiate the backup process of the selected files. Once it is done, you can now access them on the file folder that you selected earlier.
FAQs about iTunes Backup Location
-
Why can’t I find the backup folder on Windows?
If you can’t find the backup folder you wish to navigate, this might be because the AppData is currently hidden. To unhide them, you can access the File Explorer’s Settings and change the setting by enabling the Show Hidden Files option. Then, repeat the same step.
-
What will happen if I relocate the iTunes backup’s content?
If you relocate the content of your iTunes backup, it might lead to file distraction. The same goes when you edit, rename, or extract the contents from the iTunes backup.
-
Can I delete the original iTunes backup if I could produce a copy and put it in another file location?
Yes, you can! To do this, you need to open the Finder, click your device, and click the Manage Backups button under the General tab. Then, from the list of backups, right-click on the backup you wish to delete, select Delete, click Delete Backup, and confirm the operation.
Conclusion
That’s it! Those are the 3 workable ways to find iTunes backup location on Windows/Mac. With these ways, you can now find and change the location of the iTunes backup. If you find the above steps laborious and complicated, use the 4Easysoft iOS Data Backup and Restore tool as an alternative to iTunes! Utilizing this tool, you can quickly back up a bunch of data simultaneously in your desired file location with no hassle and waiting time! To discover more about this tool, visit its official website today.


 Posted by
Posted by 