How to Convert ISO to MKV to Save Space with No Quality Loss
When you get backed up ISO files from DVD or Blu-ray disc, you may find they occupy much space storage on your Windows/Mac. Thus, converting ISO to MKV is a good choice to compress movie size while keeping high quality. MKV format can also contain different file types, including the DVD/Blu-ray subtitles, videos, images, and more. Get 5 efficient ways with detailed steps here to convert ISO to MKV format without quality loss.
| Method | Features |
| 4Easysoft DVD Ripper | Quickly rip batch of ISO files/folders to MKV and more formats for different devices without losing quality. |
| VLC | Totally free ISO to MKV converter on Windows/Mac/Linux with quality loss. |
| Handbrake | Complex editing tools and parameter settings to convert ISO to MKV in high quality. |
| MakeMKV | Easily load, convert, and view the converted MKV files from the desired DVD parts. |
| Freemake Video Converter | Old but intuitive tool to rip ISO to MKV videos for different devices, including Xbox, Sony, Apple, and more. |
Guide List
Why Should You Convert ISO to MKV? Know About Them The Best Way to Convert ISO to MKV with High Quality Convert ISO Files to MKV via VLC on Linux/Windows/Mac Handbrake to Convert DVD/Blu-ray ISO to MKV for Free Quick Way to Convert ISO to MKV Format with MakeMKV Convert ISO to MKV for All Devices through FreemakeWhy Should You Convert ISO to MKV? Know About Them
ISO is a digitalized disk file that replicates all data from the original DVD, Blu-ray, or CD. Although ISO can be played on many media players, it always has large size and occupies much space storage. MKV (Matroska) is a container format that store multiple audio, video, subtitle, and chapter files, which is best for saving DVD and Blu-ray folders. And you can choose the H.264 with smaller size or H.265 codec with higher quality.
Why Should You Convert DVD/Blu-ray ISO to MOV?
◆Compress DVD/Blu-ray Movie Size. MKV is a compressed format, but it can also keep the original high quality. You can resize a 10GB ISO file to 1GB in MKV format.
◆Play on More Players and Platforms. Compared to ISO, MKV file is definitely supported by more video players, including default Windows Media Player.
◆Support Multiple Tracks. Unlike ISO file, MKV can contain many subtitle or audio tracks, which is best for saving different languages on DVD/Blu-ray disc.
The Best Way to Convert ISO to MKV with High Quality
To preserve the original quality of the source files, you can easily rely on 4Easysoft DVD Ripper to rip ISO to MKV format. This quick solution that can meet all your demands by adjusting the video and audio parameters. You can also choose the desired chapters to rip with customized titles. Moreover, you can also edit the MKV files, such as compressing the video for smartphones, enhancing the video quality, and even fixing the audio out-of-sync problem directly.

Rip desired parts of ISO files from DVD/CD to MKV, MP4, AVI, and more formats.
Select suitable audio tracks and subtitles, or even import a new one to the MKV.
Tweak the audio and video settings for MKV to keep the original high quality.
Additional tools to crop, trim, edit, and add effects, and enhance the quality of video.
100% Secure
100% Secure
Step 1Launch 4Easysoft DVD Ripper on Windows/Mac. Click the "Load DVD" button and then the "Load DVD ISO" button to import the ISO files/folders to the program directly.

Step 2To convert ISO to MKV, you can click the "Rip All to" drop-down list and click the "MKV" format under the "Video" section. Moreover, you can also tweak the frame rate, bitrate, sample rate, and others to get the optimal MKV quality.
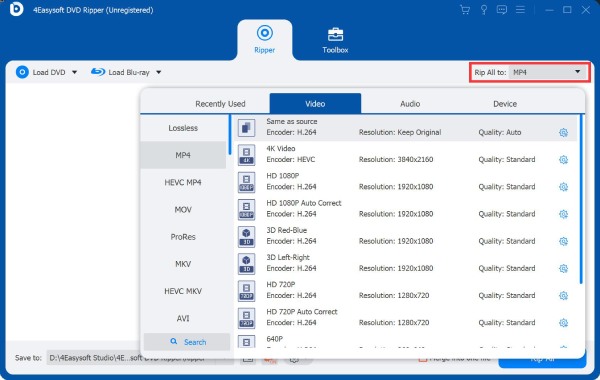
Step 3Besides selecting the desired audio track or subtitle, you can also click the "Edit" or "Cut" buttons to get more editing tools. Trim, rotate, and add effects to your ripped MKV.
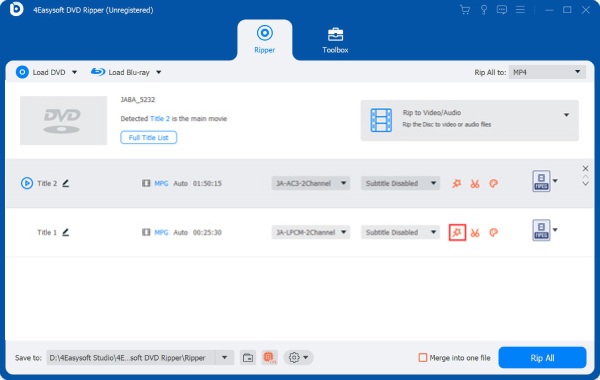
Step 4You can also polish the MKV videos by splitting the large DVD ISO movies with different chapters, enhancing the video with the tools from the Toolbox menu. After that, click the "Rip All" button to rip ISO or DVD to MKV.

Convert ISO Files to MKV via VLC on Linux/Windows/Mac
VLC DVD player and ripper is also a powerful tool to convert ISO to MKV files. This open-source tool is totally free to use on Windows/Mac, but you should note that there is no customizable settings for adjusting the video and audio parameters and keeping high output quality. Learn the detailed steps below to rip ISO to MKV via VLC:
- Pros
- Able to deal with all kinds of files, including 3D ISO.
- Free to use on all devices, including Linux and mobile.
- Cons
- Unable to compress the MKV size and adjust quality settings.
- Complex operations for beginners to convert ISO to MKV
Step 1Open VLC on Windows/Mac and click the "Media" menu and then the "Convert/Save" button to start converting ISO files to MKV.

Step 2Click the "Add" button to upload your ISO files, and then click the "Convert/Save" button in the popping-up window to continue.
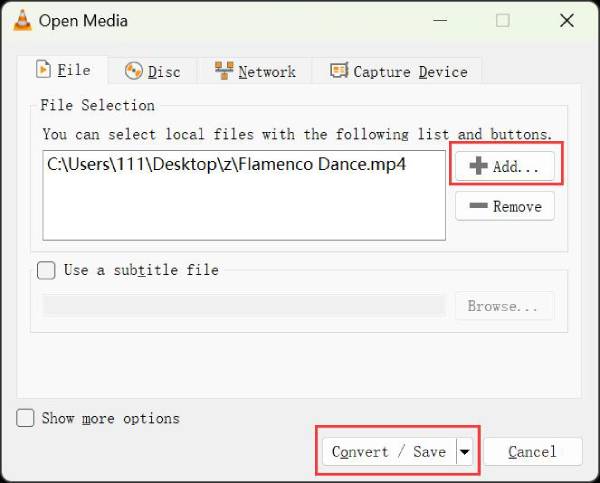
Step 3Now, you can click the "Profile" drop-down list and choose the MKV format in the desired codec. Finally, click the "Start" button to convert ISO to MKV.
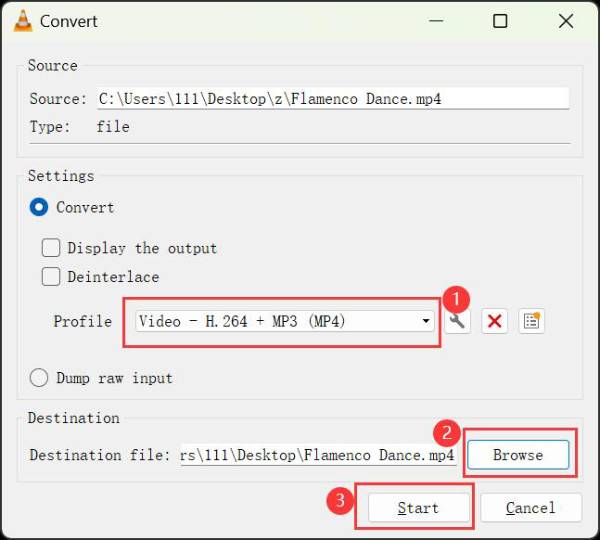
Handbrake to Convert DVD/Blu-ray ISO to MKV for Free
Handbrake is also an open-source DVD ripper available on both Windows and Mac. It reserves constant quality or average bitrate video encoding by setting the parameters. And it supports more functions like batch ISO to MKV conversion, video trimming, effects adding, and more.
- Pros
- Provide preset settings for different devices when converting.
- Free to use on all devices, including Linux and mobile.
- Cons
- Unable to compress the MKV size and adjust quality settings.
- Provide no real-time previewing to check the adjustments during ISO to MKV conversion.
Step 1Install Handbrake and launch the program. Click the "Open Source" button to upload ISO files from your computer. Of course, you can simply drag and drop the ISO files to convert to MKV.
Step 2Choose the MKV as the output format is in the "Presets" option. You can find many presets for MKV under the Matroska menu and choose better quality.
Step 3Click the "Browse" button to choose a destination folder to save output videos. After that, you can click the "Start Encode" button to begin the ISO to MKV conversion.
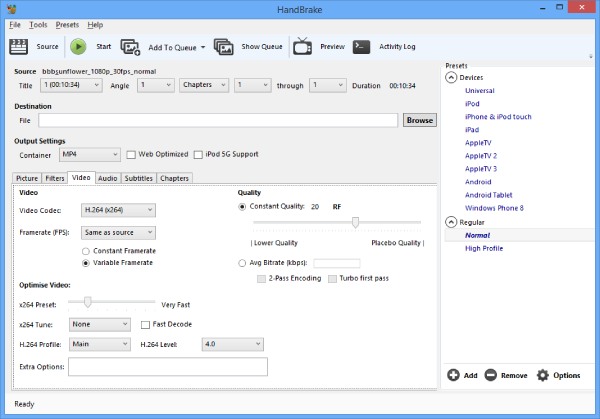
Quick Way to Convert ISO to MKV Format with MakeMKV
MakeMKV is a one-click solution to convert DVD ISO into a set of MKV files on Windows/Mac. It enables you to preserve chapter information and all meta-information. Moreover, you can select the desired tales to rip. But you may accidentally install unwanted software while installing the program.
- Pros
- Provide preset settings for different devices when converting.
- Free to use on all devices, including Linux and mobile.
- Cons
- Unable to compress the MKV size and adjust quality settings.
- Lack of video editing and compression function.
Step 1Download and install MakeMKV on your Windows and Mac. Since the program is not signed by Apple, you might need to adjust gatekeeper options to install the program.
Step 2Once you have launched the program, you can click the "File" menu and choose the "Open Files" button to import the desired ISO files you need to convert to MKV.
Step 3After importing, you can select the titles and tracks that you want to convert and set the output folder. Then click the Make MKV button above to convert the ISO image to MKV.
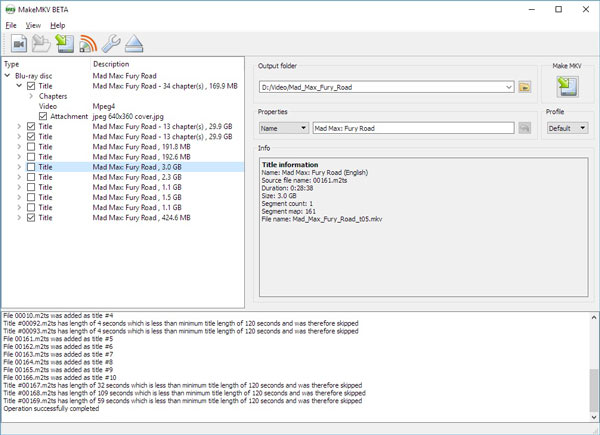
Convert ISO to MKV for All Devices through Freemake
Freemake Video Converter is a free entry-level video editor, which can also convert ISO to MKV without losing quality. There are multiple quality options for output media files and device options. But the free version might crash down when you need to convert some large ISO files. Moreover, it also adds a watermark to the output video.
- Pros
- Support various input and output formats/devices.
- Provide many editing features to trim, crop, and add effects to MKV.
- Cons
- Sometimes crash when processing large ISO files.
- Will apply watermarks to your output MKV videos.
Step 1Open Freemake Video Converter and click the "Video" button to import the desired ISO files. Of course, you can drag and drop the file into the program.
Step 2Select the output format as "MKV", which you can find the video options available at the bottom of the window. It only provides some basic settings for the MKV files.
Step 3After clicking the "To MKV" option, click the "Convert" button on the pop-up window. It will convert ISO to MKV directly, but you cannot further edit or adjust the video.
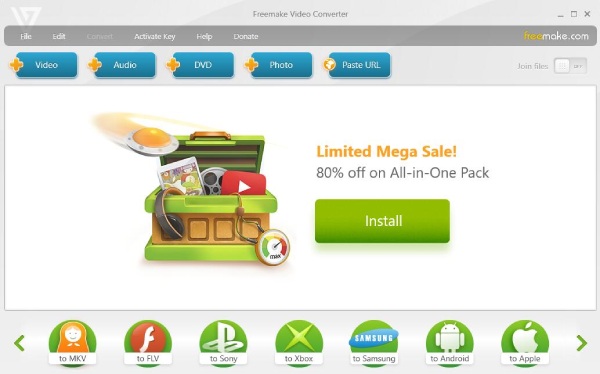
Conclusion
In summary, you’ve known 4 easy ways to convert ISO to MKV on computers with high quality. When you need to get the optimal MKV with the ideal frame rate, video size, video quality, and chapter part, 4Easysoft DVD Ripper is an excellent ISO to MKV converter to help you out. It also enables you to trim, rotate, choose subtitles, add audio tracks, and more to your ripped MKV files. Have a try on it now with the download button.
100% Secure
100% Secure



