Break Free from the Disc: 4 Ways to Rip Blu-ray to MKV
Although Blu-ray discs offer an unparalleled cinematic experience, they also have limitations, such as scratches, and the inconvenience of storing the collection can be a hassle. This is the part you need to rip Blu-ray to MKV! Converting your cherished movies into digital can preserve their quality, enhance accessibility, and free up valuable shelf space. Looking for the best way? Dive here to discover the four ways to rip Blu-ray to MKV. !
Guide List
Best Way to Rip Blu-ray to MKV without Losing High Quality How to Rip Blu-ray to MKV through VLC Media Player Detailed Steps to Convert Blu-ray to MKV with Handbrake Use MakeMKV to Rip Blu-ray to MKV Format Easily eBest Way to Rip Blu-ray to MKV without Losing High Quality
Cut your search now for the best way to rip Blu-ray to MKV! The 4Easysoft DVD Ripper serves as a premier choice for converting physical media to digital formats, like MKV, while preserving exceptional video quality. Besides MKV, it handles a vast array of other sought-after video and audio formats, including MP4, MOV, AVI, MP3, AAC, and more, catering to diverse needs. While it has an intuitive design interface that makes the ripping operation effortless for all users, it is equipped with advanced editing tools, such as a trimmer, cropper, etc., to customize your Blu-ray movie before conversion. Upgrade your Blu-ray collection to high-quality digital files with this program today!

Accurately rip the original Blu-ray content with its lossless ripping process.
Handle multiple Blu-ray titles simultaneously, saving you valuable time.
Can preserve and incorporate subtitles or even add external subtitle files.
It has a lightning-fast conversion speed without sacrificing quality.
100% Secure
100% Secure
Step 1After installing your Blu-ray disc on the computer drive, open the 4Easysoft DVD Ripper. From the main window, go to the "Load Blu-ray" and proceed to determine your Blu-ray files.
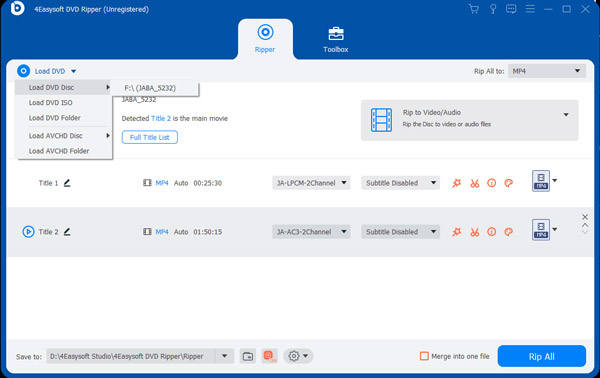
Step 2Every title on your Blu-ray disc will be displayed on the screen; to view all of them and select a title, click the "Full Title List" button. Make sure to check the intended boxes of the titles you want to rip. Verify the selection by clicking the "OK" button.

Step 3At this point, you must navigate to the "Rip All to" menu button to check out all digital formats with personalized profiles that you can optionally customize. Go to the "Video" tab; among all formats available, choose the "MKV" format.
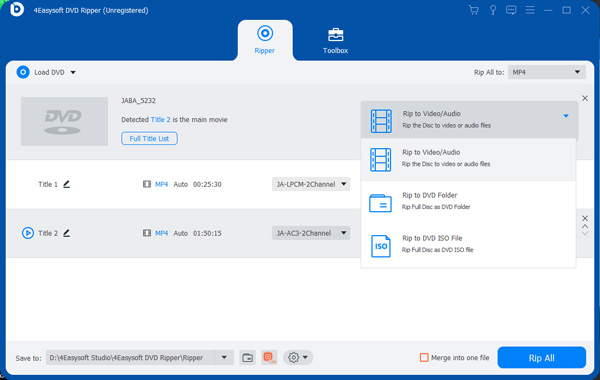
Step 4Once you get back to the main screen, optionally make more changes and trim through the "Star Wand" and "Scissors" icons. After making all the necessary edits, click the "Rip All" button to start loading your ripped Blu-ray to MKV.
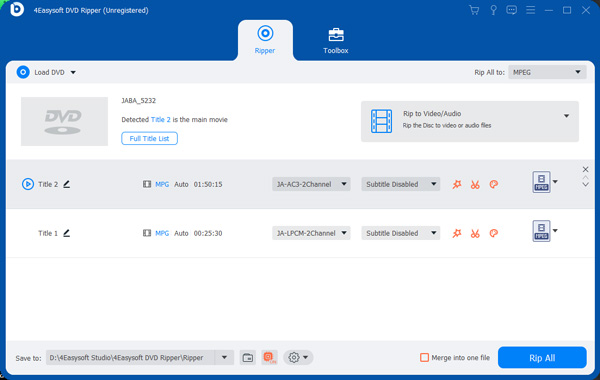
How to Rip Blu-ray to MKV through VLC Media Player
While you will be glad to know that VLC is an all-around media player that can help you rip Blu-rays to MKV, it has downsides regarding copy-protected Blu-rays. However, there are solutions for dealing with these Blu-ray structures, like additional files to change the program’s configuration, like the libaacs. Once installed, you can begin ripping Blu-ray to MKV. Though a bit complicated, the following steps will guide you.
Step 1Get the needed keys database and AACS dynamic library. Launch VLC, then place your Blu-ray disc into the drive.
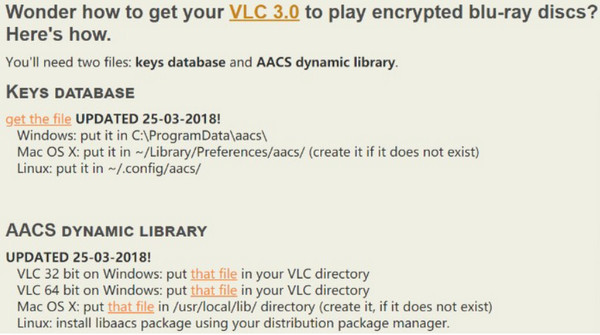
Step 2Under the "Media" tab, choose the "Convert/Save" option to open a dialogue box. There, click the "Disc" tab", and be sure to check the "Blu-ray" radio button. Browse to add your Blu-ray source to the program, then set the title and chapter you want to rip.
Click the "Convert/Save" button to finalize.
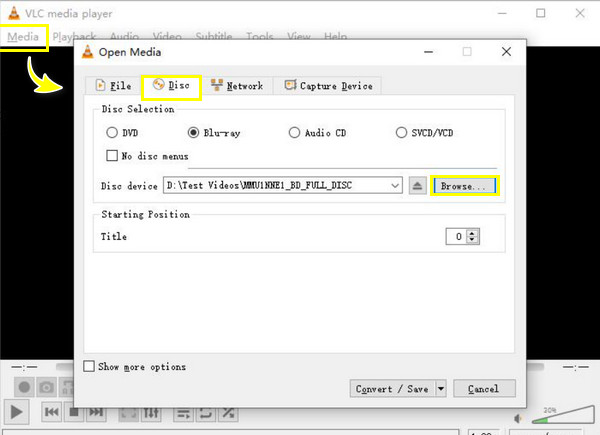
Step 3From the new dialogue box, turn to the "Profile" dropdown menu and handpick the "MKV" option. If there’s no MKV format, proceed to the "Gear" button and select "MKV" under the "Encapsulation" tab.
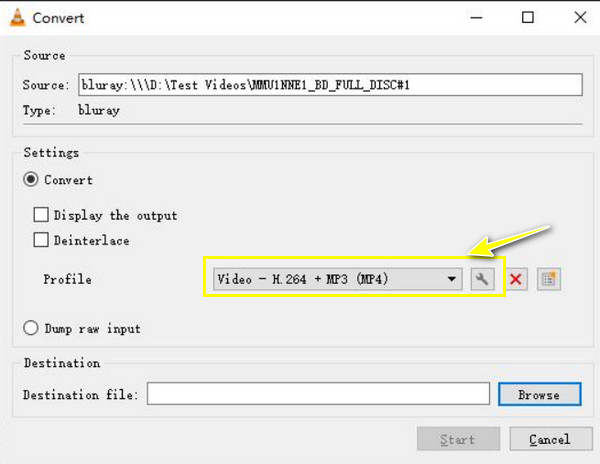
Step 4At last, set an output destination, then end it with the "Start" button. Wait for the process to be completed to get your ripped Blu-ray to MKV.
Detailed Steps to Convert Blu-ray to MKV with Handbrakec
The popular Handbrake can also be used to rip Blu-ray to MKV on multiple platforms. However, it cannot directly handle copy-protected Blu-ray discs, meaning you may encounter issues if you try to rip a commercially purchased Blu-ray without extra tools. But if your case is that you have a homemade or unprotected disc, here’s how to use the Handbrake:
Step 1Place your Blu-ray disc on your computer drive, then launch Handbrake. From the main window, click the "Open Source" button and locate your Blu-ray drive.
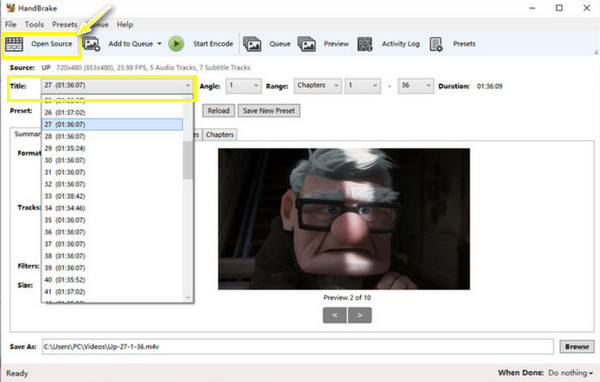
Step 2Upon selecting your desired titles to rip, select output settings. Make sure to set the container to "Matroska (.mkv)" from the "Preset" drop-down menu and "Format"; alter the video and audio settings as needed.
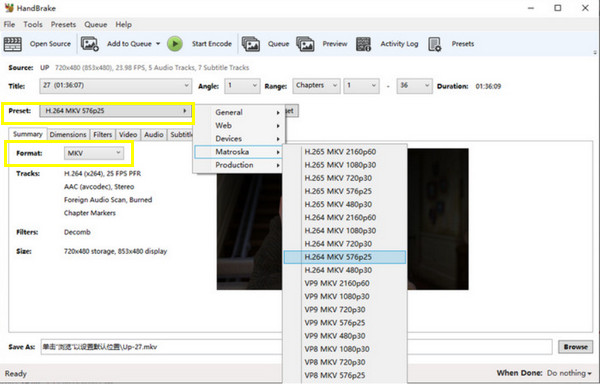
Step 3To begin the ripping process, click the "Start Encode" button. Note that the program can re-encode the video, which may result in quality loss.
Use MakeMKV to Rip Blu-ray to MKV Format Easily
Another popular choice for ripping Blu-ray to MKV is the MakeMKV. This simple tool is specially outlined for converting discs to MKV formats, as the name suggests, preserving all video and audio tracks, chapters, and metadata. While it results in high-quality digital copies, it comes with a larger file size. But, interestingly, the free version allows you to convert Blu-ray to MKV with copyright protection. Here’s a step-by-step guide::
Step 1Insert the Blu-ray disc into the drive and start MakeMKV. The program will automatically scan your disc, and you will see a list of titles on your computer screen. Please determine the title you want to rip.
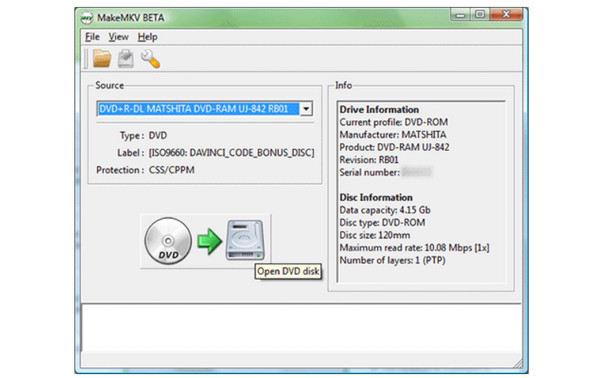
Step 2Specify the location where to save the ripped Blu-ray to MKV by clicking the “Output folder” button. By default, the format is set to “MKV”. If it is not on your end, make sure to choose the format.
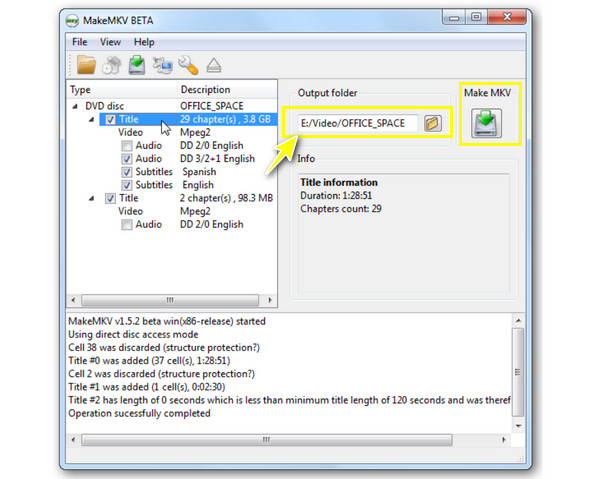
Step 3 Click the “Make MKV” button to commence the ripping operation. With the progress bar on the screen, you can monitor how long the Blu-ray conversion will take.
Conclusion
You see that ripping Blu-ray to MKV offers numerous advantages, like superior video quality, compatibility with many devices, and efficient storage. With the methods mentioned, you can successfully convert your Blu-ray collection into a digital format! While MakeMKV, VLC, and Handbrake can help you rip Blu-rays, they come with limitations, so consider 4Easysoft DVD Ripper . It not only handles Blu-ray discs but also offers lossless ripping, fast speed, versatile editing options, and more. Enjoy your cherished movies now in stunning MKV format without quality loss!
100% Secure
100% Secure



