Record video, audio, gameplay, and webcam to record precious moments easily.
A Quick Answer: Does Zoom Record Your Screen? How to Record?
Every meeting session done through the Zoom application needs to be recorded. And it is excellent news that you can use its built-in recorder with no problem; however, questions like ‘Does Zoom record your screen or just the meeting?’ always come. As knwon, the host can effortlessly record the Zoom meeting, and participants should get permission before recording. What does Zoom record precisely? To find out, dive through the following parts.
Guide List
Part 1: What Is a Zoom Meeting Being Recorded Exactly? Part 2: The Best Way to Record the Zoom Meeting and Your Screen as a Participant Part 3: FAQs about Zoom Recording Screens and SettingsPart 1: What Is a Zoom Meeting Being Recorded Exactly?
What does Zoom record exactly? Can it record your screen or just the meeting itself?
When you record a meeting on Zoom, you can only record the meeting and not your screen unless you use the share screen option with the participants during recording. And this also implies that the host and other attendees cannot view your monitor screen. Furthermore, when recording on Zoom as a host, you can choose whether to record manually or automatically. What’s more?
Can participants record Zoom meetings? As said, only the host can record Zoom meetings unless they give permission to other participants. They can set a co-host in the Alternative Hosts part under Options. However, this is only applicable to licensed users. Basic accounts can only have one host. On the other side, meeting participants will receive a notification that they are given the right to record by the host. Although participants have limits in terms of recording, they can still share the screen while the host records.
After learning what does Zoom record, here, this article provides two situations for a host who’s going to record and participants that can share a screen for the recording.
Situation 1. As a Host: Record the Computer Screen.
Step 1Launch the Zoom desktop application, then log in to your account. Go to the Home tab, then hit Settings with a Gear icon located at the top right, under your Profile.
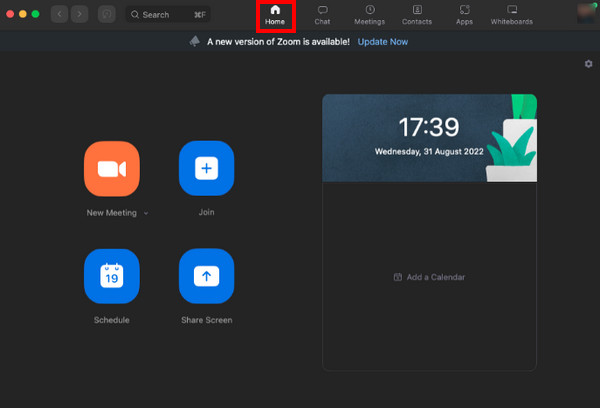
Step 2Navigate to the Recording tab, then select the folder where you wish to save your recordings. Now, start the Zoom meeting. Once ready, hit the Record button from the control bar below.

When done, click the Stop icon, and then you will be able to find the file in the location you’ve selected.
Situation 2. As a Participant: Can Share the Screen for Zoom Recording.
Step 1Ensure you’ve logged in to your Zoom app account. Hit the Join button, then enter the Meeting ID and Password.
Step 2To easily share the screen, click the Share Screen option on the main screen. All participants, even the host, can see your screen while recording.
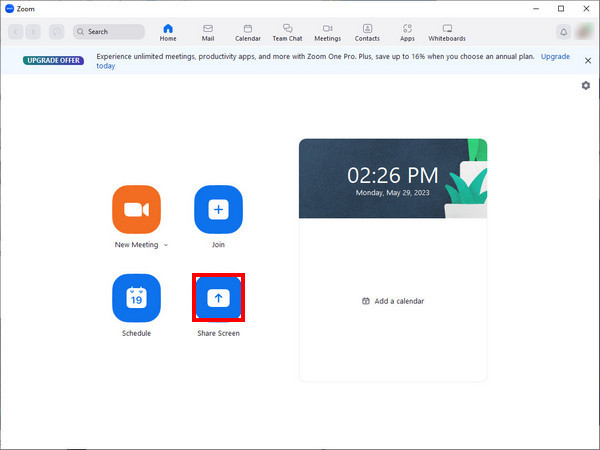
It is worth noting that you can only share your screen if the host enables all meeting attendees.
Part 2: The Best Way to Record the Zoom Meeting and Your Screen as a Participant
Followed by the answer to ‘Does Zoom record your screen or just the meeting’ is the best way to record it as a participant. Since meeting attendees can only record if given permission, there’s an official method where they can record the meeting from their perspective without others’ knowing, even the host. This can only be done through a screen recorder, mainly the 4Easysoft Screen Recorder for Windows and Mac. With this powerful software, you can record your webcam and screen simultaneously effortlessly, which is best for business meetings. You can also expect such beautiful features, like adding annotations and taking down notes while recording the session with its floating toolbar.

Recording area selection is supported to select whether you will record Full screen or customized area.
Customized hotkeys to start, pause, stop, and take screenshots are set.
Equipped with a Preview window to delete unnecessary parts in recordings before saving them.
The Real-time Drawing feature is there to add text, lines, and shapes while recording the session.
100% Secure
100% Secure
Step 1Free Download 4Easysoft Screen Recorder on its official page, then complete the installation process. Launch it, then go for the Video Recorder button to start recording your screen and Zoom meeting simultanuosly.

Step 2Select the Full option to capture the entire screen and not just the Zoom meeting window. Or, if you want to customize, click the Custom button.

Step 3Enable Audio options, like the Microphone, to record your sound and System Sound to record system sound. You can then adjust the volume by pulling their sliders. You can also enable the Webcam according to your requirement.

Step 4When done customizing all settings, hit the REC button or Ctrl + Alt + R keys to record the Zoom meeting. From the floating toolbar, you can annotate during recording.

Step 5Hit the Stop red icon once finished. You will then be navigated to the Preview window, where you can make changes by removing extra parts before clicking the Export button.

In contrast with the answer to ‘Does Zoom record your screen or just the meeting?’, that’s how easy it gets to record your screen as a participant with 4Easysoft Screen Recorder.
Part 3: FAQs about Zoom Recording Screens and Settings
-
Are you allowed to record yourself only on Zoom?
Fortunately, Zoom allows you to record only yourself, especially if your camera is open. Aside from that, you can record other meeting participants and your screen if you share the screen.
-
Is the Zoom host can record meetings without the participants’ knowing?
Zoom meeting hosts can record meetings without the need to ask for participants' permission. However, recording the meeting without the attendees' knowledge is impossible. Once the host starts recording, all meeting attendees will be notified with This meeting is being recorded notification.
-
Does scheduled recording on Zoom supported?
Yes. Recording a meeting can be done by clicking the Recording button or Schedule a Meeting to start recording the session automatically once the meeting starts.
Conclusion
Does Zoom record your screen or just the meeting? Unfortunately, you can only record the meeting itself, whether you're the host or participant. But there’s a way to get this out of the problem. With a reliable program, like 4Easysoft Screen Recorder, you can record meetings and activities on your screen with easy clicks and guarantee high-quality output. Aside from that, you can add annotation from your point of view without others; knowing. So, what now? Don’t miss the other powerful features offered by this software.
100% Secure
100% Secure

 Posted by
Posted by 