Record video, audio, gameplay, and webcam to record precious moments easily.
[Tutorial] How to Record GoToMeeting on Windows/Mac/Android/iPhone?
Recording GoToMeeting with the built-in recorder is the easiest way. You can capture the entire meeting session effortlessly with audio and video at the same time. However, the built-in recorder can only be accessed if you have a premium account with several restrictions, but it can be your best choice if you want to record GoToMeeting quickly. Below is a detailed guide on how to make GoToMeeting recording with the built-in recorder:
Step 1Once you have launched GoToMeeting, join a meeting or start one. At the top of your screen, click the REC button, then wait for the meeting to start.
Step 2When the meeting is about to start, click Start Your Recording, then the REC icon will turn red. All meeting participants will be notified that the meeting is being recorded.
Step 3Once done, click the REC button again, then click Stop Your Recording to stop. The recording will be saved, and you can find it on Meeting History. It will take some time, especially if you record a long GoToMeeting session.
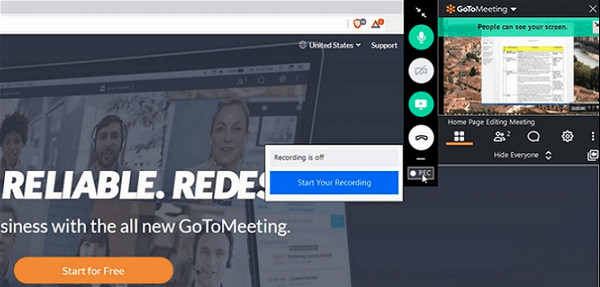
Part 2: The Best Way to Record GoToMeeting on Windows/Mac
Using the built-in recorder, you will encounter a lot of limitations, such as limited formats, quality loss, etc., that made you consider using a program like 4Easysoft Screen Recorder. The program has a Screen Recorder, Audio Recorder, and Game Recorder built-ins. You can record all activities on your screen, such as video, gameplay, music, and more on the entire screen, selected area, or a customized region. Unlike other screen recorders, the program provides high-quality settings to export all recordings. Learn how to use this recorder to record GoToMeeting below.

Record tutorials, meetings, lectures, gameplay, presentations, take screenshots, and more with high quality.
Offer many popular video, audio, and image output formats, like MP4, MOV, MP3, JPG, etc.
Provide options to record in the entire screen, a selected window, or a customized screen region.
Add shapes, lines, text, callouts, and more while recording, which is best for meetings and classes.
100% Secure
100% Secure
Step 1To record video activity on your screen, use the Video Recorder of 4Easysoft Screen Recorder. Download and install the program, then launch it. On the main interface, click the Video Recorder.
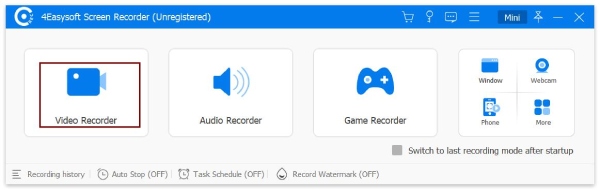
Step 2If you want to record the entire screen, choose the Full option. To select only your desired window, click Custom and fix the resolution, including 1080P, 720P, etc.
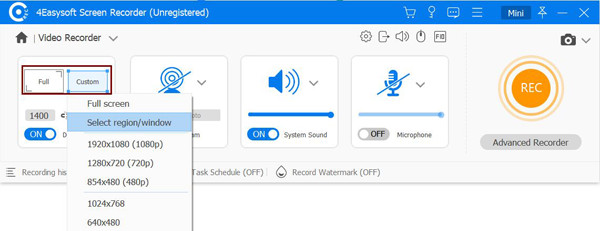
Step 3Toggle the switch buttons of both the System Sound and Microphone to capture the internal sound from your computer and your voice. You can change the volume of each by pulling the slider.

Step 4If ready, start recording by clicking the REC button on the right side to record GoToMeeting sessions. A toolbox will appear below; you can add shapes and lines and take screenshots while recording.

Step 5When the meeting is done, click the Stop icon to stop the recording. Before saving, you can preview the recorded meeting and clip unwanted beginning and ending parts. Click the Export button below to save.

Part 3: How to Record GoToMeeting on Android/iPhone
If there’s a way to record GoToMeeting on a computer, there are also ways for Android devices and iPhones. Actually, there are many programs available if you talk about recording on mobile phones. But it’s much easier if your device has a built-in recorder like the iPhone. See below how to record GoToMeeting with Android and the iPhone's built-in screen recorder.
1. How to Make GoToMeeting Recording on Android
Not all Android devices come with a built-in recorder; the easiest way to record is through an application - you can find a lot in PlayStore. However, if your Android device has built-in, then use it to record GoToMeeting. You can start recording videos, lectures, etc., more efficiently with a simple click. Here’s how to use the built-in screen recorder to record GoToMeeting on Android.
Step 1On your Android screen, drag the notification panel down, search for the Screen recording option, and click it. If the option is not appearing, search for it on the application list or tool folder.
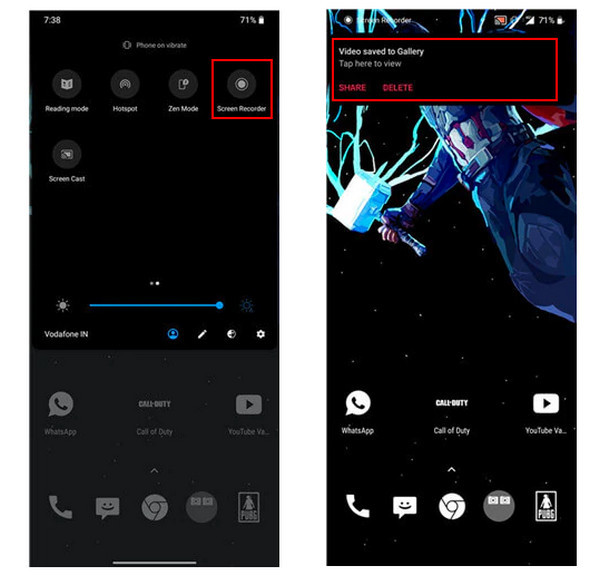
Step 2Control the screen recording using the floating control panel that will appear on your screen. Then go to your meeting, and click on the widget’s red button to start recording.
Step 3Once the meeting finishes, click the square-shaped button to stop. You will see the recorded meeting in your Gallery.
2. How to Make GoToMeeting Recording on iPhone
Since the iPhone does have a built-in screen recorder, you don’t have to look for a third-party application to record GoToMeeting. You can easily and quickly accomplish the task with the iPhones built-in. But, if you prefer to use another tool rather than the built-in recorder, you can go to AppStore and look for a screen recorder available on your iPhone. See below how to record GoToMeeting with iPhone’s built-in screen recorder.
Step 1Join the meeting you want to record or start one. Swipe down the top-right corner of your screen to open the Control Center for iPhone X and the latest models; swipe up from the bottom for iPhone SE, iPhone 8, and earlier models of iPhone.
Step 2Search for the Screen Recorder icon, then click it. After the three-second countdown, the recording will start.
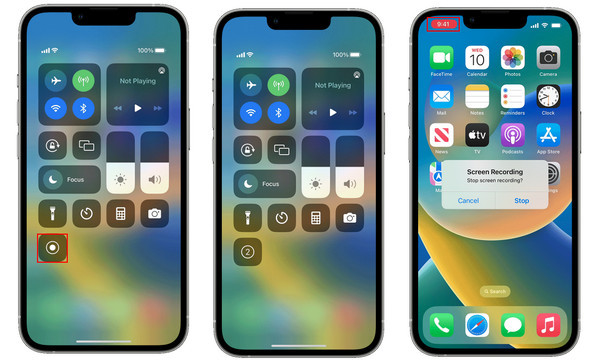
Alternatively, you can go to Settings, then Control Center, tap Customize Controls, look for the Screen Recording option, and tap the Add button next to it. This step is for users who can’t see the screen recorder icon in the Control Center.
Step 3When the meeting is done, click the red button, then Stop. The recorded meeting will be in your Photos.
Part 4: FAQs about How to Record GoToMeeting
-
Can you record a webcam on GoToMeeting?
If you are using cloud recording, you can record webcams. But, if you are using a local recording, you cannot record any webcams during meetings; only audio is included.
-
Are attendees allowed to record a GoToMeeting?
GoToMeeting has a built-in recorder, but can only use it for a premium account. An attendee would need permission from the meeting organizer to record GoToMeeting. If not given, attendees can use a third-party program to record GoToMeeting and then easily share it with others for future reference.
-
How long can you record GoToMeeting?
The maximum time for recording is 24 hours, but it may cause recording failures. So, the suggested length to record GoToMeeting is 1-3 hours.
Conclusion
Recording GoToMeeting sessions is essential for those who can’t attend the meetings and for you to have references and go back to the information you missed in the meeting. Its built-in recorders make it easy to record a meeting, but only if you’re using a premium version. To record GoToMeeting on your computer for free, consider using another program to help - 4Easysoft Screen Recorder. The program records all screen activities in the entire screen, selected window, or customized region with high quality. It also provides useful features, like real-time drawing, enhanced audio, clip recordings, and more you can use to enjoy your recorded video.
100% Secure
100% Secure

 Posted by
Posted by 