Convert, edit, and compress videos/audios in 1000+ formats.
How to Convert MP4/MKV/MOV/AVI Videos to WMV [Detailed Tutorial]
For Windows users, WMV must be one of the best video format without any playback problem. However, if you download videos or movies in other formats, you can’t play them on your Windows Media Player. Under such circumstance, you’d better convert videos to WMV format. Whether you are bothered by MOV, AVI, FLV, MKV, or any other formats, here is the most comprehensive solution for you. For some of you who only have a MacBook but intend to send a compatible media file to the Windows computer of your colleague or friend, this article also covers the best program to work on both Windows and Mac. Buckle up and keep reading.
Guide List
Part 1: The Best Way to Convert Video to WMV Format with High Quality (Windows/Mac) Part 2: How to Convert Any Video to WMV with VLC Media Player (Mac) Part 3: Detailed Steps to Convert Videos to WMV Online for Free Part 4: FAQs about Converting Any Videos to WMVPart 1: The Best Way to Convert Video to WMV Format with High Quality (Windows/Mac)
No matter which video you want to convert to WMV, you can use 4Easysoft Total Video Converter and its professional functions to convert videos to WMV on Windows and Mac. This software can help you convert 1000+ video and audio formats with high-quality and customized settings. Moreover, you can enhance the video quality with AI technology, edit the videos with filters and effects, etc. Convert your videos to WMV format on your Mac or Windows now!

Convert videos to WMV and other video and audio formats, such as MP4, AVI, and WMA within simple clicks.
Adjust the video parameters, including the encoder, frame rate, resolution, and more to keep the high quality.
Provide editing functions to cut, crop, rotate, add watermarks, and add effects to beautify your videos.
Save the storage space of your computer by converting the videos to WMV and compress them simultaneously.
100% Secure
100% Secure
Step 1Free download and launch 4Easysoft Total Video Converter on your Windows. Click the Add Files button to choose the desired videos to add. You can also drag and drop your files to convert videos to WMV.

Step 2Click the Convert All to dropdown list and click the WMV format from the Video tab. In this way, you can convert MP4 to WMV easily. Then, you can click the Custom Profile button to change the detailed settings and keep the original high quality of the output file.

Step 3After that, click the Create New button to save the settings and go back to the main interface. Now, you can click the Save To dropdown list to select the desired storage path and click the Convert All button to start converting videos to WMV on Windows 11 or up to macOS Tahoe.
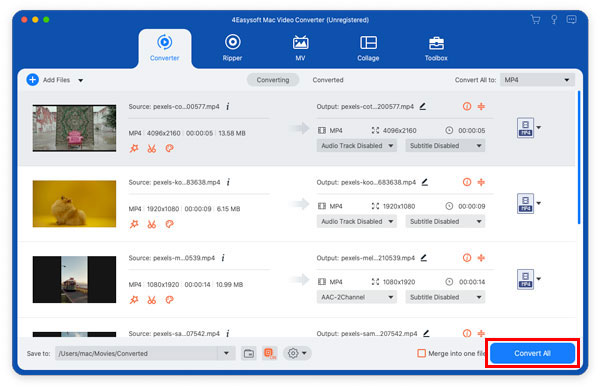
Part 2: How to Convert Any Video to WMV with VLC Media Player (Mac)
In addition to playing all the popular formats, VLC Media Player is an excellent way to convert videos to WMV on macOS. It supports converting any video to MP4 with H.264 codec, WMV, MKV, MOV, and other common formats. But you need to note that you can’t use it to change the video resolution or keep the high quality. Here are the detailed steps for you:
Step 1Launch VLC on your computer. Click the Media button from the top menu and click the Convert/Save button. Then a window will pop up.
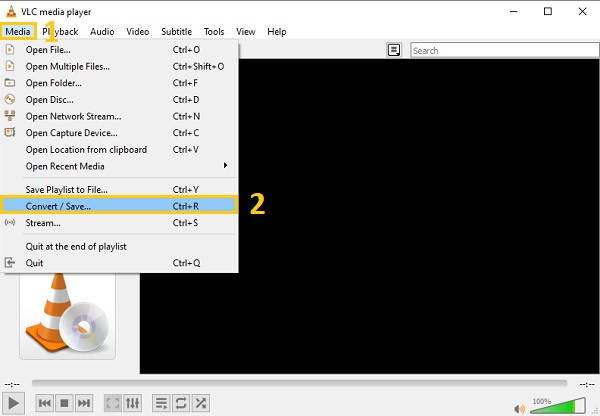
Step 2Click the Add button to choose the desired videos. Then, click the Convert/Save dropdown list in the bottom and click the Convert button to convert videos to WMV. You can also press the Alt and O keys to move on.
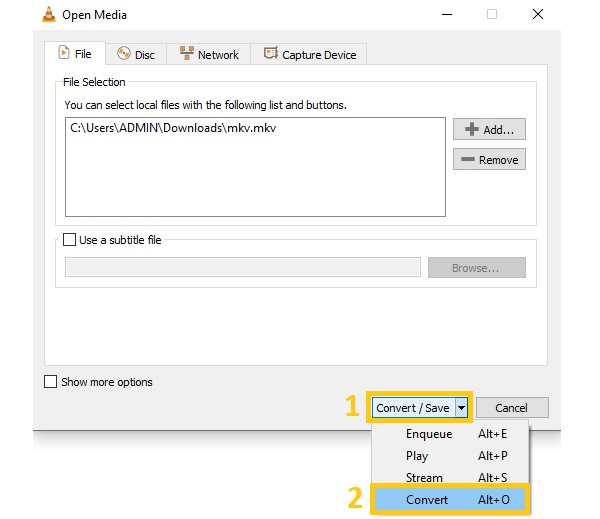
Step 3After that, you can click the WMV format in the Profile menu. Click the Browse button to select the file folder to save the output videos and click the Start button to convert any video to WMV for Mac.
Part 3: Detailed Steps to Convert Videos to WMV Online for Free
If you don’t want to download the software to convert videos to WMV, here is also an online video converter for you. 4Easysoft Free Video Converter is designed for quick and convenient converting, which still supports 300+ formats, including WMV, MP4, MP3, FLAC, etc.
Step 1Navigate to the official website of 4Easysoft Free Video Converter. Click the Convert Video Now button to add the desired files. After the window pops up, you can also add more files by clicking the Add File button.
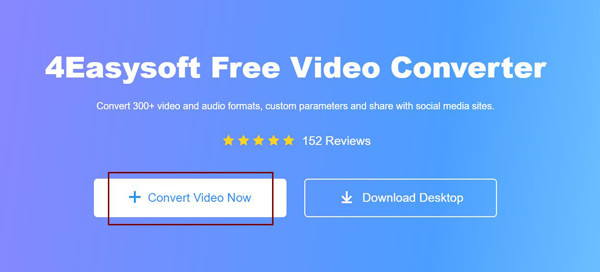
Step 2You can see the video formats listed in the bottom, and you only need to tick the checkbox behind the WMV format to convert videos to WMV. By the way, you can also convert videos to audio format by clicking the Audio button.
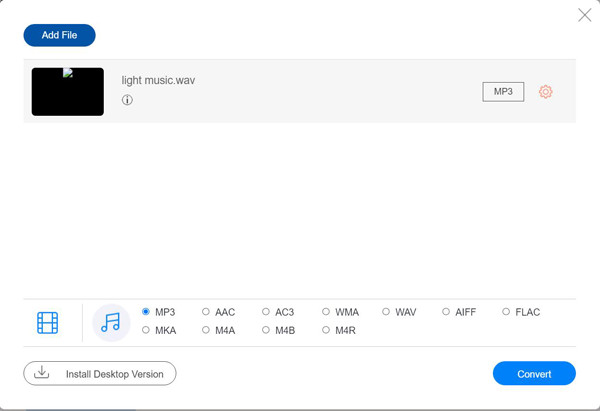
Step 3Click the Settings button to adjust the video encoder, sample rate, and bitrate to keep the high quality. Then, click the OK button and then the Convert button to save videos in WMV format. In this way, you can simply play any video on Windows Media Player. Moreover, you can learn how to speed up videos in WMP.
Part 4: FAQs about Converting Any Videos to WMV
-
Can I convert MKV videos to WMV with the original subtitles?
Yes, you can. WMV format also supports video, audio, and text files. But you should note that MKV file may include several subtitles in different languages, and WMV only can save one subtitle file after converting videos to WMV.
-
MP4 VS. WMV: Which format is better?
MP4 is the most widely used format on different platforms, including Windows, Mac, Android, iPhone, and other portable devices, while the WMV format is designed for Windows. Since there are not too many differences in quality, you can choose the desired one according to the usages.
-
How to convert videos to WMV through Handbrake?
Click the Source button and then the Open File button to add the desired videos. Then you can change the output settings below, including the title, duration, and container. Click the Container dropdown list and click the WMV format.
Conclusion
When you can’t play the downloaded videos and movies on your Windows, have a try on the mentioned 3 methods. VLC Media Player is workable on converting videos to WMV on Mac, but it can’t guarantee the quality. Free download the professional 4Easysoft Total Video Converter now! In this way, you can get converted WMV videos with high quality and play them on WMP smoothly.
100% Secure
100% Secure




