Record video, audio, gameplay, and webcam to record precious moments easily.
A Guide on How to Record Screen and Webcam Simultaneously in 3 Ways
Capturing a screen with a webcam paves the way to produce efficient and entertaining tutorials, gameplay reactions or reviews, and academic presentations. Thankfully, platforms like Windows and Mac and screen recorder tools offer features to achieve screen recording with overlaid webcam. If you are looking for a way how to record screen and webcam at the same time, you landed on the right page! Explore how Windows, Mac, and the featured tool do the job!
Guide List
Part 1: Best Way to Screen Record with Webcam on Windows/Mac Part 2: How to Screen Record with Webcam on Mac through QuickTime Part 3: Detailed Steps to Screen Record with Webcam on Windows Game Bar Part 4: FAQs about How to Screen Record with Webcam SimultaneouslyPart 1: Best Way to Screen Record with Webcam on Windows/Mac
One of the best options is to utilize the 4Easysoft Screen Recorder tool. This Windows and Mac-compatible tool supports on-screen video, gameplay, and webcam recorder features. All those features can record on-screen activities with overlaid webcam and high-quality output. Moreover, it is also made to support different options to capture screen, whether full screen or specific region. Additionally, you can add voiceovers to your recorded screen with a webcam to produce a much more understandable and engaging video. Furthermore, it is infused with an easy-to-understand toolbox and customizable hotkeys, which you can use to initiate start, stop, pause, save, etc., easily and quickly. These are just a glimpse of this tool’s powerful features, and it still has a lot to offer as your screen recorder with webcam.

Record screen video with webcam overlay for your gameplay streaming or making reaction videos.
Offer various lossless and high-quality formats to export your recorded screen with overlaid webcam.
Integrated with CPU and GPU acceleration technologies that record gameplay with a webcam with high quality without lag.
Infused with a Real-time Drawing feature that lets you add shapes, lines, arrows, texts, and callouts during screen recording with a webcam.
100% Secure
100% Secure
Step 1Download and install the 4Easysoft Screen Recorder tool on your Windows or Mac computer. After that, launch it and click the Video Recorder to record screen with webcam.

Step 2Next, select the Full option if you want to capture the entire screen of your computer. Otherwise, tick the Custom button and select whether you want to capture the whole screen or choose a specific resolution.

Step 3After that, enable your Webcam by clicking its swtich button and moving it to the area you want it placed. Then, tick the System Sound and Microphone’s switch buttons to record your on-screen presentation or subject with sound. In this way, you can capture screen with webcam.

Step 4Once you are done setting up, start the recording process by ticking the REC button. You can use the toolbox on your screen to add text, arrows, lines, shapes, and callouts and take screenshots while recording.

Step 5If you are done recording, click the Stop icon from the toolbox; the tool will bring you to its preview section. Once satisfied with the output, tick the Export button to Save and store your work on your local storage. Now, that’s how you record screen with webcam overlay.

Part 2: How to Screen Record with Webcam on Mac through QuickTime
After knowing the best way to record screen with webcam overlay, let’s explore Mac QuickTime’s built-in screen recorder feature. Apple developed QuickTime to play various media files and integrate with a screen recording feature that enables Mac users to record screen with webcam. They also composed the process, features, and buttons well for easy screen recording with a webcam. How to record screen and webcam at the same time using Mac’s QuickTime player? Here are the steps to do this:
Step 1Launch the QuickTime Player on your Mac, select the File tab at the upper part of your screen, and click the New Movie Recording. It will automatically open up the Camera window, which you’ll use to record your face.
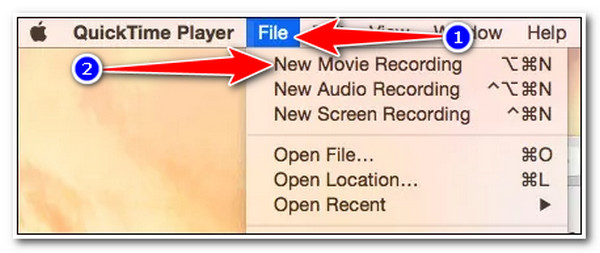
Step 2Next, tick the View tab and select Float on Top from the options. This option will help you place your Camera window at the top of any subject or application you record.
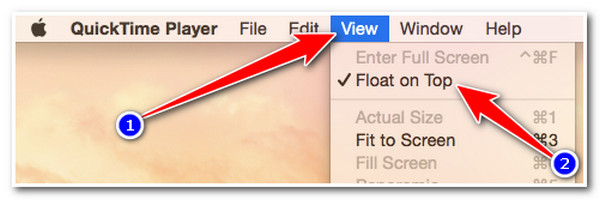
Step 3Then, click the File tab again and select the New Screen Recording option to display the Record button; tick it to start the recording process of your screen with a webcam.
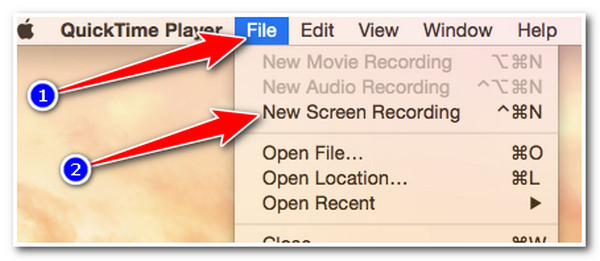
Step 4Once you are done recording, press the Stop icon at the upper toolbar of your Mac’s screen, or press the Command + Control + Esc keys simultaneously on your keyboard.
Part 3: Detailed Steps to Screen Record with Webcam on Windows Game Bar
Otherwise, if you are using Windows 10, you can use its built-in screen recorder named Xbox Game Bar. Thi Windows built-in screen recorder is very straightforward and promotes ease of use. However, this feature only enables you to record your screen and has no option to record your webcam simultaneously. In that case, you should use your Windows Camera app to still achieve the need to record your screen with a webcam. Now, how to record screen with webcam using Xbox Game Bar and your Camera? Here are the simple steps you have to follow:
Step 1Launch your subject to be captured, open your Windows Camera by searching it on your search bar, and minimize its window by making it a small rectangular shape. After that, place it at the upper left or right of the subject.
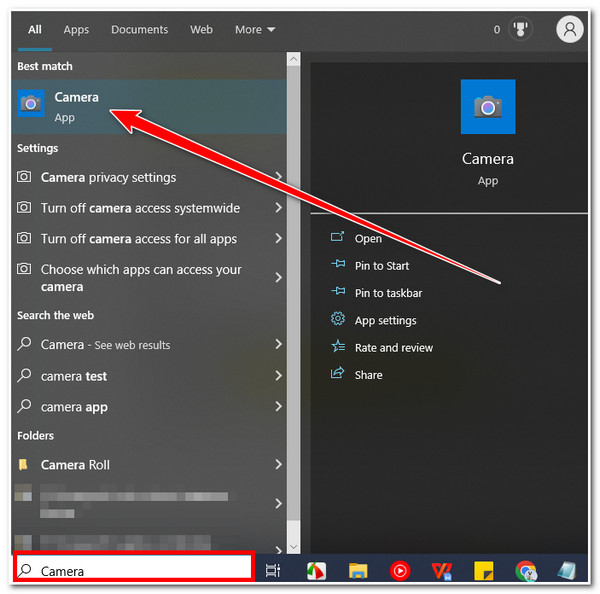
Step 2Next, launch the Xbox Game Bar by pressing the Windows + G keys on your keyboard. Then, tick the Start button with the Circle icon to initiate the screen recording process with your webcam. If you are done recording, tick the Stop icon on the toolbox, and then Xbox will automatically store your recordings inside your local storage’s Video Folder with a file named Captures.
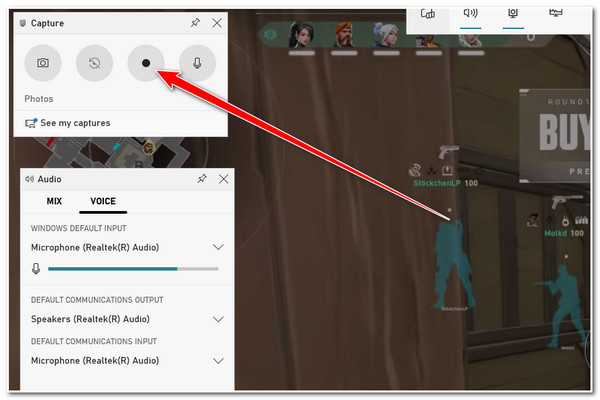
Part 4: FAQs about How to Screen Record with Webcam Simultaneously
-
Is there any screen recorder online with webcam?
Yes, there are a lot of online screen recorders available on the market that you can use to record screens with your webcam simultaneously. However, they are not quite ideal to use because they are usable via the internet. You’ll likely experience network issues or recording failure, especially when recording lengthy content.
-
Why does Xbox Game Bar lag after the screen with the webcam recording process ends?
This issue mainly took place if the recording wasn’t appropriately ended. If this case happens to you, try closing the Xbox Game Bar, press, and hold the Ctrl + Shift + Esc keys altogether to launch the Task Manager. After that, tick the More details button, look for BcastDVRUserService from the options, and click the End Task. This process will initiate the restart of your Xbox.
-
How long does the QuickTime screen recorder take to record screen with webcam?
Fortunately, Mac QuickTime’s Screen Recorder feature has no time screen recording limits. But, according to professionals, it is suggested not to screen recording for more than 30 minutes. This will help you avoid lag issues along the way.
Conclusion
With those 3 ways with their workable steps to record screen with webcam overlay, you can now capture any on-screen activities on your Windows and Mac computer with your webcam. Among them, the 4Easysoft Screen Recorder is the most convenient way to record your screen with a webcam with any subject. It offers features that could help you ease the recording process and produce high-quality outputs. If these features catch your interest, feel free to visit its official website to download and install it now!
100% Secure
100% Secure

 Posted by
Posted by 