Record video, audio, gameplay, and webcam to record precious moments easily.
How to Record Steam Gameplay with High Quality
Most gamers publicize their gameplay via posting a screen-recorded file or live streaming. If you are a new gameplay video uploader, you may wonder how to record Steam videos, since many Steam games don’t have a built-in feature. In this case, you rely on professional game recorders and the built-in capture on Windows. Here are 3 proven effective methods on how to record steam gameplay. Explore them now!
Guide List
Part 1: How to Record Steam Videos on Windows/Mac without Lag Part 2: The Default Way to Record Steam Videos with Xbox Game Bar Part 3: How to Record Steam Videos and Games through OBS Part 4: FAQs about How to Record Steam Videos with High-QualityPart 1: How to Record Steam Videos on Windows/Mac without Lag
How to record Steam gameplay? Well, many screen recorder tools are available on the market. However, most of them couldn’t provide great recording features and output. If you are searching for a screen recorder tool that can record hype-moment gameplay, then 4Easysoft Screen Recorder is what you are looking for. This tool can record your gameplay on the Steam platform with high fps and high-quality resolution. Moreover, it is also infused with CPU and GPU acceleration technology to provide you with lag-free gameplay recording. There’s no room for confusing moments, for this tool was developed in a more easy-to-cope and use. Now, use those unique features as your medium as Steam recording video.

Equipped with output enhancement parameters, you can use them to ensure having great quality Stream recordings.
Infused with Noise Cancellation and Voice Enhancement features, you can record your voice on a Microphone to produce commendable audio quality.
Offer various video output formats, such as MP4, WebM, MOV, etc., to export your recordings.
Support customizable hotkeys and an easy-to-use toolbox to execute stop, pause, play, etc., quickly and easily.
100% Secure
100% Secure
How to Record Steam Gameplay without lag using 4Easysoft Screen Recorder:
Step 1Download and install the 4Easysoft Screen Recorder on your Windows or Mac computer. After that, launch the Steam gameplay and select the Game Recorder option on the tool.

Step 2The tool will automatically recognize your Steam gameplay; you need to tick the Select the game button and select the gameplay. You can also overlay your webcam by clicking the switch button and include your voice by turning the Microphone switch On.

Step 3Next, tick the Output setting icon and set the Frame rate and Quality according to your preferences. Set the frame rate to 60 fps and pick Lossless quality. Once you are finished, click the OK button.

Step 4After that, tick the REC button to start the recording process. The tool will pop up its built-in toolbox, where you can access the start, pause, stop, etc., after 3 seconds.
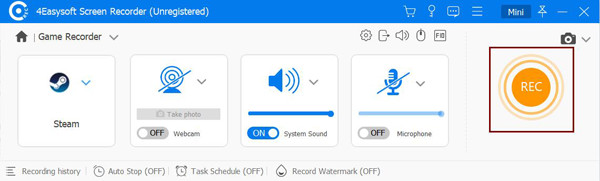
Step 5Once you are finished recording, click the Stop icon. Then, in the preview section, you can remove unwanted parts of the Steam recording. If satisfied with your work, you can now tick the Save button. That’s it! Those are the steps on how to record steam gameplay using 4Easysoft Screen Recorder.

Part 2: The Default Way to Record Steam Videos with Xbox Game Bar
After knowing the best way to record your Steam gameplay without encountering lag issues, we recommend using Windows 10/11 built-in game recorder, which is the Xbox Game Bar. This method lets you easily record your on-screen Steam gameplay up to 1080p 60fps resolution. This can also capture your webcam and voice on a microphone and take screenshots. Although you can acquire all of these features for free, this feature is only made available for Windows. Not to mention cases reported that Xbox Game Bar slows down the performance of your PC and the Steam game itself. Here are a few steps on how to record steam gameplay:
Step 1Access the Start Menu on your Windows, and search for Xbox Game Bar. Otherwise, press the Windows + G shortcut on your keyboard to launch it.
Step 2Next, launch the Steam gameplay you wish to capture. You can set some recording settings of the Xbox Game Bar, such as General, Broadcasting, Audio, etc. After that, click the Record button to start recording. Otherwise, simultaneously press the Windows + Alt + R shortcut keys on your keyboard.
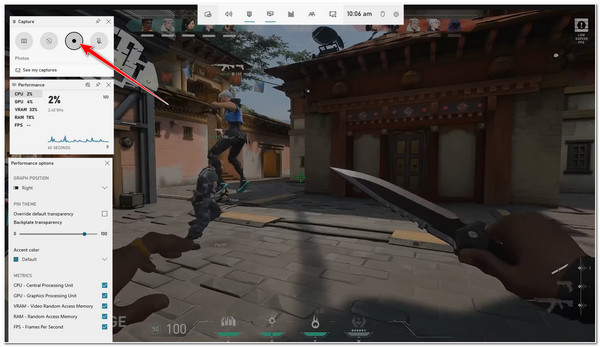
Step 3If you are done recording, tick the Stop icon to stop the recording process. You can press the Windows + Alt + R keys to finish recording.
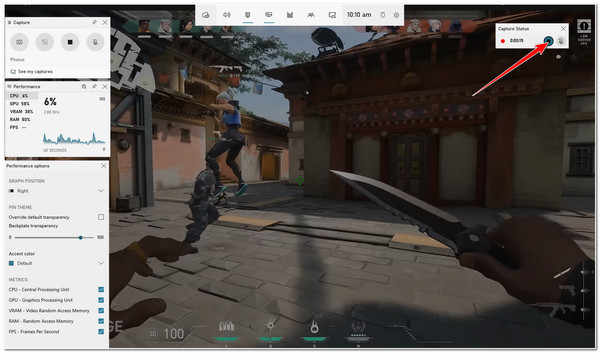
Step 4This tool will automatically save your recordings, which can be found by clicking the Gallery button.
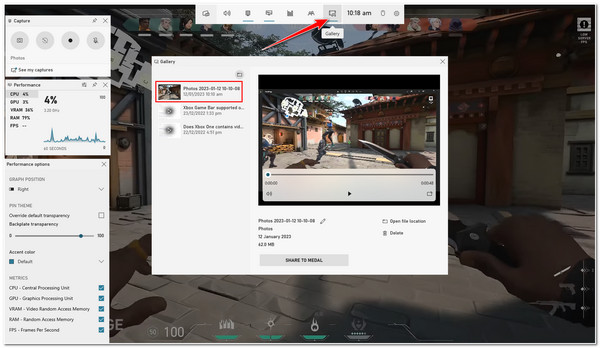
Part 3: How to Record Steam Videos and Games through OBS
Otherwise, you can use OBS Studio to do a Steam recording video if you are a Mac user. OBS has been known for its excellent functionality, enabling Steam players to live stream their gameplays or record them. Moreover, it is made available not just only with Mac but also with Windows and Linux platforms. Furthermore, this open-source video recording and live-streaming tool is free, so you can enjoy its features. Even though it can provide you with professional recordings, this tool doesn’t somehow promote a beginner’s friendly environment. As a beginner, you need to take time learning and coping with this tool if you will use it to record your Steam gameplays. To help you with it, here are the steps how to record steam gameplay:
Step 1Download and install the OBS Studio on its official website. After that, click the Add Source with a Plus icon and select the Game Capture from the options.
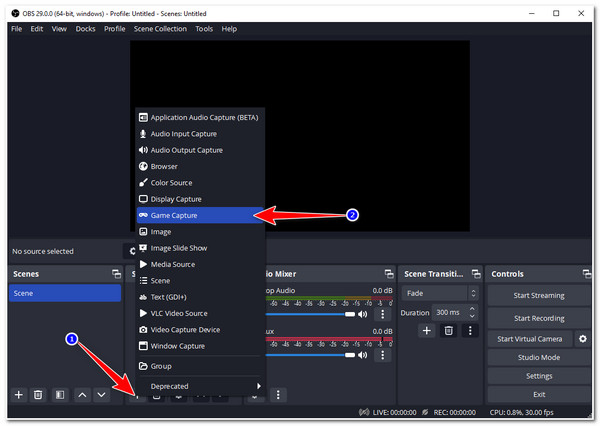
Step 2Then, the tool will prompt you to add a Label to your Game Capture. Once you add a label to it, tick the OK button.
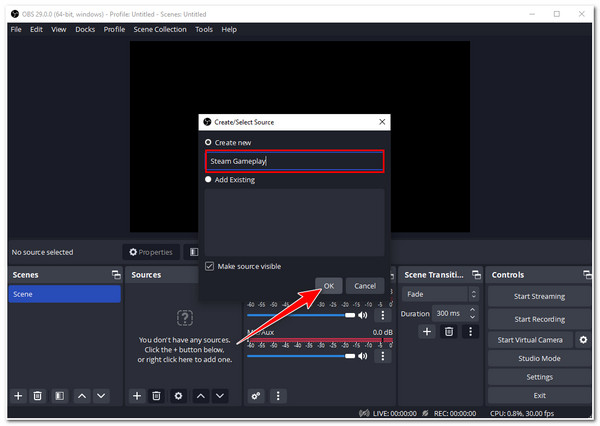
Step 3Next, click the Mode dropdown menu and select the Capture any fullscreen application option.
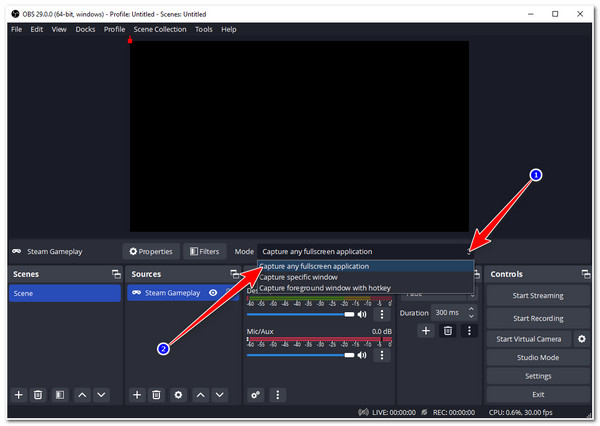
Step 4After that, launch your Steam Gameplay, and OBS Studio will automatically preview it on its interface. Click the Start Recording button to let the tool start the recording process, and then you can start playing your Steam game. If you are done playing on Steam, go back to OBS and tick the Stop Recording button.
Part 4: FAQs about How to Record Steam Videos with High Quality
-
Can Xbox Game Bar record Steam videos in 4K?
Unfortunately, it can’t. This Windows built-in game recorder cannot capture 4K resolution (3840 x 2160 pixels). It is only made to record gameplay up to 1080p resolution.
-
Where does OBS Studio save my Steam recordings?
Your OBS recordings are automatically saved or stored in your Video folder; it is set by this tool as its default folder path. You can also easily access your recordings on the File option that can be found in the OBS Studio’s interface.
-
What output format is the best to export Steam recordings?
It depends on your needs; if you wish to playback your gameplay on your television or upload it on YouTube, it would be best to export it into an AVI format. However, this format comes with a large file size, consuming ample space in your storage. Alternatively, you can export it into MP4 format, which is compatible with most devices, saves storage space, and comes with excellent quality.
Conclusion
All the methods we collected and featured for you are effective and can achieve all your steam recording video needs. You need to pay attention to those limitations we have mentioned. For you to have the best Steam recordings, we recommend the 4Easysoft Screen Recorder tool. It comprises great gameplay recording features, excellent customizable parameters, and commendable screen recording outputs. It is an advanced tool to capture your intensive Steam gameplay. "How to record Steam gameplay?" let 4Easysoft Screen Recorder help you!
100% Secure
100% Secure

 Posted by
Posted by 