Record video, audio, gameplay, and webcam to record precious moments easily.
How to Solve Shadowplay Not Recording Screen/Audio on Windows/Mac
Are you a fan of video games and live-streaming gameplay? You may know ShadowPlay. It is known as the best game recording software that allows you to record gameplay and share it to video-sharing platforms easily. But what if ShadowPlay is not recording sound or the screen? Of course, like other recording tools, ShadowPlay has advantages and drawbacks. But don’t panic! There are ways to solve this issue. And luckily, there are six mentioned in this post. Continue reading into the following parts until you figure out which way works best for you to solve ShadowPlay not working problem.
Guide List
Part 1: 5 Efficient Ways to Fix Shadowplay Not Recording Screen/Audio Part 2: The Best Alternative Tool to Solve Shadowplay Not Recording Easily Part 3: FAQs about Shadowplay Not WorkingPart 1: 5 Efficient Ways to Fix Shadowplay Not Recording Screen/Audio
Users of NVIDIA ShadowPlay can’t find out why they suddenly can’t record gameplay with it. Although it is a solid recording gameplay software, it also has drawbacks in that it cannot operate properly, which may be the reason behind Shadowplay not recording problems. Take a look at the five solutions provided and see what works best.
1. Check if NVIDIA is Running
Before doing anything else, confirm if the NVIDIA is running as it should be. If not, there’s going to be a problem in recording with ShadowPlay. A complete guide will accompany you to check if the NVIDIA is running then you are all set to record with ShadowPlay again. Here’s how to do it:
Launch Run, and enter the service.msc, then open it. After that, locate NVIDIA and set the Startup Type to Automatic. Once the Streaming Service has been stopped, you can start or restart it.
2. Restart NVIDIA Streamer Service
If NVIDIA is not disabled, you will encounter problems when you try to record gameplay with ShadowPlay. However, if the NVIDIA is running, but you can’t still record with ShadowPlay, try restarting it and then recheck it. To do this, see the following steps.
Press Windows + R keys to launch Run. Enter the service.msc then open. Look for the NVIDIA, then select the Restart button after right-clicking the NVIDIA Streamer Service.
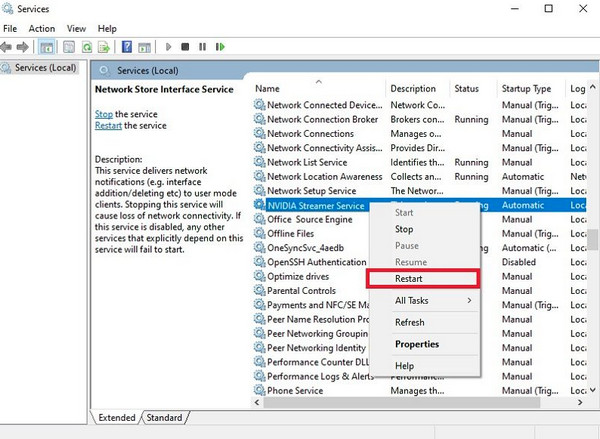
3. Confirm if the Privacy Control is Turned On
If those first two mentioned don't solve your problem with ShadowPlay not recording, you may want to check NVIDIA’s privacy settings. The application might not have permission to record, which is why you're experiencing this problem. To solve it, read on,
Launch the ShadowPlay, then find your way to Settings and select General. Please search for the Share switch button, and make sure to toggle it to turn it on.
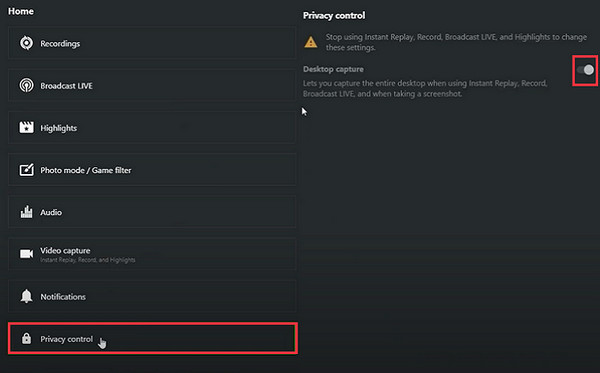
4. Upgrade GeForce Experience
Outdated GeForce Experience is contributing a lot to the ShadowPlay not recording problem. So, you will have to upgrade GeForce Experience. Officially do it by coming after the complete guide.
Start by launching Run and opening the appwiz.cpl. Afterward, go to NVIDIA GeForce Experience. Then, you just have to uninstall it with the other programs. Next to that is, on the leading site of NVIDIA, download the latest version of GeForce Experience with other NVIDIA programs.
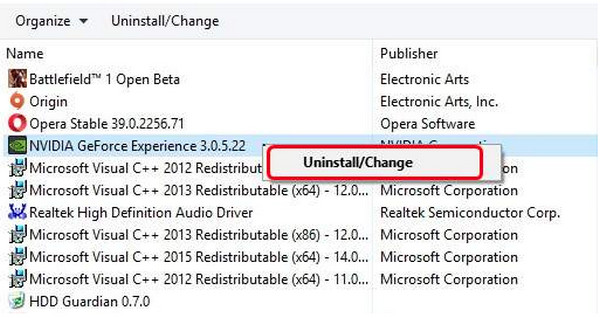
5. Ensure to Activate the Desktop Capture
If GeForce does not notify you that the game is allowed in a full-screen mode recording, you will encounter ShadowPlay not recording issues.
To get out of this situation, go to Preferences in ShadowPlay. And then, find Overlay and ensure to enable the Desktop Capture. After that, you can have ShadowPlay tested to record using the hotkeys.
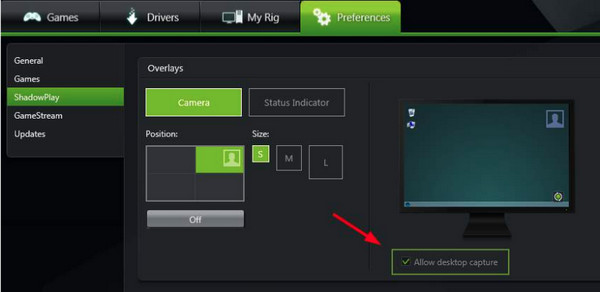
Part 2: The Best Alternative Tool to Solve Shadowplay Not Recording Easily
After learning all the possible solutions to fix Shadowplay not recording issues, what if you prefer using a program as an alternative to record gameplay? Luckily, there is a 4Easysoft Screen Recorder today. It is an easy-to-use but powerful program that lets you record video with audio and export it to many different formats with high quality. Moreover, it has a function made especially for gameplay, allowing you to capture gameplay and upload it on social media platforms. You don’t have to worry about it being delayed since the program will record your gameplay without lag. Have a try on it now without facing ShadowPlay not recording issue.

Quickly record any gameplay with high quality with its CPU and GPU acceleration tech.
Record video with audio on your computer with noise cancellation and voice enhancement in excellent quality.
Provide you with recording options, such as recording in full screen, a selected window, or a customized part of your screen.
Equipped with custom hotkeys, you can quickly start, pause, and stop the recording. You can also take screenshots with it.
100% Secure
100% Secure
Step 1Launch 4Easysoft Screen Recorder and the gameplay you want to record. Select the Game Recorder option once you’re in the main interface. The Game Recorder tool will naturally recognize your gameplay when you open it.

Step 2Click the Select the game button, then select gameplay. Then, you can toggle Webcam and Microphone switch buttons to include them in your recording.

Step 3To keep your recording smooth and without lag, click the Settings button with a Gear icon above. Set the frame rate and video quality to keep high-quality gameplay recordings. Then, click the OK button to save all changes you have made. Now, you can click the REC button to start capturing without ShadowPlay not working problem.

Step 4When the gameplay is finished, click the Stop icon. Then, you can preview your recording before saving it; it also allows you to remove unnecessary beginning and ending parts. Click the Export button once ready to save the recorded gameplay.

Part 3: FAQs about Shadowplay Not Working
-
Why is NVIDIA overlay not working?
If you’re using an outdated driver, you could possibly experience problems with the NVIDIA overlay issue. So, ensure to keep the graphics driver up to date.
-
Why is my ShadowPlay hotkey not working?
You could try fixing it in the Privacy Control. The Desktop Capture option might be turned off after you’ve done an update, so the hotkeys stopped working.
-
Is OBS a good choice if ShadowPlay is not working?
Another good choice if you prefer other programs is OBS. Both programs are sophisticated in editing functions and suitable to use in recording gameplay, so it’s really up to you whether you choose OBS or ShadowPlay.
Conclusion
Since many users complain about ShadowPlay having recording issues, and now, you can quickly fix it with the help of the solutions mentioned in this post. But, if you want an alternative tool that solves your problem and offers you more than you expected, get the 4Easysoft Screen Recorder. This game recorder lets the recording process quickly with the Game Recorder tool it offers. With it, you will not encounter not working problem like ShadowPlay. Take full advantage of its features now.
100% Secure
100% Secure

 Posted by
Posted by 