Record video, audio, gameplay, and webcam to record precious moments easily.
3 Easy Ways to Record Microsoft Teams Meetings on Desktop/Mobile
MS Teams have been one of the best platforms to undergo meetings, even if participants are in different places. In that manner, you might also think of recording Microsoft Teams meetings for a specific purpose. But unfortunately, recording is only made available for a few users; if you are not one of them, you won’t be able to record Teams meetings. Continue reading this post to discover the 3 ways to record Microsoft Teams meeting sessions with or without limitations.
Guide List
Part 1: How to Record Microsoft Teams Meetings with the Built-in Tool Part 2: Best Way to Record Microsoft Teams Meetings without Limitations Part 3: FAQs about How to Record Microsoft Teams MeetingPart 1: How to Record Microsoft Teams Meetings with the Built-in Tool
Before exploring how to record Microsoft Teams meeting sessions, here are a few things you must remember. Teams by Microsoft allows users to record any meeting sessions on the platform for future playback. But you must note that recording on Microsoft Teams has various limitations and restrictions. Check them all below:
- Although Teams enables users to record their sessions, this is only made available for specific users, such as the Meeting Organizer and users from the same organization or company. Additionally, Teams meetings are set up by the IT department, so, in this case, other people present at the meeting except those mentioned cannot record the session.
- As a meeting Organizer and presenter, recording meetings on Microsoft Teams can’t capture whiteboards, shared notes, annotations, and animations added to a PowerPoint presentation.
- Even if you are an Organizer, if you don’t have Office 365 Enterprise E1, E2, or E5 license, you can’t be able to utilize the MS Teams built-in recording feature.
You must remember those are just a few restrictions, requirements, or limitations that MS Teams organization imposes. To start exploring the Teams meeting recording functionality, here are the 2 workable steps.
1. How to use Teams meeting recording built-in functionality on Desktop:
Step 1Launch the MS Teams on your computer and enter or join a meeting. After that, click the More Actions button with the three-dotted icon at the upper tab of the platform.
Step 2On the dropdown list, select the Start recording option. This will then automatically initiate the recording process and notify every meeting participant.
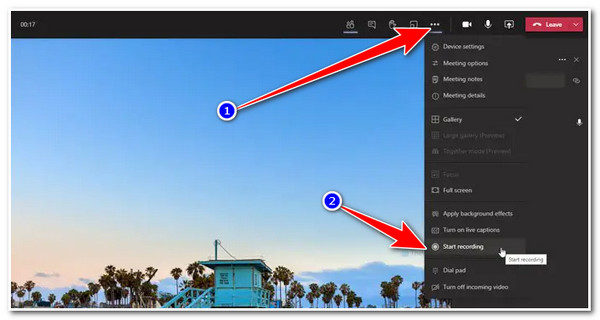
Step 3Once you are done recording, click the More Actions button with the three-dotted icon and select Stop recording. The recorded file will then be stored on your OneDrive or SharePoint.
2. How to Record Microsoft Teams meeting on the Mobile device:
Step 1Access the meeting on Teams, tap the More options button with the three-dotted icon at the lower part of your device screen, and select Start Recording.
Step 2Once you are done recording, tap the More options button with the three-dotted icon and select Stop Recording.
Step 3After that, the recorded file will be stored and saved to your SharePoint or OneDrive.
However, there are cases where users noticed that the option for starting a recording is unavailable on their end. This is likely to happen if you are not part of the organization. Alternatively, you can use your mobile device’s built-in screen recording features.
Part 2: Best Way to Record Microsoft Teams Meetings without Limitations
Now you know how to record Microsoft Teams meeting sessions while considering those limitations and restrictions. If you still want to record Teams meeting without checking all the boxes of those requirements, then the 4Easysoft Screen Recorder tool is your best ally! This tool is infused with a video screen recorder that you can use to record Teams meeting even if you are a guest. Moreover, it supports easy-to-use features and customizable hotkeys, which you can modify according to your preferences. Furthermore, it captures your Microsoft Teams meetings with specific areas or anything on the screen. So if you want to record Teams meetings without taking all those considerations imposed by the platforms, this tool is definitely the best pick.

Support output tweaking options that provide you the ability to enhance the quality of your video and export it into various lossless formats.
Allow you to choose your preferred area to record, either the entire or specific portion of your screen or a window.
Enable you to select your preferred output file storage location.
100% Secure
100% Secure
How to use 4Easysoft Screen Recorder to Record Microsoft Teams Meeting Sessions without Limitations:
Step 1Visit the 4Easysoft Screen Recorder website to download and install it on your Mac or Windows computer. After that, launch the tool, click the Video Recorder, and access the Teams meeting.
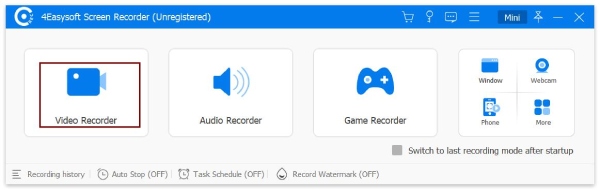
Step 2Next, tick the Full button to capture the entire screen of your computer. Otherwise, if your Teams is in a minimized window or a specific area, tick the Custom button and choose the Select region/window or a particular resolution.
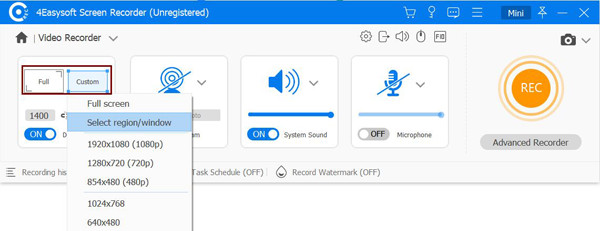
Step 3After that, turn the System Sound to On by clicking its corresponding Switch button. You can also turn On the Microphone if you want to record your voice during the Teams meeting. Additionally, you can move their corresponding Volume Sliders to modify their loudness.

Step 4If everything is set according to your preferences, you can now tick the REC button to start the Teams meeting recording process. You can add shapes, lines, arrows, text, and callouts or take session screenshots during recording.

Step 5Once done recording, click the Stop icon to finish the recording. After that, the tool will bring you to its built-in preview section. Here, you can trim your recording’s unnecessary beginning and end parts. Once satisfied with your editings, tick the Save button to export the recordings to your local storage.

Part 3: FAQs about How to Record Microsoft Teams Meeting
-
1. Where can I find Teams recording location?
In 2021, Microsoft decided to move the recordings from Microsoft Stream to OneDrive and SharePoint. So wherever you’re done recording a specific session, they are automatically stored in these Microsoft’s cloud services and collaboration system.
-
2. Could I record the MS Teams meeting as a guest?
Unfortunately, you cannot record meetings inside the MS Teams platform as a guest. In this case, you can rely on your device’s built-in recording functions if you use a mobile device for the session.
-
3. How to record Microsoft Teams meetings on iPhone’s built-in screen recorder functionality?
To record Team meetings on your iPhone, access your Control Center and tap and hold the Record button in Gray color. After that, tap the Microphone and wait for your device to start recording, and that’s it! To stop recording, reaccess the Control Center and tap the Record button.
Conclusion
If you are thinking of doing Teams meeting recording, you should take note of those limitations and restrictions. You can only record Teams meetings if you surpass those requirements. However, if you are someone who can’t be able to record Teams meetings, then the 4Easysoft Screen Recorder tool is the key for you to still fulfill the need for future Teams meeting recording playbacks. This tool can record whiteboards, shared notes, annotations, and animations added to a PowerPoint presentation which Teams can’t. Feel free to visit the tool and try using it today!
100% Secure
100% Secure


