Convert, edit, and compress videos/audios in 1000+ formats with high quality.
5 Workable Ways to Replace Audio in a Video [2024 Simple Tutorial]
Having audio in a video provides excellent benefits for delivering the story effectively. However, there are times when the video’s original audio is imperfect, making you want to change it with a much better audio/music/sound. Therefore, this post features 5 workable ways to replace audio in video on Windows/Mac/Online! Through these ways, you can replace the video’s audio with the audio you want! So, without any further ado, explore them now.
Guide List
The Best Way to Replace Audio in Videos on Windows/Mac Detailed Steps to Replace Audio in Videos on iMovie [Mac] How to Replace Audio in Videos through VLC Media Player 2 Easy Ways to Replace Audio in Videos Online for Free FAQs about How to Replace Audio in VideoThe Best Way to Replace Audio in Videos on Windows/Mac
Ways to replace audio in video is an easy task to perform, and 4Easysoft Total Video Converter makes it much easier to do! This tool is infused with an Audio Editor feature that enables you to replace your video’s original audio track with a new audio. With just one of the Add buttons, you can quickly import the new audio and embed it into your video! Moreover, this feature also lets you modify your audio’s loudness and timing using its Volume and Delay sliders. Now, this is just a glimpse of this tool’s excellent features. If you want to discover more, explore the list below!

Basic yet excellent video editing features such as video Rotator, Cropper, add Effect, Filter, etc.
AI-Driven video enhancer to automatically enhance resolution, remove noise, shakiness, etc.
Offer a library of high formats to convert your video and improve your video-watching experience.
Support output tweaking to modify quality, resolution, frame rate, etc., before exporting.
100% Secure
100% Secure
How to Replace Audio in a Video Using 4Easysoft Total Video Converter:
Step 1Download and install the 4Easysoft Total Video Converter tool on your Windows/Mac. Then, launch the tool and click the "Add" button to import the video that you wish to replace the audio.

Step 2Next, click the "Edit" button. On the new window, select the "Audio" tab, and click the "Audio Track’s Add" button to import the audio you wish to replace your video’s original audio. Select the audio and click the "Open" button.
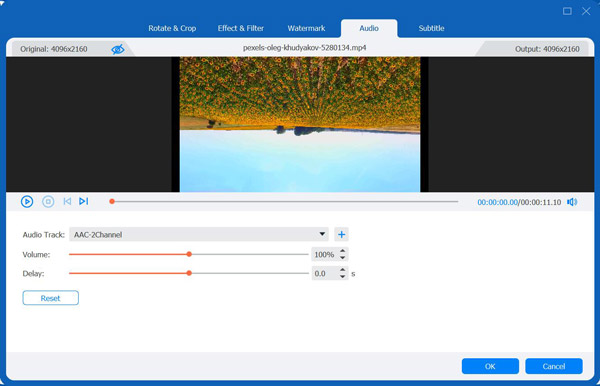
Step 3Then, once the audio is successfully embedded in the video, you can tweak its loudness and timing using the "Volume and Delay" sliders and click the "OK" button. Now, if you want to tweak some aspects of the video, you can use the Rotate, Crop, Effect, Filter, etc.
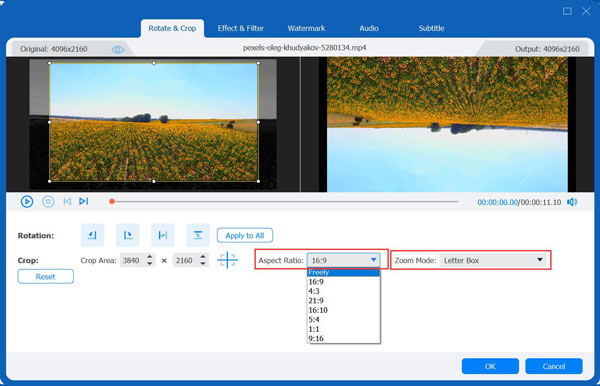
Step 4Once you are done doing the operations above, click the "Convert All" button to initiate the exporting process of your video that is replaced with a new audio. And that’s it! That’s how you replace audio in a video using the 4Easysoft Total Video Converter!

Detailed Steps to Replace Audio in Videos on iMovie [Mac]
Apart from the professional tool above, you can also use iMovie on your Mac to replace audio in video. iMovie is a default and built-in video editor for Mac. It also supports replacing your video’s original audio with new audio. Aside from that, you can also perform other video editing-related tasks using iMovie, such as changing the speed of your video, adding subtitles, applying filters, etc. However, there are reports that iMovie is having difficulty exporting 4K videos. So, if your video is in 4K, expect a little trouble while editing it. Now, how to use the iMovie app to replace audio in a video? Here are the steps you must follow:
Step 1Run the "iMovie" on your Mac, click the "Projects" tab, and select the "Create New" button. After that, import the video you wish to replace the audio and move it to the "Timeline" section.
Step 2After that, right-click on the video you have placed in the timeline and select the "Detach Audio" option. Then, head to the detached audio with a green color, right-click on it, and select the "Delete" option to remove it.
Step 3Next, import the new audio and embed it into your video. Then, tweak the audio’s timing and duration depending on your video. Once you are done and satisfied, export the video!
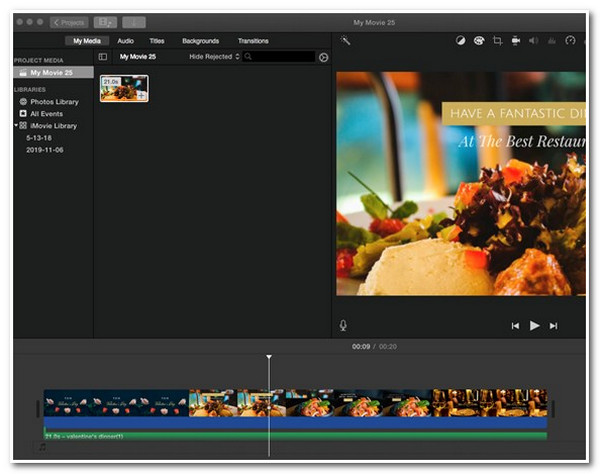
How to Replace Audio in Videos through VLC Media Player
Since iMovie only works with Mac, what you can use on your Windows to replace audio in video is VLC Media Player. VLC is not only capable of playing different videos with different formats, but it is also infused with video editing features that you can use to modify your video. One of these features enables you to change your video’s original audio to a new audio. However, compared to the first two professional tools, VLC doesn’t offer a direct feature to replace your video’s original audio. That means this will take a lot of processes to perform compared to the tools above. So, how do you replace audio in a video using VLC? Here are the steps you should follow:
Step 1Launch the "VLC" on your Windows, tap the "Media" tab, and select the "Convert/Save" option. After that, click the "Add" button to import the video you wish to replace the audio.
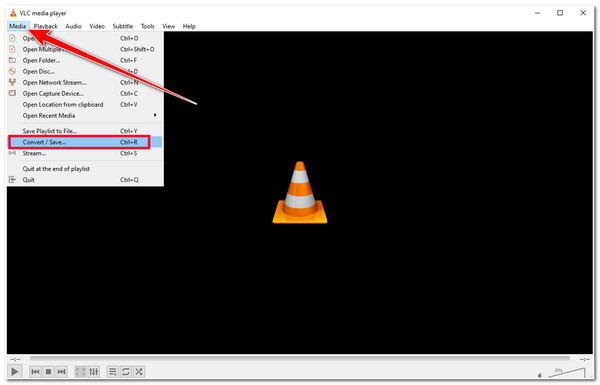
Step 2After that, put a "checkmark" on the option’s "Show more options" checkbox by clicking it and do the same thing with the "Play another media synchronously" option’s "checkbox."
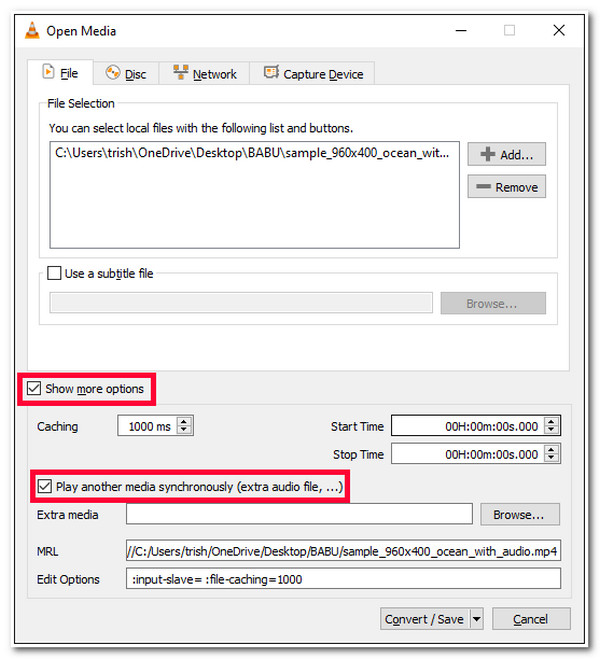
Step 3Next, click the "Browse…" button to import the audio you wish to use to replace the original one, and click the "Select" button.
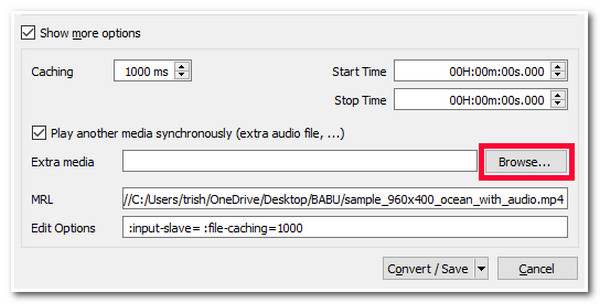
Step 4Then, select the "Convert/Save" dropdown button and choose the "Play" option. After that, right-click on the VLC’s interface, select the "Audio" option, click the "Audio Track" button, and choose the "Track 2" option.
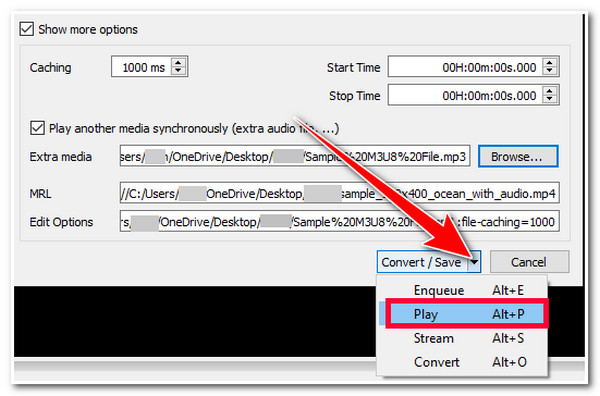
Step 5Once you are satisfied with it, select the "Media" tab, click the "Convert/Save" button, and click the "Convert/Save" button. Afterward, select a folder where you wish to store the edited video, click the "Save" button, and click the "Start" button to export the video.
2 Easy Ways to Replace Audio in Videos Online for Free
Now, if you are only working with a simple video and want to use a much more straightforward tool to replace audio in the video, then you can use these 2 free online tools! Explore each of them and see which one you prefer to use.
1. Kapwing
The first online tool that can help you replace audio in video is Kapwing. This online tool supports an audio editing feature that lets you detach the original audio from your video. It allows you to access various storage and import the audio you want to use to replace the original one. Apart from that, you can also perform other editing such as resizing your video, cutting it, adding music, text, overlay, etc. Now, how do you use Kapwing to replace audio in video? Here are the steps you must go after:
Step 1On your browser, visit Kapwing’s "Remove Audio from Video" webpage and click the "Remove audio" button to proceed to the next step. After that, click the "Click or upload" button to import the video you wish to replace the audio.
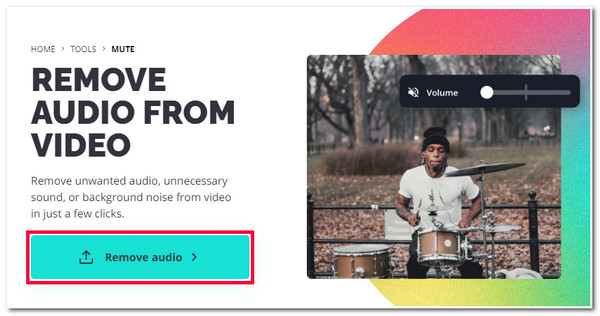
Step 2Afterward, head to the options on the right and select the "Detach Audio" option. Then, head to the timeline, right-click the detached audio and choose the "Delete" option. Next, go to the "Audio" tab and import the audio to replace the original one.
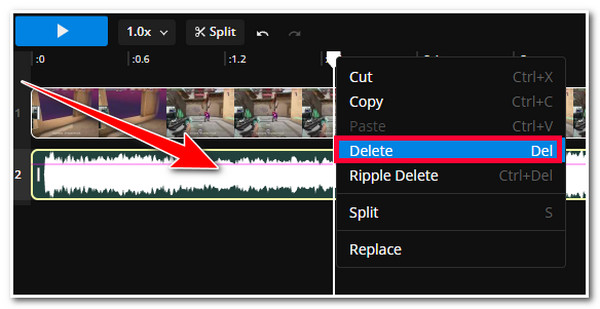
2. OnlineConverter
The last online tool that you can also use to replace audio in video is Online Converter. Compared to Kapwing, Online Converter offers a straightforward way of replacing the video’s audio. It is also infused with other video editing features that you can use to modify specific aspects of your video. These features include a video resizer, rotator, merger, etc. So, how do you replace audio in a video using Online Converter? Here are the simple steps for you:
Step 1Visit the OnlineConverter’s "Add Audio to Video: Insert Or Replace Audio" website on your browser and click both the Video and Audio File’s "Choose File" buttons to import the video and the new audio.
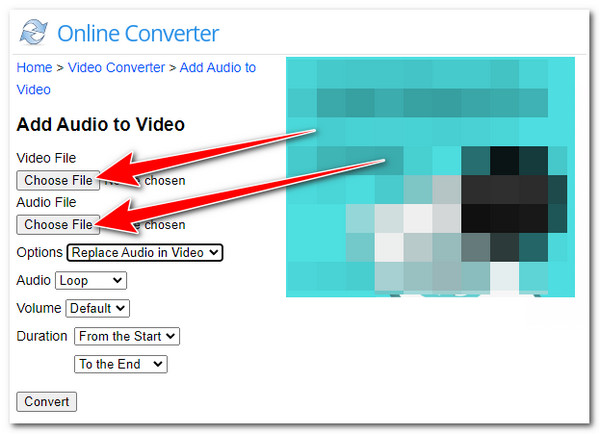
Step 2After that, ensure that the "Replace Audio in Video" is selected under the "Options." and click the "Add" button to initiate the audio replacing process. Once it is done, download the edited video.
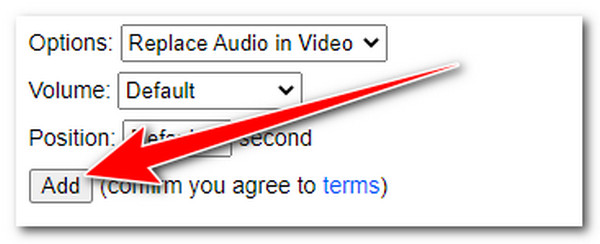
FAQs about How to Replace Audio in Video
-
How to replace audio in a video iPhone?
To replace audio in a video on an iPhone, you must first download and install the iMovie app. Then, launch the app, tap the Add button, and choose the Empty Project. Next, import the video, tap the Speaker button, select the Extract Audio option, and delete the audio. Then, add the new audio.
-
Can I replace the audio in the YouTube video?
Yes, you can! But for you to do this, you need first to sign in to your YouTube Studio. Then, go to the Content section to access the YouTube video. Next, click the Edit button and select the Editor. After that, you can now change the audio of the YouTube video.
-
Do those online tools embed a watermark in the output?
Online Converter doesn’t embed a watermark on the output. However, Kapwing, on the other hand, automatically embeds a watermark on your output if you are using its free plan.
Conclusion
That’s it! Those are the 5 workable ways to replace audio in video on Windows/Mac/Online! With this group of tools, you can now fulfill your purpose of replacing the original audio of your video with a new audio track! If you prefer to use a tool that not only provides you with the option to replace audio but also with a video enhancement feature, then the 4Easysoft Total Video Converter tool is what you need to use! To discover more of this tool’s powerful features, visit its official website today!
100% Secure
100% Secure


 Posted by
Posted by 