Convert, edit, and compress videos/audios in 1000+ formats with high quality.
6 Effective Ways to Remove Text from a Video [Desktop & Online]
"How to remove text from a video?" It is indeed, embedding texts into a video is a great way to put captions, titles, subtitles, and watermarks. However, it might look distracting, unnecessary, and unappealing to some. If you are searching for a solution to remove one on a video, well, fortunately, you landed here. This post features 6 workable ways to remove text from video on Desktop and Online. Explore them now!
Guide List
Part 1: The Best Tool to Remove Text from Videos with 3 Ways Part 2: 3 Easy Methods to Remove Text from Videos Online for Free Part 3: FAQs about How to Remove Text from VideosPart 1: The Best Tool to Remove Text from Videos with 3 Ways
The best recommendation to remove text from video is to use 4Easysoft Total Video Converter. This powerful tool provides three ways to eliminate text. It has a built-in Toolbox comprising advanced video editing features, including the Video Watermark Remover, capable of removing texts embedded in the video. Additionally, it also supports an advanced cropping feature that is a bright solution to remove text on videos that are incorporated at certain corners. Otherwise, you can also take them off while making your video look creative and eye-catchy at the same time. Alternatively, you can also import stickers; with this capability, you can cover those texts with stickers. With just one tool, you can remove text from videos in 3 workable ways! Explore them all now!

Offer customizable Video Watermark Remover to modify the size of the area and position where the text is located.
Equipped with an advanced cropping feature that supports various aspect ratios and modifiable cropping areas.
Infused with the ability to add images, stickers, GIFs, or any other graphical illustrations to cover embedded texts on the video.
Support output tweaking options that you can use to enhance your video output after removing the embedded texts.
100% Secure
100% Secure
1. How to Remove Text from a video using Video Watermark Remover:
Step 1Download and install the 4Easysoft Total Video Converter tool on your Windows or Mac computer. Then, launch the tool, select the Toolbox tab, and click the Video Watermark Remover.

Step 2After that, tick the Add button with the Plus icon to import the video file you wish to remove the text. Next, click the Add watermark removing area button and move the frame to the area where the text is located.
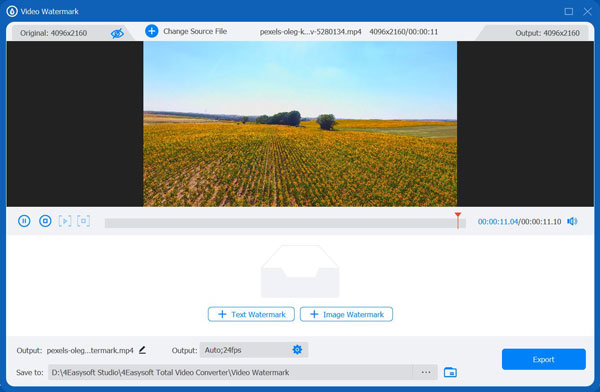
Step 3Alternatively, you can also adjust the frame by modifying its Size value beneath the duration box. You can also use the corresponding Up and Down Arrows of both the Top and Left options to place the frame properly after adding specific values.
2. How to remove text from video using Video Crop Feature:
Step 1Launch the 4Easysoft Total Video Converter tool on your Windows or Mac computer. After that, select the Toolbox tab and click the Video Cropper.

Step 2Then, tick the Add button with the Plus icon to bring the video file you wish to eliminate the text. After that, enter a value under the Crop Area to adjust the frame on the preview section. You can also select a specific ratio under the Aspect Ratio dropdown option.

Step 3Otherwise, you can also select the Freely option. This will enable you to resize the frame freely according to your desired position and scope. Just ensure that the text embedded in the video will not be included inside the frame. Once satisfied with your setups, tick the Export button to crop the video.
3. How to use the Offered Stickers to cover or to remove text from video:
Step 1Open the 4Easysoft Total Video Converter on your computer and access the Toolbox tab. From the options, select the Video Watermark.

Step 2After that, click the Add button with the Plus icon to import the video file you wish to remove the text. Then, click the Image Watermark to upload the stickers or images you wish to use to cover the text embedded in the video.
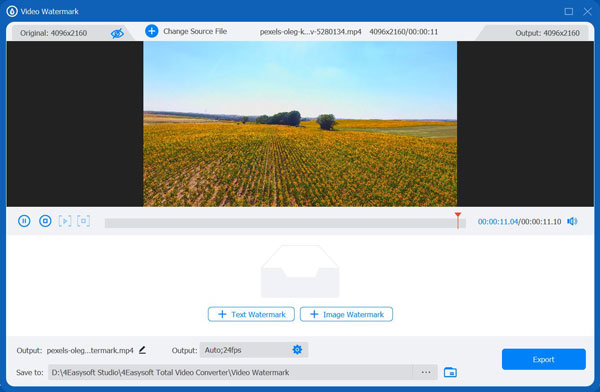
Step 3Next, change the image or sticker’s position and visibility using the Rotate and Opacity Sliders. You can also modify the duration of how long you want them to cover the text on the video. If more than 1 text is embedded in the video, you can add or import another image by ticking the Image Watermark again. In this way, you can also remove the text from videos.
Part 2: 3 Easy Methods to Remove Text from Videos Online for Free
Now that you know how to remove text from a video, here are the other recommended online tools you use to eliminate text from a video easily.
1. First tool that can remove text from video online free is the Apowersoft Online Video Watermark Remover. This tool can remove any objects embedded in your video, whether an image or text. Additionally, this tool aims to protect your privacy by permanently deleting the uploaded video file after removing embedded texts. It also supports the batch video text removal process, which enables you to remove text from multiple videos. However, this tool will only allow you to import files up to 50MB in size, and uploading videos often takes a lot of time to finish. Here are the steps you need to go after on how to remove text from a video using Apowersoft Online Video Watermark Remover:
Step 1Launch the browser on your computer and search for Apowersoft Online Watermark Remover. After that, click the Remove Watermark from Video with the Plus and Video icons to upload the video you wish to remove the text from videos.
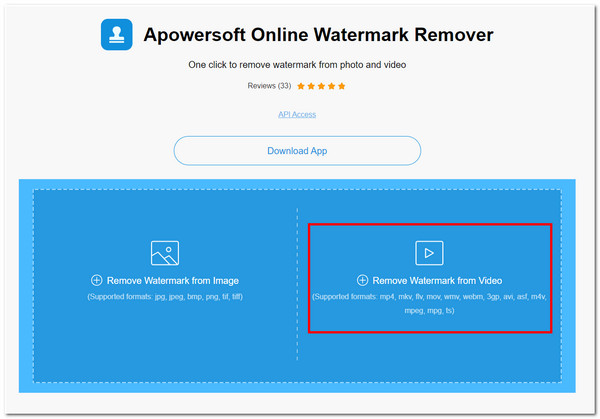
Step 2Next, cover the embedded texts on the video using the tool’s frame. You can add more frames by ticking the Add Box(es) button if there is more than 1 text on the video.
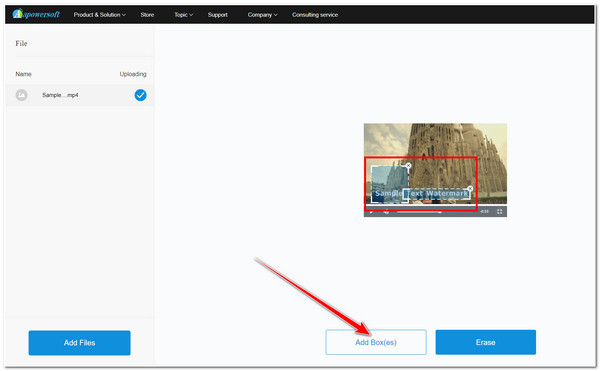
Step 3If you are satisfied with your setups, click the Erase button to export and save your file to your computer’s storage.
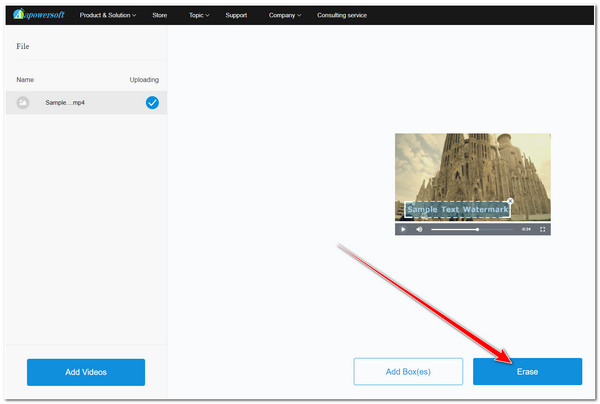
2. Another tool that can remove text from video is the 123APPS; this tool is also made to remove text on a video in just a few clicks. Additionally, it blurs those texts and lets you enhance the quality of your video through its built-in Export Settings. However, despite its simplicity, you might get annoyed by different Ads scattered on specific corners of its interface. But still, it is one of the best tools out there, especially if you are searching for an online tool that can remove text easily and without hassle. How to remove text from a video using 123APPS? Here are the steps as your guide on how to use it:
Step 1Access your computer’s browser and search for 123APPS Remove Logo & Watermark from Videos. Then, click the Open file button or simply drag the file on the tool’s interface to import the video that contains the text.
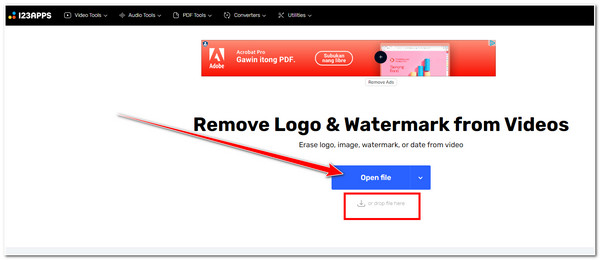
Step 2Next, select the area of the video where the text is located. You can also resize the box on the preview area by dragging each corner. Once you finish it, tick the Save button at the lower left corner of the tool and wait until the downloading process is finished.
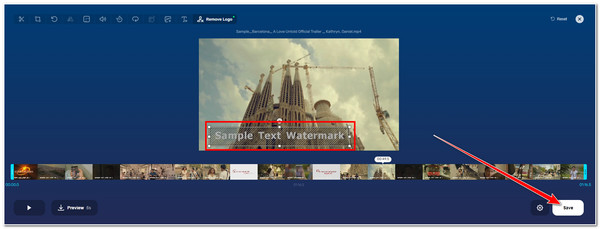
3. Last but not least is the HitPaw. This tool offers a built-in capability to remove text from video online free. This feature was named HitPaw Online Watermark Remover; it enables you to remove various watermarks embedded in your video, whether images or texts. Moreover, this tool provides users with an easy and fast text removal process and high-level security, for it supports a 100% safe connection and works on any device. Despite having these capabilities, this tool only accepts videos in MP4 format and limits you to 20MB file size uploads. But then, HitPaw Online Watermark Remover is still the best pick tool for removing text on a video. How to remove text from a video using this tool? Here are the few steps you must follow:
Step 1Head to the computer’s browser and look for HitPaw Online Watermark Remover. After that, tick the Choose File to upload the video file you wish to remove the text. You can also drag the video file directly to the tool’s interface for simpler importation.
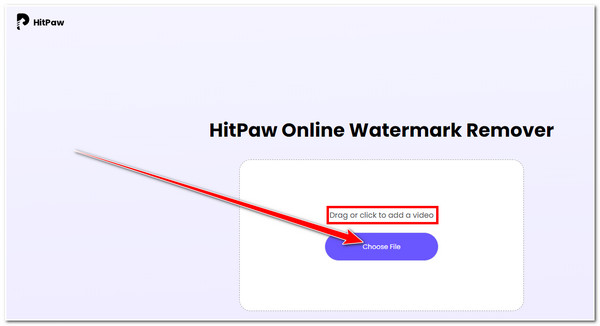
Step 2Next, drag the Frame to the area where the text is located. If more than 1 text appears on the video at a different time, you can click the Watermark Selection button and set their corresponding durations. You can also resize the frame according to the text size embedded in the video.
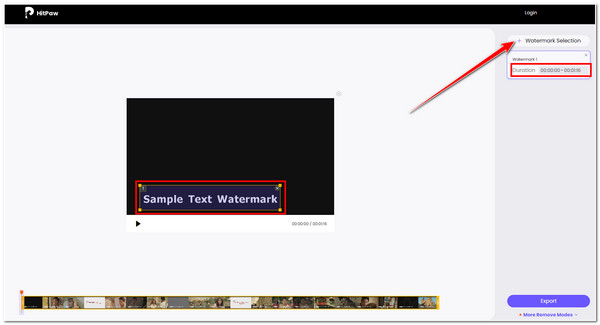
Step 3Lastly, if you are done setting up everything, you can save the file by clicking the Export button at the lower left corner of the tool’s interface. Then, wait for the tool to finish the downloading process.
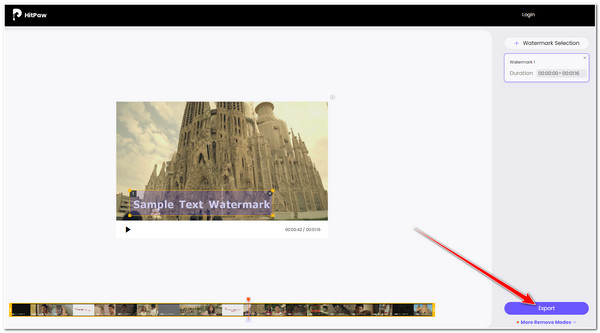
Part 3: FAQs about How to Remove Text from Videos
-
How to remove text from TikTok video content?
After you save the uploaded videos from TikTok, there will be a watermark on them. If you don’t have the original video, you need to remove the text from TikTok videos by zooming in, using stickers, or ask the watermark remover for help.
-
How to eliminate subtitles embedded in a movie?
In this case, the easiest way to remove the text from movies is using a watermark remover to blur the area where the subtitles are settled.
-
Is it illegal to remove text from video?
In most cases, removing texts or watermarks on a video is illegal, especially if you post it on various platforms without consent or acknowledging the rightful owner. So, in this case, it would be better to remove the text or any other graphical things embedded in a video and post it by acknowledging the owner or acquiring permission from them.
Conclusion
There you have it! Those are the 6 workable ways how to remove text from a video. As you have noticed, online watermarks or text removers featured in this post are easy to use yet have limitations. If you want to remove texts easily, fast, and without considering any limitations or drawbacks, then the 4Easysoft Total Video Converter tool is what you need! Using this tool, you can remove text from video in 3 easy yet efficient ways! Feel free to visit the tool’s official website to download and install it today!
100% Secure
100% Secure



