Convert, edit, and compress videos/audios in 1000+ formats with high quality.
How to Cut a Video Clip with Desired Parts on Windows/Mac
Whether you want to share or clean lengthy videos, cutting the video clips is one of the best ways. This eliminates unwanted parts or sends them across multiple social media messaging apps or emails without experiencing imposed video size and length limitations. If you are searching for a simple way to cut clips from a video, then stay on this page, continue reading it, and explore how these 5 featured ways how to cut clip from video easily and professionally. Learn from them now!
Guide List
Part 1: The Professional Way to Cut Video Clips with the Desired Parts Part 2: How to Cut Video Clips through VLC Media Player on Windows/Mac Part 3: 3 Online Tools to Cut Video Clips for Free [Detailed Steps] Part 4: FAQs about How to Cut the Video ClipPart 1: The Professional Way to Cut Video Clips with the Desired Parts
4Easysoft Total Video Converter is a professional tool that is infused with the capability to cut clip from videos and provides you with other advanced features. The professional Video Trimmer tool enables you to eliminate those unwanted parts from your video. You can also merge those trimmed segments into one and save them as a whole output. Moreover, it has a Preview feature for those segments, which will help you keep track of your cut videos.

Equipped with Fade In and Out feature, you can use it to add effects to your video clip’s beginning and end.
Offer a Duration feature for each clip, which you can customize according to your preferences.
Infused with a Fast Split feature, you can automatically split your video into your desired number or time for quick video trimming.
Support output tweaking options that provide you the ability to enhance the quality of your video and its audio.
100% Secure
100% Secure
How to use 4Easysoft Total Video Converter to Cut Video Clip with Desired Parts:
Step 1Download and install the 4Easysoft Total Video Converter on your Windows or Mac computer. Then, launch the tool, select the Toolbox tab, and tick the Video Trimmer feature.

Step 2Next, click the Add button to import the video you wish to cut. After that, drag the clippers from the progress bar to cut those unnecessary beginning and ending parts of your video. All of those parts of the video inside the red square will be maintained. You can also enter your preferred time from the Duration bar. Otherwise, tick the Fast Split button for a much faster video cutting and enter several splits and times according to your preferences.
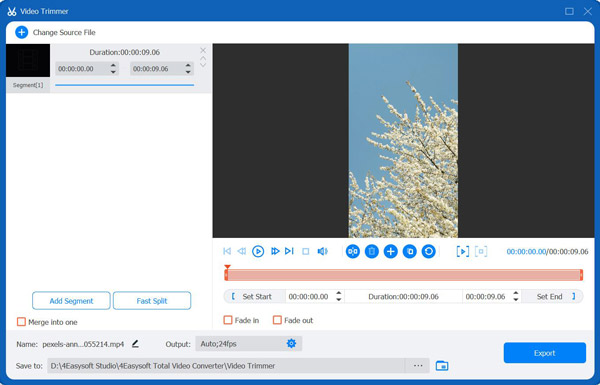
Step 3Once you are done cutting some parts of your video, click the Output Settings button. On the new window, tweak your output’s resolution, frame rate, quality, encoder, etc. This is to enhance or maintain the quality of your video. If you are satisfied with your adjustments, tick the OK button to cut video clips now.
Part 2: How to Cut Video Clips through VLC Media Player on Windows/Mac
Now that you have discovered the best way to cut clip from video using a professional tool, and the Windows and Mac-compatible VLC Media Player can also do it! VLC is not just made to playback various media files, but it is also made to cut various videos. VLC might not infuse with the most advanced feature compared to other competitors, but if you are looking for the easiest way to cut video clips, then this tool is one of the best picks. How to cut video clip using VLC Media Player? Here are the steps you need to go after.
Step 1Launch the VLC Media Player on your Windows or Mac computer, click the View tab, and select Advanced Controls. After that, the Status bar appears on the upper part of VLC Media Player’s playback controls.
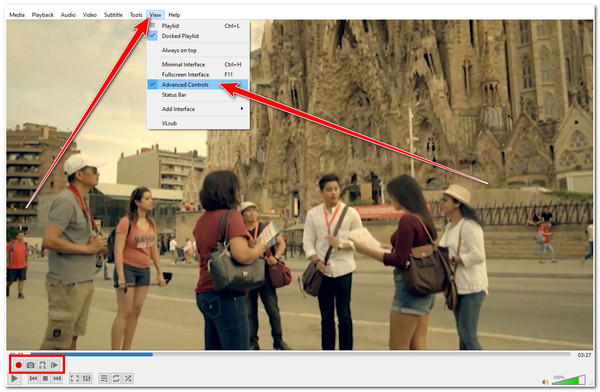
Step 2After that, navigate to the starting point of your video, tick the Play button, and click the Record button. Then, let the video play until it reaches the part where you want to stop it. In this way, you can easily cut the video clips by recording the desired parts.
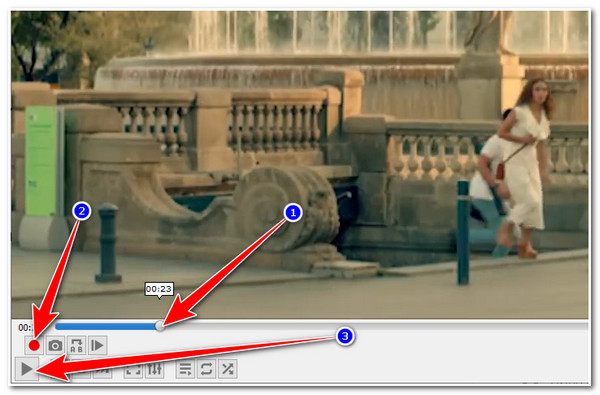
Step 3Once you are done recording, tick the Record button again to stop recording. After that, VLC will automatically save your trimmed video to your local storage.
Part 3: 3 Online Tools to Cut Video Clips for Free [Detailed Steps]
Now that you know how to cut a video through downloadable software, the online tools offer the same feature as the first two tools above. Explore the 3 of them now!
1. Clideo
2. VEED
3. Kapwing
1. First on the list is the Clideo. This easy-to-understand online tool allows you to easily cut various videos’ ending and beginning parts within just a few clicks. Additionally, its Video Trimmer feature works with various types of videos in different formats, such as MP4, MOV, AVI, VOB, and more. However, it has a file size limitation of 500MB. Here are the steps to cut video clips:
Step 1Navigate to Clideo Video Trimmer and click the Choose file to import the video file you want to trim. You can also access your Google Drive, Google Photos, and Dropbox to import the video in case they are stored on them.
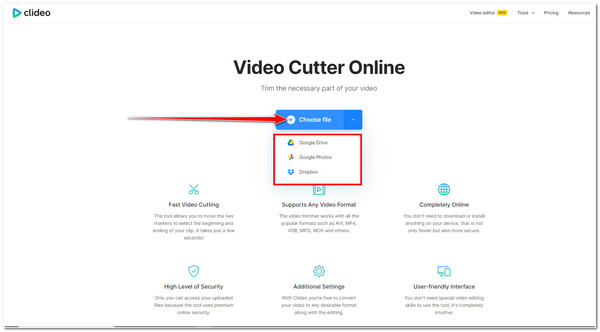
Step 2Then, select the part you want to retain by dragging the marker. All the parts that cover by the yellow bar will stay, and the parts that are not will be eliminated. Otherwise, enter your desired time value under the Cut from option to cut video clips with the desired parts.
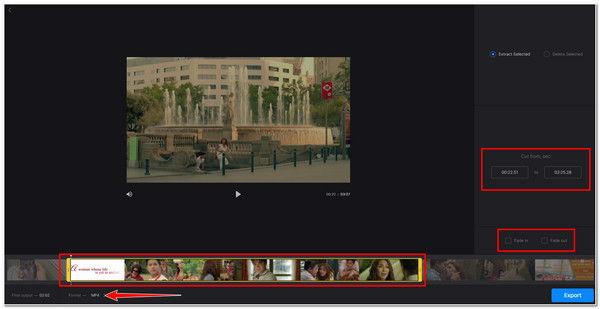
2. Another online tool infused with the ability to cut a video is VEED.IO. Its Video Trimmer and overall interface are well-composed, which obviously promotes the tool’s user-friendliness. However, the free usage of VEED.IO linked with issues regarding mistakes can’t be undone. So, in case you mistakenly cut the video, you need to go back from the beginning to the first process again. How to cut clip from video through VEED? Explore the steps below:
Step 1Go to the official website of VEED Video Trimmer and click the Choose your file button to import the video you wish to cut. Select the file from the folder window and click the Open button. You can also drag and drop the video for easy importation.
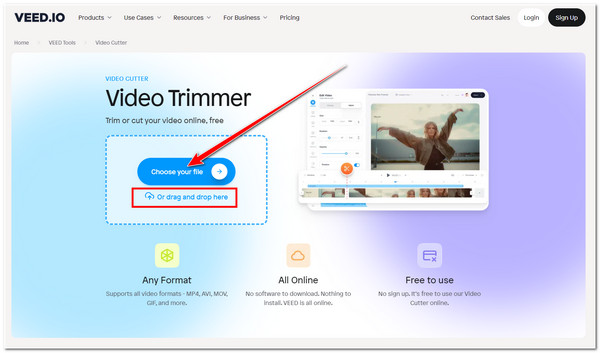
Step 2Next, on the video’s timeline beneath the video preview, drag the two vertical lines that you can be found on both ends of the video. Drag them to which part of the video you want to be eliminated. The video’ parts covered by the yellow rectangle bar will remain. You can also tick the Split button to remove a specific clip from the middle part of the video.
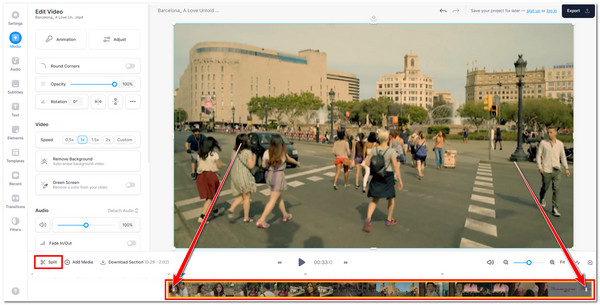
Step 3After that, you can save your file by ticking the Export button at the upper right corner of the tool. You can also improve its quality through the advanced settings, including the frame rate, resolution, quality, and compression. Once satisfied with your selections, tick the Back icon and select Export Video.
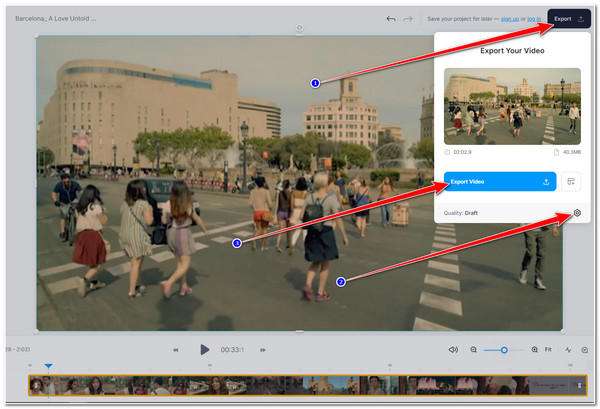
3. Last but not least is the Kapwing Trim Video feature. This tool also offers users ease of cutting video clips. Additionally, it offers you trimming sliders and supports cutting videos using timestamps. However, it limits you to only 250MB of file imports and 3 hours of video per month. How to cut a video clip using the Kapwing Trim Video feature? Here are the steps you need to go after:
Step 1Search for and open Kapwing Trim Video on any browser and access its editing interface by clicking the Choose a video button to upload a video you want to trim. Alternatively, you can also drag and drop the file directly on the tool’s interface.
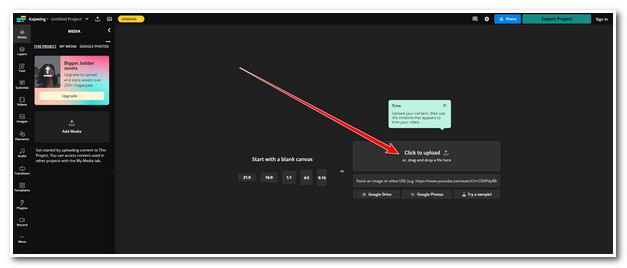
Step 2After that, drag the vertical lines from the beginning and end parts of your video to cut the video clip with the desired parts. You can also use the Split feature to have segments for each part of your video.
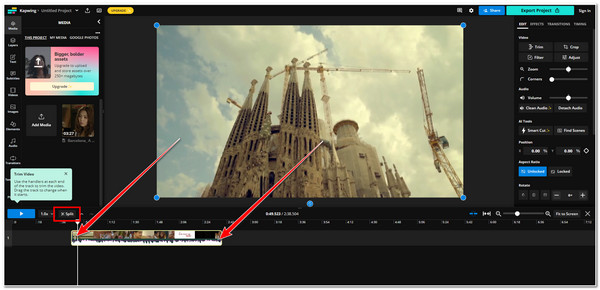
Step 3Once satisfied with your video cuttings, click the Export Project button. Before exporting the file, you can also tweak the quality of your output by modifying its resolution and compression level and selecting your desired format. If you are done with it, tick the Export as button.
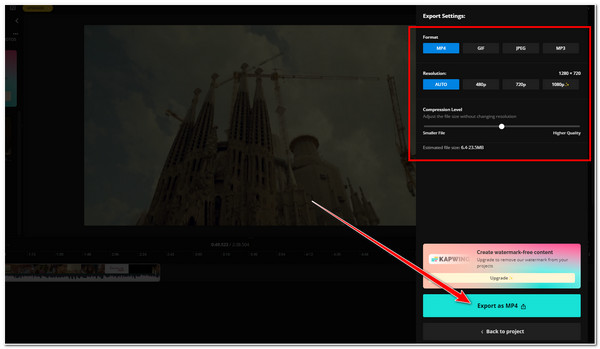
Part 4: FAQs about How to Cut the Video Clip
-
1. Are online tools safe to cut a video clip?
Yes. If you worry about your video, this post’s featured online video trimmers promote data safety as they are imposed security measures. Most of them sweep out all uploaded video files from their servers within a few hours.
-
2. Where does VLC Media Player saves my cut video?
By default, VLC Media Player saves your cut videos on your local storage, specifically in the folder named My Videos. This differs if you use a Mac computer, which by default, VLC stores your trimmed videos inside your Movies folder.
-
3. Does cutting video clips lose its quality?
In some instances, trimming videos losses minimal quality, but the aspects that play an essential factor in the quality of a video are the Resolution, Bitrate, and Frame size. Thus, you can find those professional video trimmers that support output customization.
Conclusion
With those tools featured in this post, you can definitely cut a video clip from any video. But among them, it is clear that the 4Easysoft Total Video Converter tool is the one that could provide you with the best and most professional Video Trimmer that is capable of cutting clips from a video at any part. Feel free to visit the tool’s official website to learn more about its other capabilities! Visit it today!
100% Secure
100% Secure



