Convert, edit, and compress videos/audios in 1000+ formats with high quality.
How to Loop Video in VLC on Windows/Mac & The Best Alternative
VLC Media Player is famous for supporting almost all video and audio file formats. You can also do further editing with its editing features, like making a VLC loop video, adding subtitles, cropping, trimming, etc. Its looping feature lets you automatically go back to the start of the video and keep going repeatedly. And it is ideal for transforming a short video into a longer one. But how to do a VLC loop video? Keep reading to learn how to loop video in VLC and the alternative program you can use if VLC does not meet your requirements.
Guide List
Part 1: Detailed Steps to Use VLC to Loop Videos on Windows/Mac Part 2: The Best Alternative to VLC for Looping Videos Easily Part 3: FAQs about How to Use VLC to Loop VideosPart 1: Detailed Steps to Use VLC to Loop Videos on Windows/Mac
As mentioned above, VLC is a famous media player with editing features, including the loop feature. If you want to play video continuously, you can easily do it with VLC.
Looping with VLC Media Player can be done in two ways. These are looping the whole video or just a part of it. Remember that the button has different options, like no loop, loop only one, and loop all. Here’s how to do a VLC loop video in two ways:
1. Loop the Whole Video
The loop feature in VLC can be found in the Media control buttons. Ensure to have a toggle on the button to enable it since it is turned off by default.
Step 1Launch the VLC on your computer. Click the Media button from the above menu and click the Open File button in the drop-down.
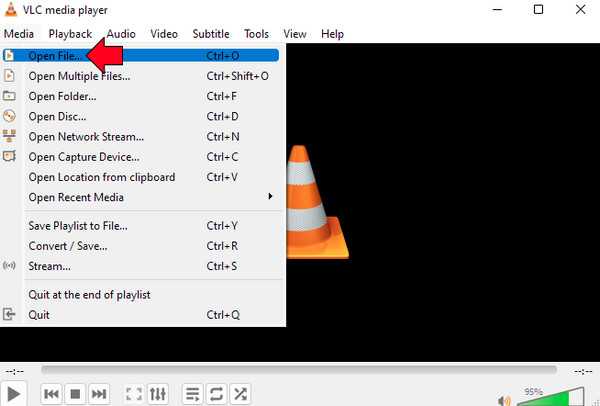
Step 2Navigate your mouse over the Loop button below, then click it. Clicking it at once will enable the Loop, so your video should be played continuously without stopping.
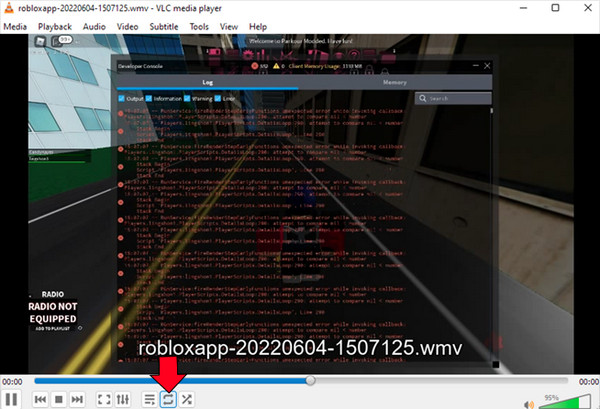
2. Loop a Part of the Video
Aside from applying a loop play to an entire video in VLC, you can also loop a specific part of it. In VLC, the A-B repeat feature makes a loop in just a particular part of a video. Or you can use this to loop the music of the video to make the audio track compatible with your loop video. In contrast with the first method, wherein you click on the Loop button, the A-B feature will require you to select which point of the file the loop play will start. Here’s how:
Step 1Once you have launched the VLC Media Player by double-clicking it, open your file in the Media menu, then go to the Open File option in the list.
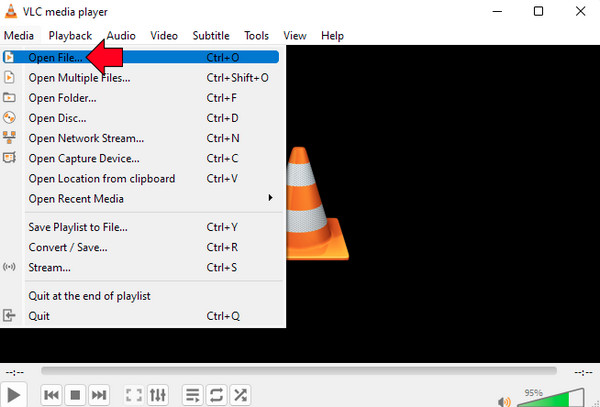
Step 2Afterward, go to the View tab and click the Advanced Controls button in the dropdown list. With this option, there will be some extra buttons below.
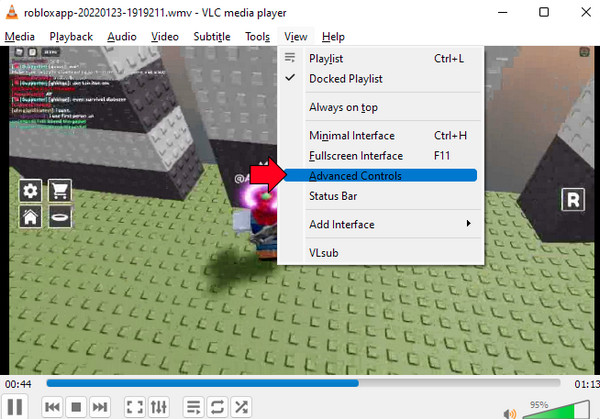
Step 3Click the Pause button to stop the video from playing, then select a starting point from the file and click the A-B button. And then choose the endpoint again.
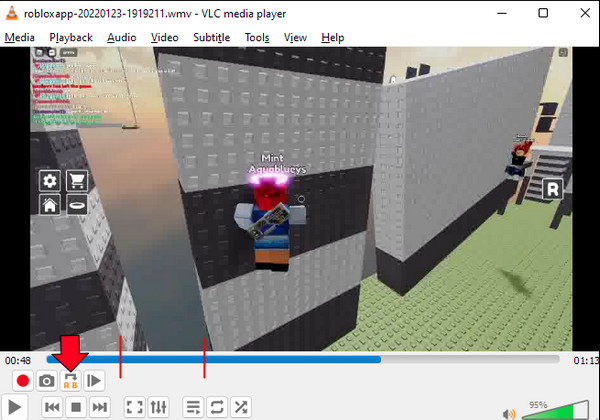
Part 2: The Best Alternative to VLC for Looping Videos Easily
Now if you want another program to play video repeatedly other than loop video in VLC, the suggested one will be the 4Easysoft Total Video Converter. As its name suggests, it is a total program that, aside from being a converter, provides more than 15 tool kits in the Toolbox you can use in editing. And for looping videos, it lets you repeatedly play videos easily and apply loops in music. Look at some of the features it provides and learn to loop video using it after knowing how to loop video in VLC.

Capable of doing a loop play without compromising output quality.
Have a preview feature to check the loop you made before exporting it.
Enable adjust video settings, maintaining desired high video quality.
Loop the audio track to be in accordance with your loop video.
100% Secure
100% Secure
Step 1Download the program by going to its official site, or click this link directly 4Easysoft Total Video Converter. Complete the installation process, then launch the program.
100% Secure
100% Secure
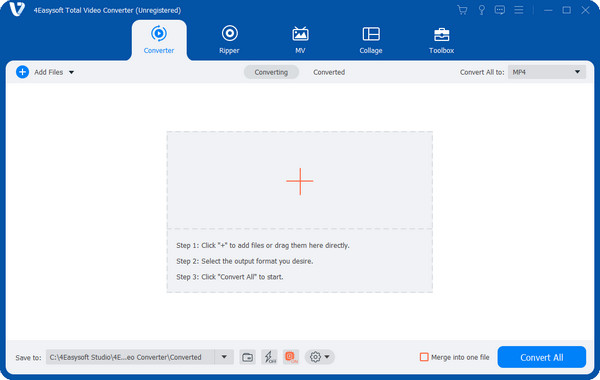
Step 2After launching it, go to the MV tab. Then, click the Add Files button to open the video file. Select the video and click Open.
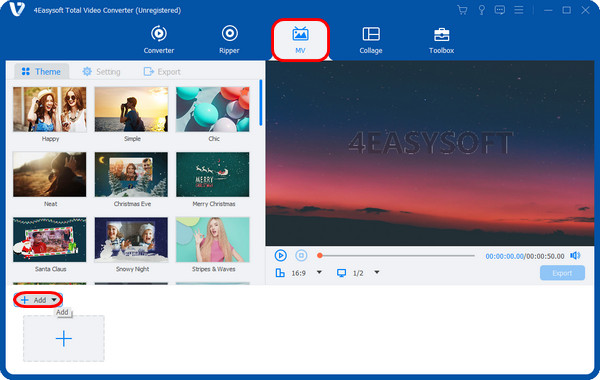
Step 3Add the video clip again by clicking the Add button, and repeat the same action not until your video reaches your desired length.
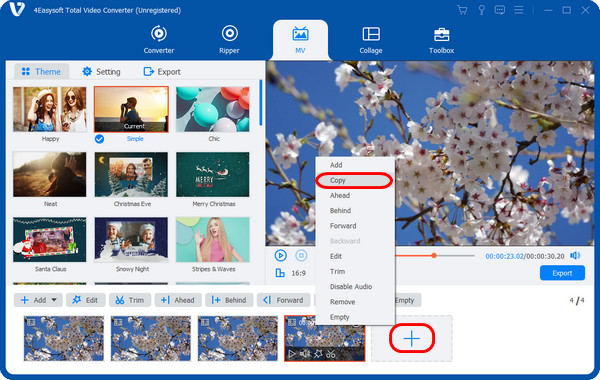
Step 4In the Export tab, select the format you want and adjust the quality, resolution, and frame rate. Once done, click the Start Export button to save your loop video.
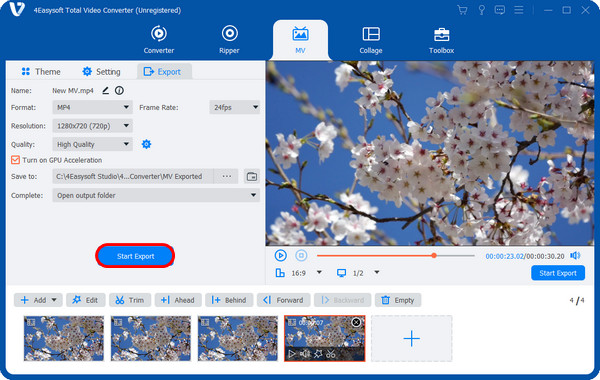
100% Secure
100% Secure
Part 3: FAQs about How to Use VLC to Loop Videos
-
Is there a shortcut key for doing a VLC loop video?
Yes. Press the Shift + L keys on your keyboard to open the A-B loop feature. For the regular loop play, press the L key alone.
-
How to loop video in VLC on mobile devices?
Open the VLC on your phone, then select the video you wish to loop. Tap on the three dots on your screen at the bottom-right corner. Select the Repeat mode option, and your video should play in a loop.
-
Does the Mac version of VLC support loop play?
Yes! The looping video in the Mac version of VLC is much like how you learn to loop video in the VLC Windows version. So, to guide you, you can go back to Part 1.
Conclusion
Continuously playing videos, mainly loop videos in VLC, is effective for making a shorter video into a longer one and helping you replay your video smoothly a few times. Undoubtedly, VLC Media Player can assist in a loop playing your video, but the 4Easysoft Total Video Converter offers excellent assistance. You can do all loop playing, add audio tracks, apply elements, add watermarks to your video to make it look great, and export it with superb quality. Free; free to edit your video and use the program’s powerful features.
100% Secure
100% Secure



