Convert, edit, and compress videos/audios in 1000+ formats with high quality.
How to Add an Image to Video and Make Videos More Attractive
Almost all the video editing applications you encounter support attaching images to video, but it will be challenging at first if you have yet to try it. Adding image to video can be trouble-free with the right program; you may do it regularly for class presentations, meetings, etc. And you’re lucky because you will find several answers in one search on the Internet. Learning it is possible in this guidepost, as you will come across various ways to put an image into a video. Are you ready? Check them all out now!
Guide List
Part 1: How to Add Images to Video on Windows/Mac with Stunning Effects Part 2: 3 Ways on How to Add Images to Videos Online [Easy&Fast] Part 3: How to Add Images to Videos on Android/iPhone Part 4: FAQs about How to Add Image to VideoPart 1: How to Add Images to Video on Windows/Mac with Stunning Effects
4Easysoft Total Video Converter is a versatile video editing program that works on both Windows and Mac. It offers more than being a converter as it enhances and edits videos and images. It consists of over 15 toolkits, including Video Watermark, wherein you can add text or images to your videos. And dozens of beautiful themes and filters you can choose from are provided by this fantastic program. Furthermore, it is supported by artificial intelligence, enabling you to enhance videos and have an excellent overall quality output.

Offer many filters, effects, and themes you can apply to your videos, making them look attractive.
Optimize your videos' brightness and contrast to be more pleasing in the eyes of those who’ll watch.
Provide you with more than 15 toolkits that you can use to merge videos, add image or video watermarks, and more.
Remove dirty noise in your videos, making your video smooth and clear.
100% Secure
100% Secure
Step 1First, download and launch 4Easysoft Total Video Converter. Click the Toolbox tab from the above menu on the main interface. From there, you will see the toolkits offered by this amazing program, one of which is the Video Watermark which lets you add text or add image to video; click on it.
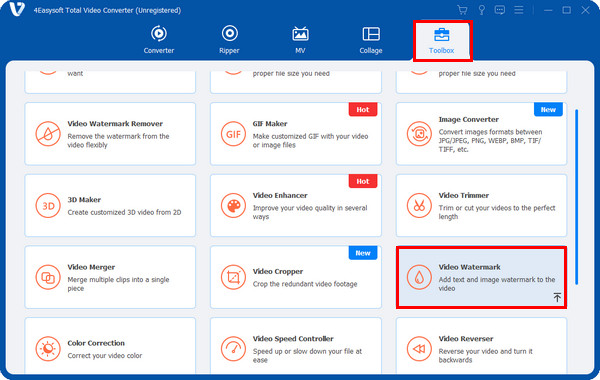
Step 2Add your video by clicking on the Plus button in the middle, locate your file, then click the Open button to import. Two options you can choose from are given, choose the Image Watermark, then add the image to videos.
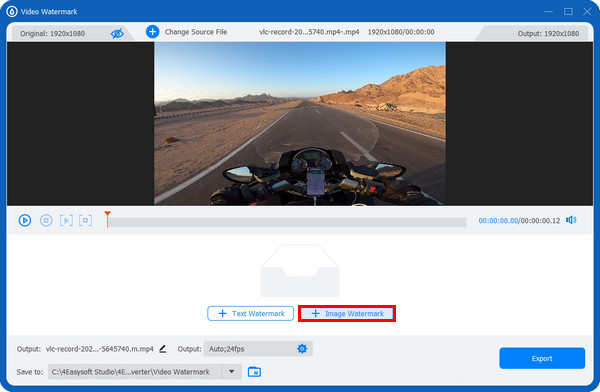
Step 3After that, drag the image to put it in the place you want in your video. You can also rotate it by pulling the Rotate sliders or the rotation icon above the image. And adjust the transparency by pulling the Opacity sliders or clicking its up and down buttons.
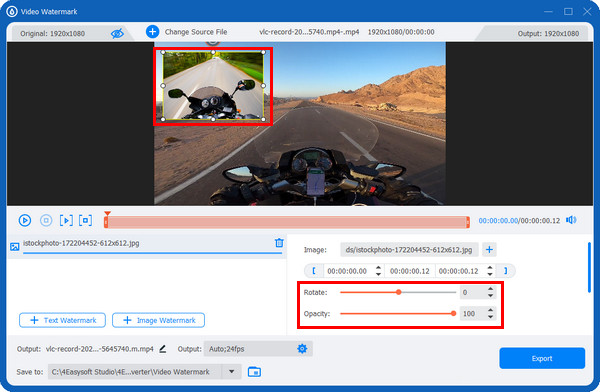
Step 4After adding images to videos, you can click on the Output with the Gear icon to adjust video settings, such as the Resolution, Frame Rate, and Quality, maintaining the high-quality output. Then, change the filename and location. Finally, click on the Export button.
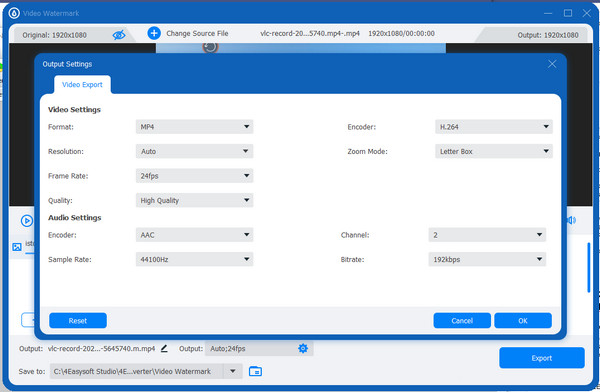
Part 2: 3 Ways on How to Add Images to Videos Online [Easy&Fast]
Aside from giving a program to use on your desktop, there are also available tools online. Check out the list below to learn how to add an image to a video using Clideo, VEED.IO, and Kapwing.
1. Clideo Video Maker
Step 1To get started, search for clideo.com, then go to the Video editor. Click the Get started blue button.
Step 2Add your video and the image you want by clicking the Plus button below; you can get your file from Google Drive, Dropbox, or your computer files directly. Tick the Add to Timeline button to add your image.
Step 3The image will be automatically placed at the front of your video; drag it to your desired place. You can also flip, rotate, adjust the brightness and contrast, etc. If done, you can hit the Export button above.
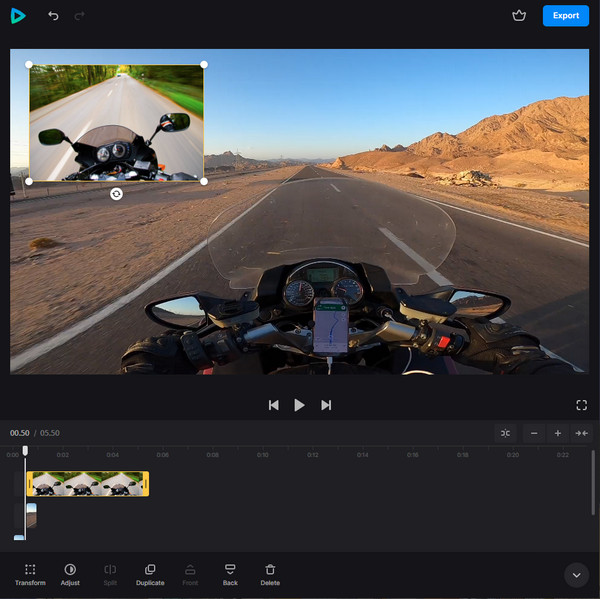
2. VEED.IO
VEED.IO is an online video editing tool with many advanced features that others don’t provide. With this online tool, you can subtitles, effects, rotate, crop, resize, and do much more with your videos. Here’s how to put an image to video with VEED.IO:
Step 1Open any web browser, then go to VEED.IO main page. Click on the Choose Video button to select your video to upload on the page. Or, you can simply drag and drop it.
Step 2You will see a Media with a Plus icon on your screen; click on it to upload an image. After you add the image, start editing your video as you wish by adding text, elements, transitions, filters, etc. If you're proud of your work, you can click on Export to get the job done.
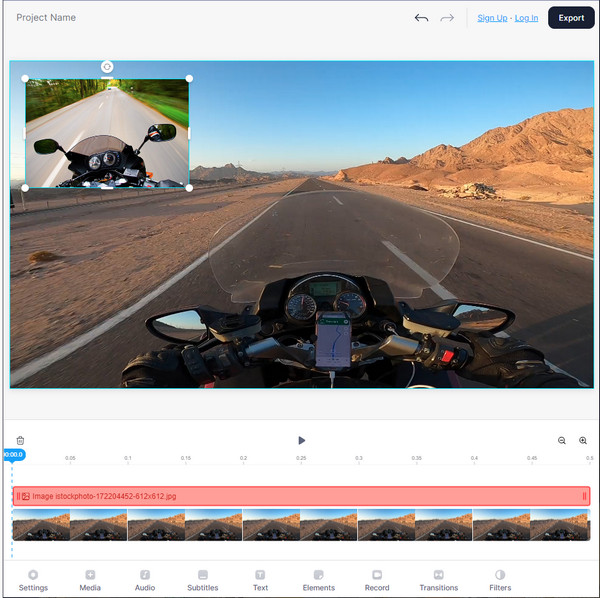
3. Kapwing
The last from the list of video editing tools to add an image to video is Kapwing. It works safely and makes the video editing process enjoyable. You can add text, overlays, trim, cuts, music, and more. Look at the guide below to add an image to a video using Kapwing.
Step 1Once you’re already on Kapwing’s leading site, click the Upload image or video button. Or, paste a link across the web.
Step 2Select the image you want to add to your video by hitting the Add Media button. You can reposition it using its drag tool. You’re also allowed to crop, erase, add filters, and adjust settings. Finally, you can click the Export Project button above if your video looks great.
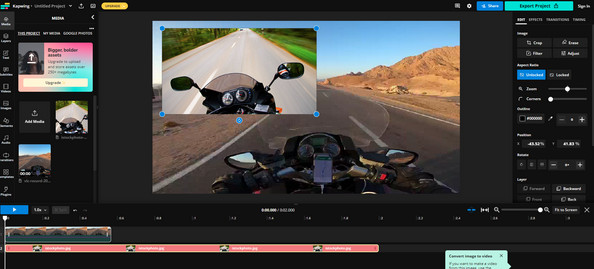
Part 3: How to Add Images to Videos on Android/iPhone
Most of the time, you prefer editing videos using your mobile device. If you are overwhelmed by the editing tools available, consider using InShot. The application, InShot, is a free-to-use editing tool that contains several features, including trimming, cutting, blurring, cropping, adding music, etc. Moreover, if you want to learn to add an image to video easily, go for Inshot. Here’s how to use it to attach an image to your video using your phone.
Step 1Open the InShot app on your phone, and download it if you don’t have it yet. Add your video to get you on the video editing screen by tapping on the VIDEO option.
Step 2Choose the Sticker option, then tap on the add sticker button. Select the image you want to add to your video from your Camera roll. When done selecting, the image will naturally be in front of your video.
Adjust the position by dragging it. You can also add transitions, add text, and more. Tap on the Check icon to apply all changes. If satisfied with the overlay, click the Save button with the Upward arrow above.
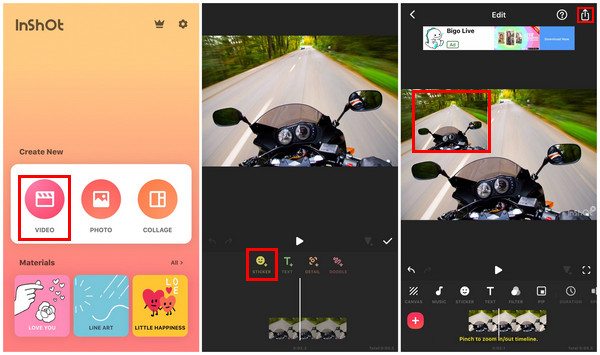
Part 4: FAQs about How to Add Image to Video
-
How to add an image to a video using CapCut?
Tap on the New Project button to start. Choose your video from your album. When done selecting, tap the Overlay button on the toolbar, then select the image. You can edit the image without affecting the video since it is treated as a separate image. When finished, tap on the upward arrow on your screen to get your video.
-
What program is available to add an image to video on my Mac?
You can use the iMovie app, which is made for iOS devices. It comes with a media library and several features to use. It is also capable of adding pictures to your videos.
-
Does Canva support adding images to video as overlays?
Yes. To do this, you can click on the Upload tab and select the image you wish to add to your video. You can also add stickers, text, and other elements to your video.
Conclusion
It is much easier to edit videos and add image to video now. With the ways provided, you can quickly learn how to put them on your video to make it look more enjoyable. And this task can be done whether you’re using a computer or phone. As for desktop users, it is highly suggested to go for software like 4Easysoft Total Video Converter. The program offers more than being a converter; it can also be your editing tool, as it provides filters, effects, collage layouts, themes, and more that you can add to your videos.
100% Secure
100% Secure



