Convert, edit, and compress videos/audios in 1000+ formats with high quality.
7 Efficient Ways on How to Add Text to a Video with Synchronization
Adding text to video is necessary to explain the content. Video is an excellent way of delivering processes, subjects, and vast information. Not until people need a text about subtitle, description, caption, etc., to understand the video more and to avoid the language barrier. Fortunately, you landed on this page! This post collected various tools you can use to add text to a video. Explore and use them on your desktop, browser, and iPhone!
Guide List
Part 1: The Professional Way to Add Text to Video and Sync Them Part 2: How to Add Text to Videos Online for Free [5 Ways] Part 3: How to Add Text to Video on iPhone through iMovie Part 4: FAQs about How to Add Text to Videos EasilyPart 1: The Professional Way to Add Text to Video and Sync Them

Support adding text titles to your video’s start and end with customizable font style, size, color, etc.
Enable you to add text watermarks on your video and arrange its position, duration, and appearance.
Let you apply subtitles to your video and modify its delay, position, opacity, and more.
Equipped with video tweaking options that enhance the video’s quality, resolution, frame rate, and more.
100% Secure
100% Secure
How to Add Text to a Video and Sync Them through the use of 4Easysoft Total Video Converter:
Step 1Visit the 4Easysoft Total Video Converter on its website to download it on your Windows or Mac computer. After that, launch it and select the MV tab. Then, click the Add button to import the video you wish to add text.
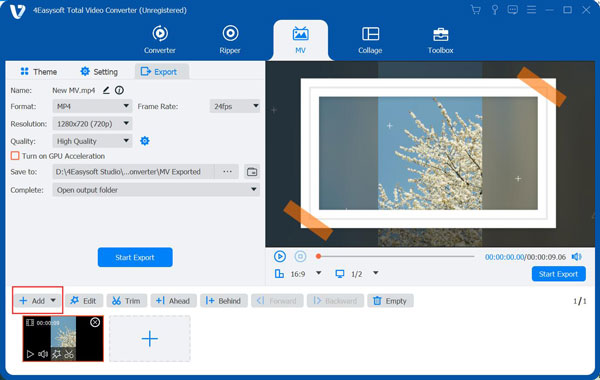
Step 2Next, if you wish to add text titles to your video, click the Setting tab. Tick the checkbox of the Start Title and then enter your desired title. You can also click the Font set to choose between the font style this tool offers. Aside from that, you can also change its color by ticking the Color set and selecting the one you think is suitable for your text. The process is also the same for adding an End Title.
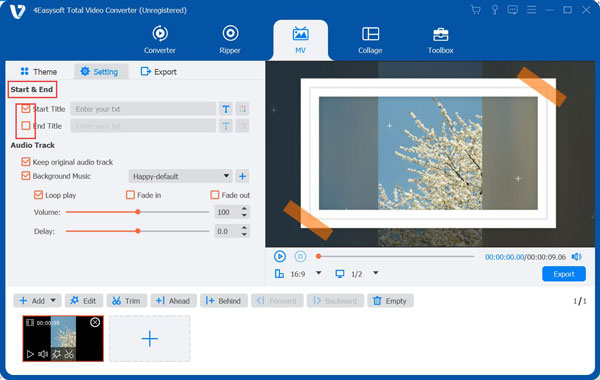
Step 3Additionally, if you wish to add subtitles to your video, you just have to click the Edit button with the Starwand icon and then access the Subtitle tab. Under the Subtitle option, click the Add button to import your subtitle file from your video. Then, once it is imported, you can adjust the position, color, outline, etc. You can also change the delay time of your subtitle to sync it with your video. Once you are done, tick the OK button to start adding text to videos.

Step 4After that, once you have achieved your desired text editings, tick the Export button. Here you can enhance the quality and resolution of your video for a much better watching experience. Then, if everything is okay for you, click the Start Export button to start the saving process.
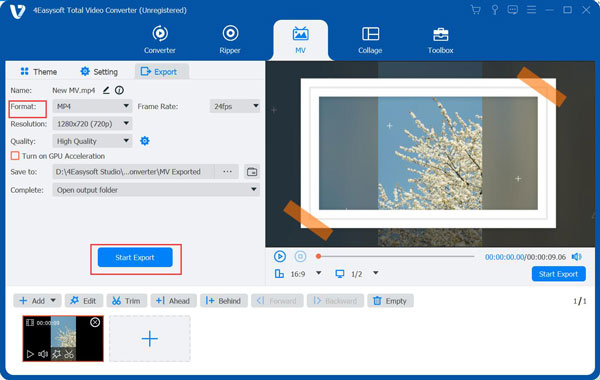
Part 2: How to Add Text to Videos Online for Free [5 Ways]
Alternatively, if you are looking for a way to add text to video online, here are the five easy tools for you. However, unlike the first recommended tool, since these tools are accessible online, they are incredibly prone to slow downloading processes, glitches, and failed operations. But you can use them for free and usable on different devices, whether desktop or mobile.
1. First on our list is the VEED.IO. This tool is also infused with the ability to add text to video online. Additionally, that feature comprises basic text editing, including changing font styles, size, and colors. Moreover, it is also equipped with lots of different font style templates and enables you to customize their alignment as well as their transparency. How to add text to a video using VEED.IO? Here are the steps you must follow:
Step 1Visit the VEED.IO website and tick the Choose Video button to access the editing features of the tool. Then, upload your video by clicking the Upload a File button or drag & drop the file to it.
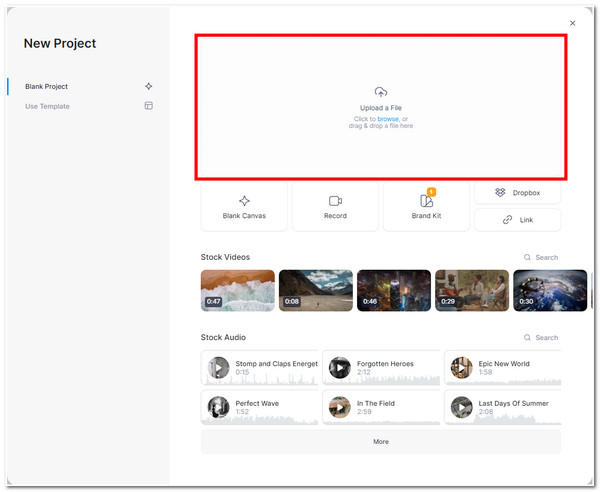
Step 2Once the tool has finished the uploading process, tick the Text option from the left bar of the interface. After that, choose between the text options you see on the right side of the tool.
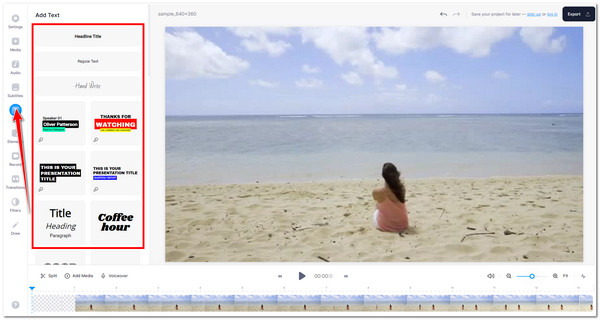
Step 3Then, in the Edit Text section, add your text to the input text field at the upper left corner of the tool. You can customize your text’s font style, color, size, typographical emphasis, animation, effects, and duration. You can also drag the text element you’ve applied to the parts you wish to place it.
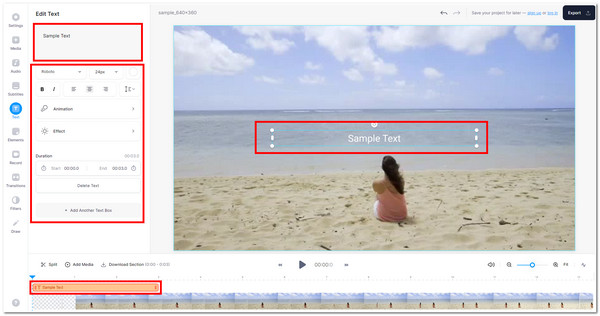
Step 4Once satisfied with your editing, click the Export button to download your work and save it to your file storage.
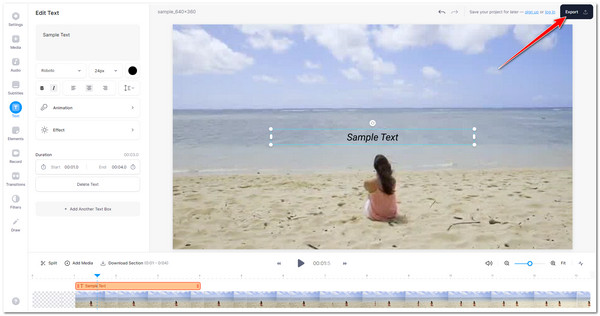
2. 123APPS is another tool to add text to a video online. Like other video editing tools, 123APPS is also equipped with features that enable you to add text to your video file and modify its font style, size, color, etc. Additionally, this tool aims to provide a free, easy, and convenient process of adding or overlaying text on your video. To do this, here are the steps:
Step 1On your browser, search for 123APPS Add text to video. Then, import your video file by clicking the Open file button or dropping the file on the tool’s interface.
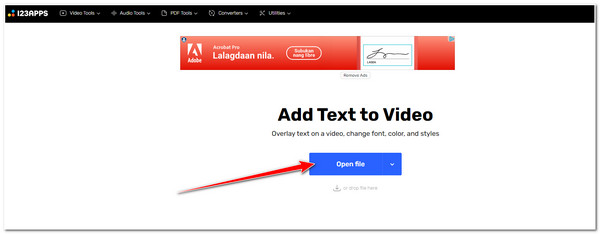
Step 2Next, click the Add text button and enter the text on the input text field you see in the middle of your video. Then drag it to the place where you want to place it. You can also use its text editing features below to add changes to your text.
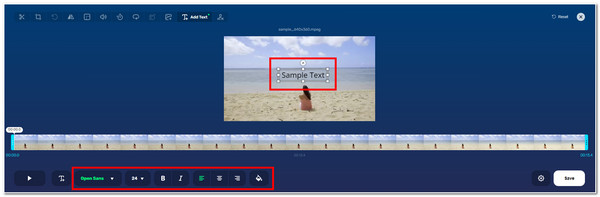
Step 3After that, if you wish to save your video file in another format, click the Format button with the Gear icon. Then, choose from the format options you wish to export your file. Once you are satisfied with your setups, tick the Save button.
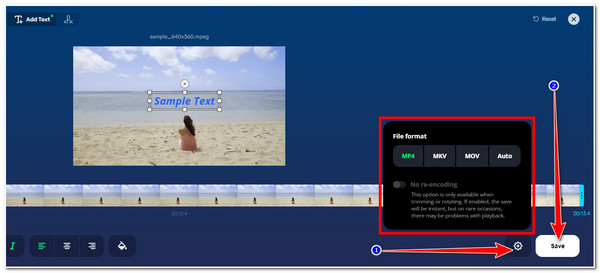
3. Next on the line is the Kapwing video editor. This tool is also equipped with the ability to add text to video quickly and efficiently. It can accommodate all your text overlaying needs, whether for subtitles, credits, titles, labels, captions, and more. Additionally, you can also bring different styles to your text to make it look more catchy and creative. Thanks to its features offered such as animations, text-shadow, blur, etc. Here are the steps on adding text to videos:
Step 1Go to your browser and search for Kapwing Add Text. Then, click the Choose a video button to access the tool’s built-in editors.
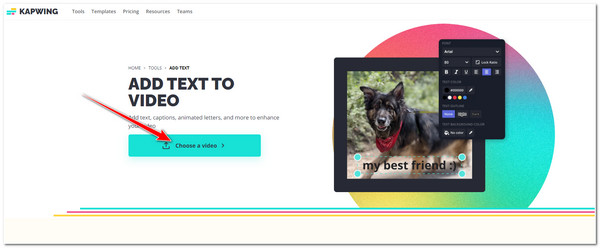
Step 2On the tool’s interface, tick the Click to upload button to import your video file, or you can also drag and drop it directly on the tool’s interface.
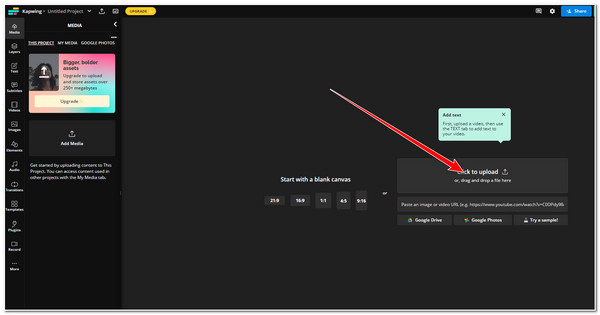
Step 3Then, wait for the tool to finish the uploading process. Once it is finished, select the Text tab from the options at the left bar and click the Add Text button. On the text field, enter the text you want to add to your video.
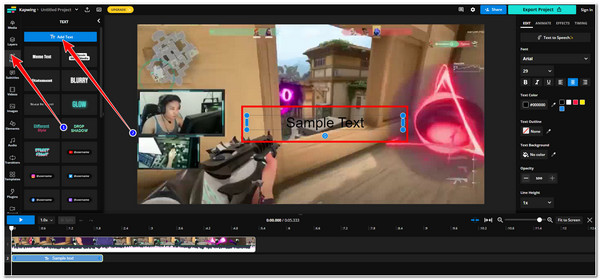
Step 4After that, place the text element on the specific part of the video. Then, modify the looks of your text using the built-in editor tools of Kapwing that you can find on the right bar of the tool. You can also do further editing by adding animations and effects to it. Once satisfied with your setups, tick the Export Project button to download the video.
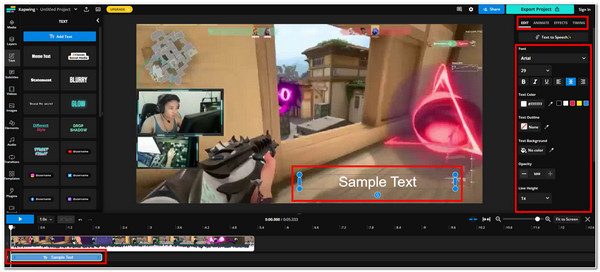
4. FlexClip is also a suitable tool you can utilize to add text to a video quickly. This tool is also made to support all text editing you need. This fantastic tool supports hundreds of text fonts, whether regular, modern, handwriting, funny, etc., which helps you make your text and video more catchy and creative. Moreover, it also offers a library of fantastic and attractive text animation you can use for free. If you find this tool interesting, here are the steps on how to use this tool:
Step 1Open your browser and search for FlexClip Add Text to Video. On the tool’s interface, click Upload Files, and then the tool will pop up a folder window where you have to access your video file, select it and tick Open.
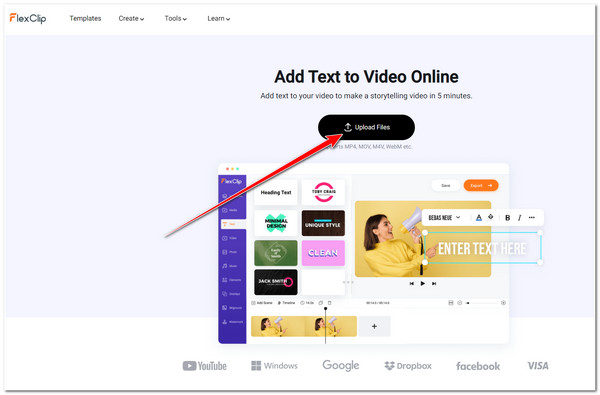
Step 2Next, click the first option you see under Basic Text. Then, the tool’s built-in input text field will appear on your video; enter the text you want to add. You can also choose those with designs under Modern Titles, Text Styles, Social Media, etc.
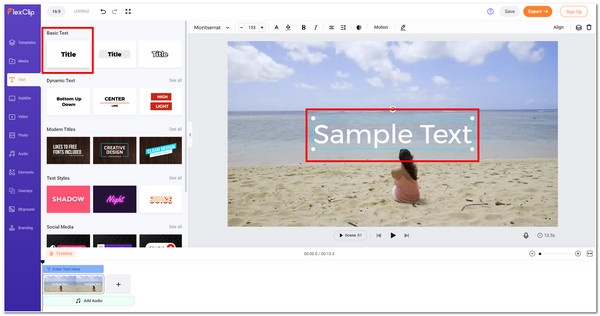
Step 3After adding the text you want to overlay on your video, you can now edit it whether you want to add Style, or change its font, size, motion, opacity, etc. If you are okay with your modifications, you can export your file by clicking the Export button at the upper right corner of the tool.
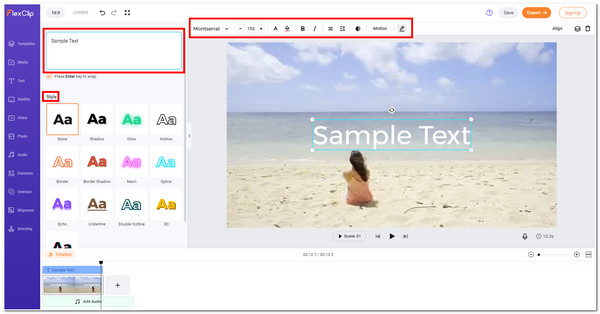
5. Last but not least is the Flixier. Like the tools above, Flixier is also capable of helping you add text to a video. This online tool stands out from most tools because it offers thousands of fonts you can access for free. Additionally, it also allows you to use your own font and overlay it on your video. Moreover, it provides its users with many customizable animated titles and allows them to add subtitles that come with sync configuration settings. Does that exciting for you? Here are the steps for you to start working with Flixier:
Step 1Launch the browser on your computer and look for Flixier Add Text to Video, then click the Choose Video button on its interface. After that, the tool will pop up a window containing various sources; choose among them where the video file was stored. Then, tick Import all.
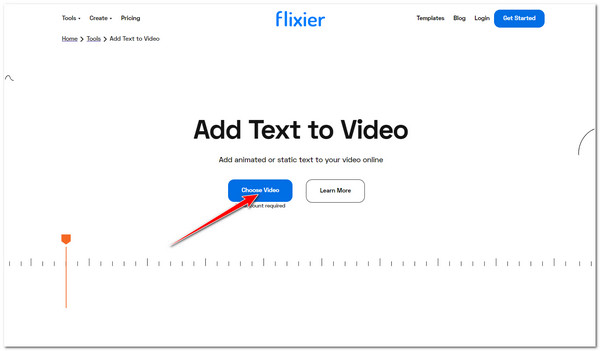
Step 2Next, click the Add button with the Plus icon on your imported video file. This is to add the video to the timeline.
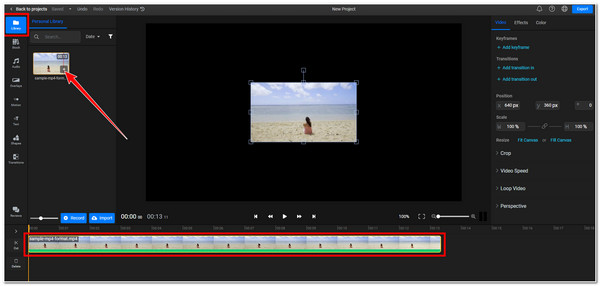
Step 3After that, on the left sidebar, select the Text tab from the options, click the Add simple text and enter the text you want to add to the video.
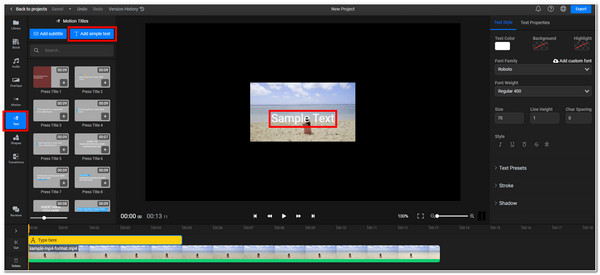
Step 4Lastly, edit your text using the tool’s built-in Text Style options. You can change its color, background, highlight, font, font weight, size, etc. Then, if you are satisfied with the changes you’ve applied, tick the Export button.
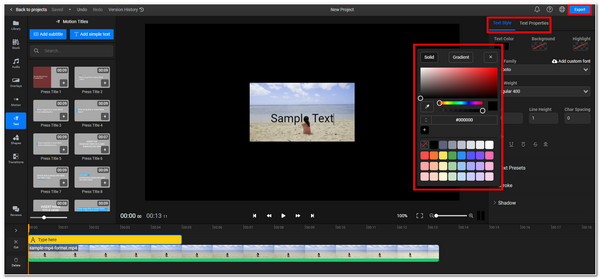
Part 3: How to Add Text to Video on iPhone through iMovie
If you need to add text to a video by just using your iPhone, then iMovie is your best app. This iPhone-compatible application enables you to edit various videos easily. It comprises different editing features, such as video clip trimming, applying stunning transitions, and overlaying text to video features. So without any further ado, here are a few steps on how you use the iMovie app to add text to a video:
Step 1Launch the iMovie app on your iPhone and import the video you wish to add text.
Step 2Select the T icon from the options below and choose your preferred Style from the list of templates offered by the app.
Step 3Next, tap the sample title on the video and select Edit. Then, type in your desired text. After that, tap Done.
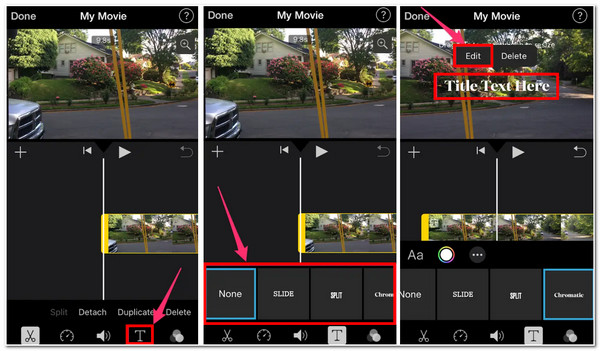
Part 4: FAQs about How to Add Text to Videos Easily
-
1. How to add text to videos through Premiere Pro on Windows/Mac?
Select the Type Tool option, place the box on your video, and type in your preferred text. If this tool is not visible on your end, go to Windows, access the Tools and then click and hold the Type Tool. After that, access Essential Graphics, and you can finally apply modifications to your text.
-
2. How can I change the font style of my text using iMovie?
To modify the font style of your text, double-click on the title’s text box and access the Fonts menu. Then, the app will show you all the font styles it offers, and you just need to select a font that suits your taste.
-
3. Does iMovie contains text animation that I can apply to my video?
Unfortunately, iMovie doesn’t offer text animations, but you can manually animate them. But it will take a lot of time to do it; you can use other tools as an alternative that offers text animations. Tools featured here, aside from iMovie, all offer text animations you can use for free.
Conclusion
Now, the methods above are all capable of helping you add text to a video quickly and efficiently. If you want to add text and enhance the quality of your video using your Windows or Mac, the 4Easysoft Total Video Converter is your best tool. If you are looking for a free tool accessible online, you can choose among those five text editing tools we feature. Lastly, iMovie is your best ally in adding text to your video using your iPhone. Add your desired text to your video now!
100% Secure
100% Secure


