Convert, edit, and compress videos/audios in 1000+ formats with high quality.
How to Remove Audio From Video on Windows/Mac/Android/iPhone
Wonderful videos with noisy background sound are frustrating when you want to post them. Consider removing the audio from video before sharing it on social media, presenting it in class, or sending it with others. The following parts will show you four best methods to remove audio from your videos and add the desired background music or post-dubbing on Windows, Mac, iPhone, and Android device. Remove audio from video in just a few minutes!
Guide List
Part 1: The Easiest Way to Mute/Remove Audio from Video on Windows/Mac Part 2: How to Remove Audio from Video through Premiere Pro Part 3: Detailed Steps to Remove Audio from Video on Android/iPhone Part 4: FAQs about How to Remove Audio Track from VideosPart 1: The Easiest Way to Mute/Remove Audio from Video on Windows/Mac
Are you searching for a straightforward editor that offers an ultra-fast speed to remove audio from video? That’s 4Easysoft Total Video Converter! This program can convert video and audio files into more than 600 formats, like MP4, MKV, AVI, and so forth. It also provides many presets for Android and iOS devices. Furthermore, you can choose different templates and themes for different occasions and events. And aside from conversion, it enables users to create a customized GIF using your videos and pictures, provides loop animation, more editing features, etc.

AI Technologies remove unnecessary video noise, making your video cleaner and good to hear.
It has a Volume Booster feature that enables you to increase the audio and music file.
Offers a high resolution, including 1080P and 4K, to get an excellent video quality.
You can keep the original audio track or add music from your computer files.
100% Secure
100% Secure
Step 1Download and install the 4Easysoft Total Video Converter, then launch it on your computer to remove audio from videos. When you have launched the program, choose MV from the above menu. Click Add to open the video clips in the program. You can see the file playing in the right section. Click Ahead/Behind, or drag them with your mouse to arrange the order of the files at the bottom.
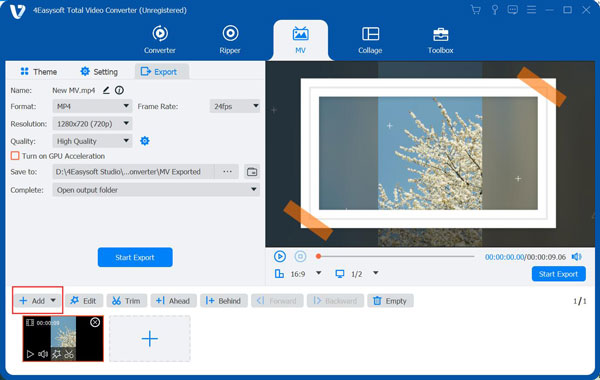
Step 2Click Edit or Trim to edit the entire video. You can also edit them one by one, rotate and clip the video, and add effects, filters, watermarks, subtitles, and so on.

Step 3Next, choose a proper theme for your video by clicking Theme at the upper-left corner, then browse to choose your preferred theme. You can preview the theme you choose on the right part of the program.
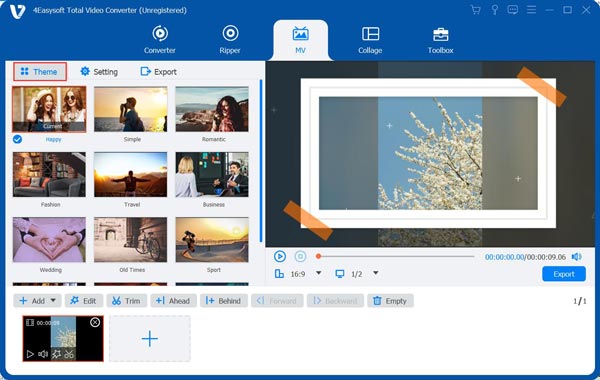
Step 4To set title and audio track, click the Settings icon next to Theme. Enter your text, and adjust the font and color by clicking the buttons beside them. Then, you can remove audio from videos.
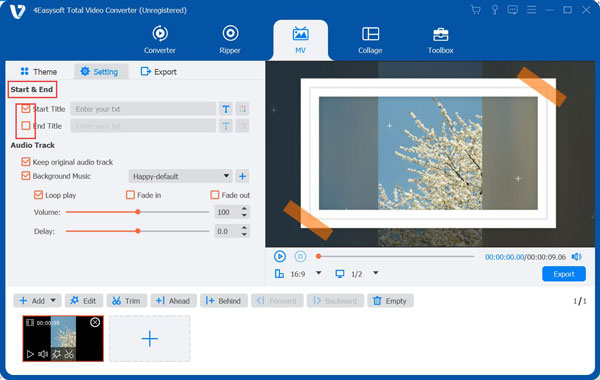
Decide whether to Keep the original audio track or add Background Music for audio tracks. Adjust the volume and the delaying time of the audio and add a fade-in/out effect. You can also check the Loop play checkbox to loop music.
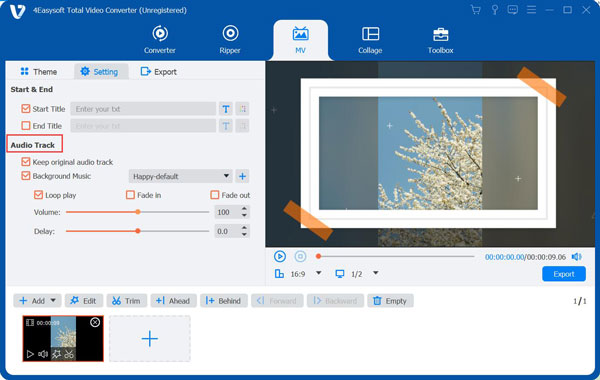
Step 5Choose the output format by clicking Export from the above menu next to Settings, then click the drop-down menu of the Format option. You can set other settings in this part, such as Resolution, Quality, and Frame rate. Click Start Export to get your video done.

Part 2: How to Remove Audio from Video through Premiere Pro
Several editing tools to remove audio from video are available today, one of which is Adobe Premiere Pro. It is a professional video editing program that offers many advanced features. It allows users to remove audio from video. However, if you have yet to use it and you decided to use it to remove audio, it is not recommended. You don’t have to look for a professional-level editing program to mute or remove audio from videos. But here’s the step-by-step guide to removing audio from video using Adobe Premiere Pro.
Step 1Create a new project by clicking the File then New. To open the video, you want to remove noise, click File, then Import.
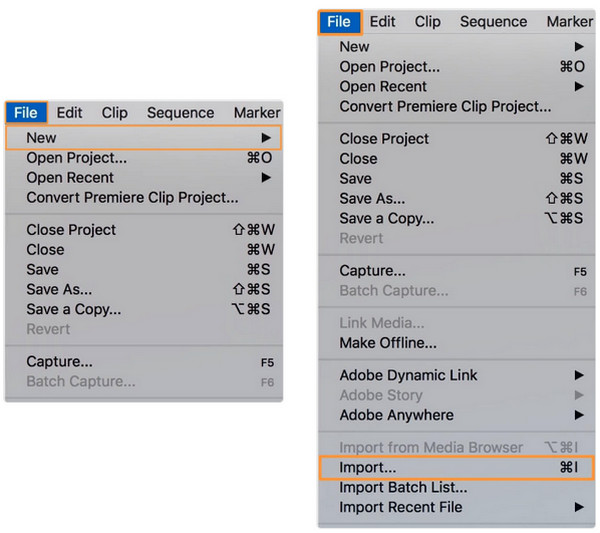
Step 2Drag the video and drop the video from the Project section into the Timeline. Then, click the video clip from the Timeline.
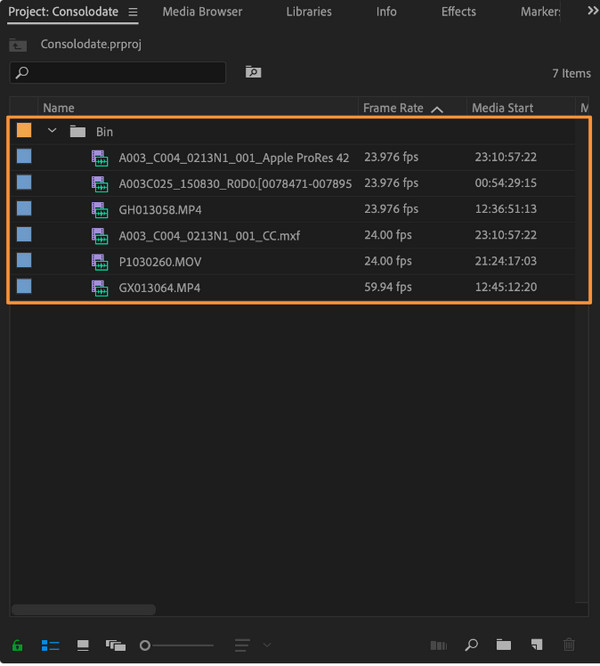
Step 3Two ways are provided for you to remove audio from video. Separate the audio from the video by right-clicking on the video and then selecting Unlink from the drop-down menu. To delete audio, you can click the audio layer, then click the delete key, right-click on the unlinked audio layer, and select Clear from the drop-down.
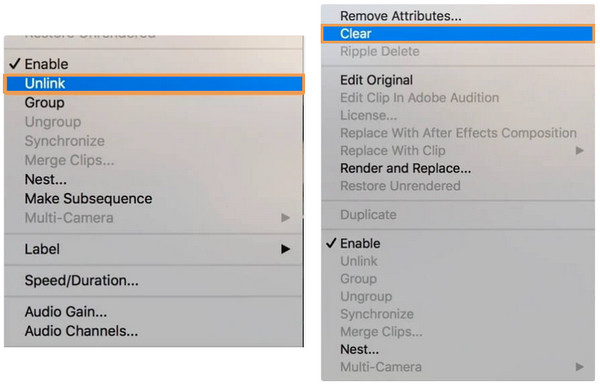
Part 3: Detailed Steps to Remove Audio from Video on Android/iPhone
If there are programs that can help remove audio from video on Windows PC and Mac, there are also applications available on your iOS and Android devices. For most Android users, they use Google Photos to backup their photos and videos, but did you know it also offers an editing option? Meanwhile, for iPhone users, iMovie is a great choice to edit videos since it is a simple editing tool that is compatible with most video formats. So, if you are all set, here's exactly how to remove audio from video with Google Photos for Android and iMovie for iPhone.
1. How to Remove Audio from Video on Google Photos for Android
As mentioned above, Google Photos is where you back up your videos and images developed by Google. But if you look slightly more profound, you can discover its editing tool, which allows you to crop, add filters, and remove audio from video. Aside from Google Photos, you can also download third-party applications to remove audio from video, but they most likely add watermarks to your video. So for a simple and friendly edit, go to Google Photos.
Step 1Go to Google Photos on your Android device, then locate the video you want to edit.
Step 2Click the Edit option below. On the left side of your screen, you can see the Volume icon. Click it to disable the audio.
Step 3Save your changes. Now, you know how to remove audio from video using Google Photos.
2. How to Remove Audio from Video on iMovie for iPhone
iMovie is a simple editing program developed by Apple for iOS users. A free video editing program that offers various video effects, providing color correction and image stabilization. If you’re using an iPhone, iPad, or Mac, it would be easy for you to edit your videos. Even if you don’t have much editing experience, you can also depend on iMovie to accomplish your project and let iMovie do the magic.
Step 1Open the iMovie application on your iPhone, or if you haven't got one, download it. The app requires iOS 11.4 or the latest versions. Click the Plus sign to start a new project.
Step 2Click Media and choose the video from your Camera Roll. Select your video clip on the Timeline, click the Volume icon below and reduce it to 0.
Step 3Save changes. The audio from your video has been removed!
Part 4: FAQs about How to Remove Audio Track from Videos
-
How to remove audio from video using VLC?
Open VLC Media Player, click Media from the above menu, then Convert/Save. Choose the video you want to edit by clicking Add, then Convert/Save button. Click the wrench icon you’ll see beside the Profile drop-down menu. The Profile Editing window will open, click the Audio Codec from the menu, and make sure that the Audio checkbox is unchecked. Add a name to the project, select the file destination, and click Start.
-
Can I use Canva to remove audio from video?
Besides being a famous graphic and web design program, you can also use Canva for video editing. To remove audio from video, click on the Volume button at the top left corner once you upload your video to Canva. Set the volume to 0. You can now add a new music track.
-
Is removing audio tracks from videos ruins the video quality?
The audio removal process does not affect video quality. The original video with audio quality will be the same even without audio. That’s because the video and audio are two separate parts.
Conclusion
That’s all for removing audio from videos. You don’t have to retake a video if there’s unnecessary noise in the first video you took since you know how to remove audio from video. Remember the methods discussed, so you won’t look again for a solution to remove or mute audio. If you want to remove background noise from your video, the 4Easysoft Total Video Converter is the best choice. Besides being a converter, it can help you remove dirt-like noise from your video and make it cleaner and pleasing to hear. Enjoy your video without unwanted noise or audio with this program.
100% Secure
100% Secure


