Convert, edit, and compress videos/audios in 1000+ formats with high quality.
How to Add Subtitles to A Video to Make It More Clear [Detailed Steps]
“How to add subtitles to a video?” This is a question for those who want to make their videos understandable across different countries and easily accessible to different audiences. Fortunately, there are a lot of developers-created platforms that you can use to incorporate subtitles into your video files. This article will answer your question on how to add subtitles to your video, for we featured 4 different ways to add subtitles to a video using a tool.
Part 1: How to Add Subtitles to Videos and Sync Them on Windows/Mac
One of the best and easy-to-use tools on the market to add subtitles to video is the 4Easysoft Total Video Converter tool. It is integrated with video editing functionality and improvements, including outstanding features like Add Subtitle. This feature comprises options for making arrangements and creative looks on your subtitles. More than that, it is also infused with redefining features you can apply to your video, such as filters, effects, adding background tracks, etc. It is also equipped with AI technology, which helps you enhance the quality of your video by removing unwanted noises, stabilizing it, optimizing its brightness, and more. Those are just a glimpse of its features that can help you add subtitles to video. To learn more, explore them below.

Infused with the ability to access your subtitle file in .srt, .ssa, or .ass format.
Equipped with advanced text subtitle text modifications, such as font style, size, color, and typographical emphasis.
Support various quality amplification and output formats to export your video after adding subtitles.
Enable you to enhance your video’s resolution to 1080P or 4K to improve its quality.
100% Secure
100% Secure
How to Add Subtitles to Video using 4Easysoft Total Video Converter
Step 1Download and install the 4Easysoft Total Video Converter on your desktop. After that, launch it and click the MV tab. Click the Add button with the Plus icon to import your video file.
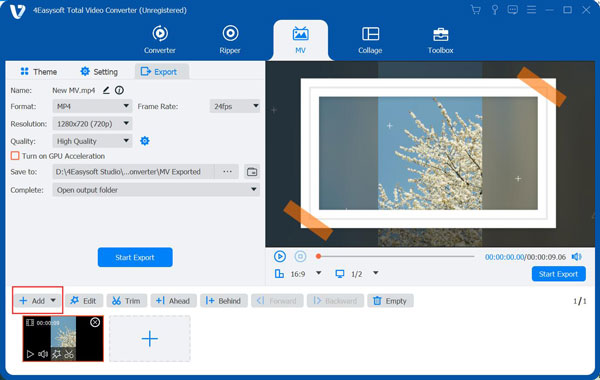
Step 2Then, tick the Edit button. You can also modify your video using the tool’s built-in editing features if you wish to. Once you are finished editing, click the Subtitle tab.

Step 3Next, click the Add button with the Plus icon to add subtitles to video finally. After that, you can change your subtitle’s font style, font size, typographical style, color, outline, and more. Once you are satisfied with your arrangements, tick the OK button.

Step 4By default, your video will automatically be exported into an MP4 format. If you wish to change it, click the Export tab and choose a specific video format from the Format options. Other than that, you can also tweak your video’s Resolution, Frame Rate, and Quality. If you are content with your setups, you can finally tick the Start Export button.
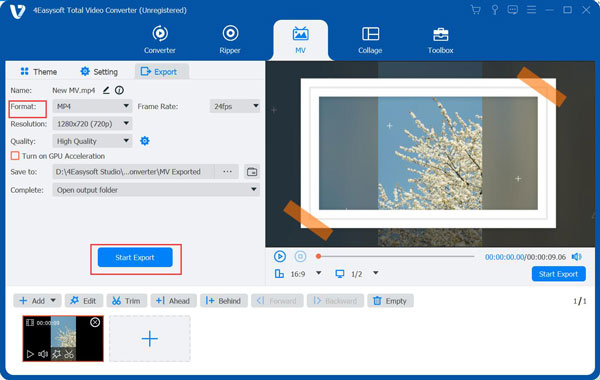
Part 2: Detailed Steps on How to Add Subtitles to Video with VLC
Now that you know the best and easy way to add subtitles to the MP4 file, we also featured VLC Media Player in this post. Although it is known to be a media player, this tool lets you add subtitles to your video file. Thanks to its integrated add subtitle features, this tool also becomes the best option to undergo subtitle importation to a video. To do this, here are the detailed ways how to add subtitles to a video using VLC:
Step 1Launch the VLC on your desktop and select the Media tab from the above options. Then, click the Stream option.
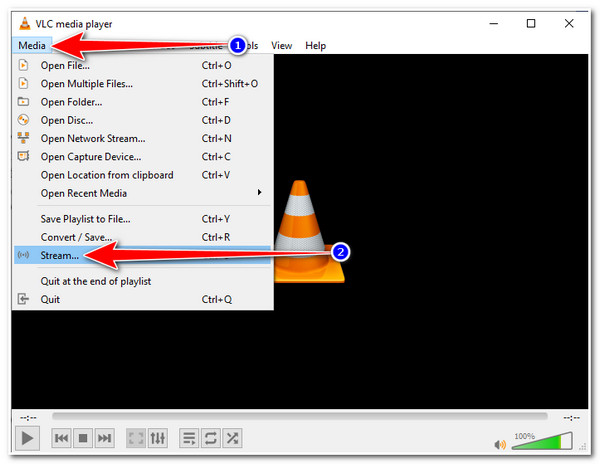
Step 2Next, tick the Add button with the Plus icon to access and import the video file to which you wish to add subtitles. After that, click the Use a subtitle file checkbox to enable this add subtitle option.
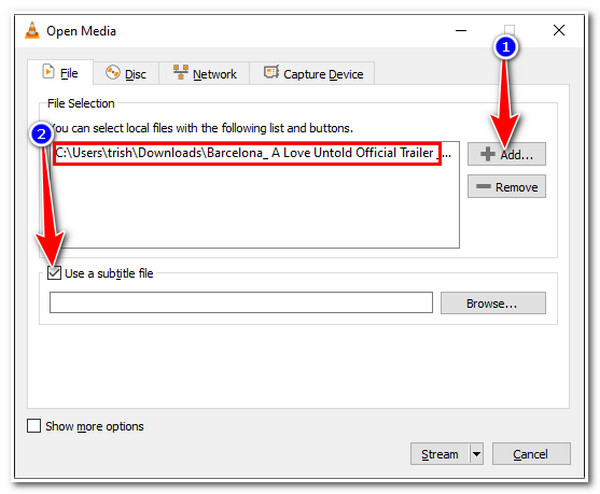
Step 3Navigate the .srt file on your File Explorer window by clicking the Browse button, then tick it and select the Open button. Once you have finally imported your subtitle file, tick Stream and Next button.
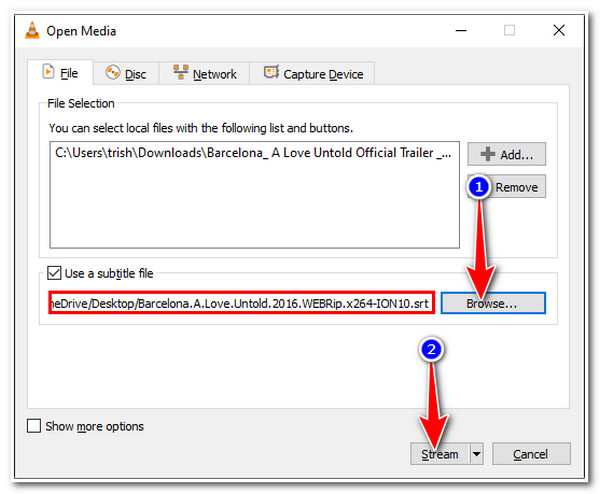
Step 4In the Stream Output window, click the Add button, then the tool will prompt you to another window. Select the Browse… option, select your preferred file location, and provide your preferred name to your file. You must ensure you put the “.mp4” at the end of your file name. After setup, tick the Save button.
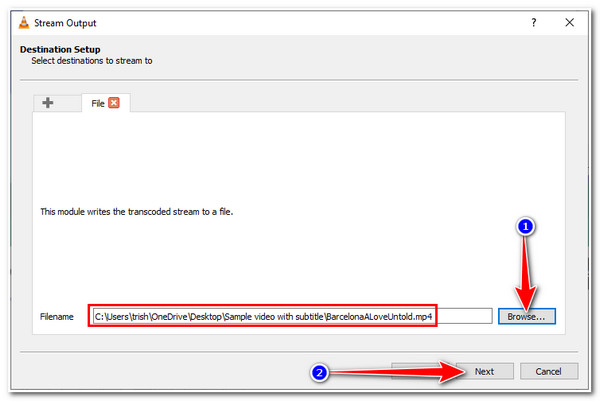
Step 5Back on the Stream Output window, tick the Next button. In the new window, click the checkbox on Activate Transcoding. Then, select the Edit selected profile option with the Wrench icon.
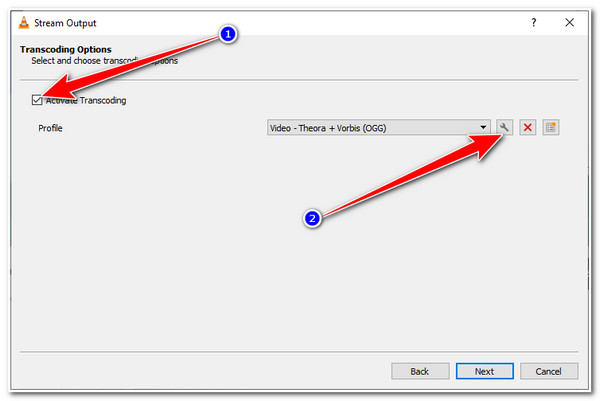
Step 6Select the Subtitles tab on the Profile edition window, and tick the Subtitle and Overlay subtitles on the video’s checkboxes. Then click Save. Lastly, select the Next button and on the new window, tick the Stream option.
That’s it! That’s how you add subtitles to video using a VLC media player. However, there are instances that after doing those lots of steps, the results will not make you happy and satisfied.
Part 3: How to Add Subtitles to Videos Permanently Online for Free
Moreover, there are two free online tools if you wish to add subtitles to video without any app installation. Using an online tool will help you ease the work of adding subtitles and provides easy ways to do it. Additionally, it will be easier to access on any computer since you only need a browser and an internet connection. However, despite those points, online tools are prone to possible connection issues, which might cause lag and slow tool performance. But then, you can still utilize them to add subtitles to your video.
1. First on our list is the VEED.IO. This tool can add subtitles to video by typing it manually, autogenerated subtitles through the tool’s built-in speech-recognition software, or uploading a subtitle file from your files. Additionally, it supports various subtitle formats such as .srt, .vtt, .ssa, .txt, etc. Moreover, it is also infused with subtitle features such as font style, size, color, position, and more. To use it as your tool to add subtitles to video, here’s how you use it:
Step 1Access the VEED.IO Add Subtitles on your web browser and click the Choose file. After that, a pop-up file window will appear on your screen; select the video to which you wish to add subtitles.
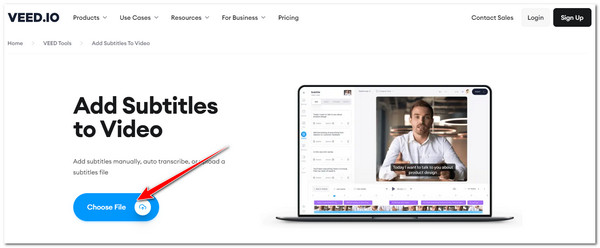
Step 2Next, choose from the options provided on how you wish to integrate your subtitles into your video. You can upload a subtitle file, manually type in a subtitle or automatically add subtitles.
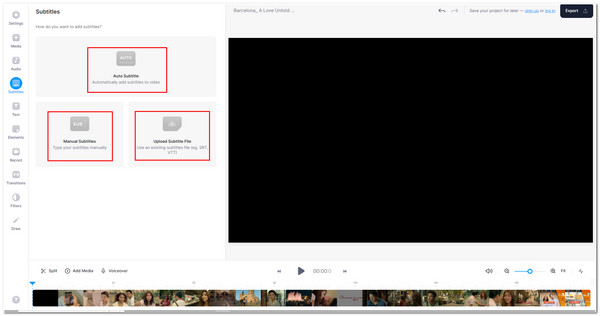
Step 3Once your subtitle is added to your video, you can now arrange and redefine your subtitle by using the tool’s built-in subtitle editing features. Once you are done, click the Export button to download your file.
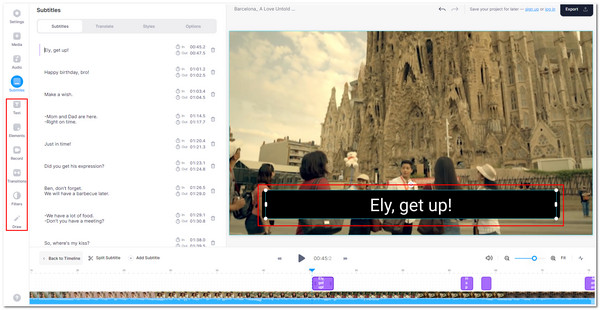
2. Another online tool to add subtitles to MP4 is Kapwing. Like the first online tool, this tool can add subtitles to your video within a few simple steps. It also has an auto-generated subtitle and editing feature to make your subtitle integration easy and entertaining. Also, through this tool, you can easily make your subtitle animated and beautiful. Here are the simple steps on how to add subtitles to a video using this tool:
Step 1Launch your computer’s browser and search for Kapwing Add Subtitle. Then, click the Choose a video button from the online tool’s interface to import your video file. Otherwise, you can also drag and drop the file directly into the tool’s interface.
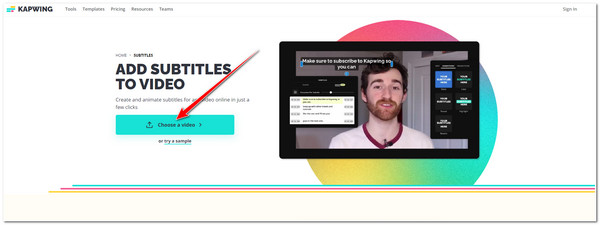
Step 2Afterward, select from the options for importing your subtitle by auto-generating subtitles, uploading a subtitle file, or manually typing it.
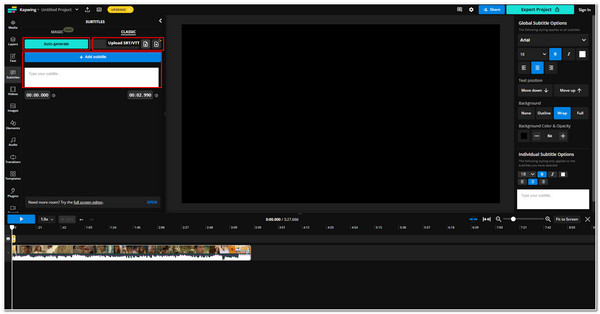
Step 3Next, apply some changes to your subtitles by using the tool’s editing features and once you are done with it, tick the Export Project button to download your work.
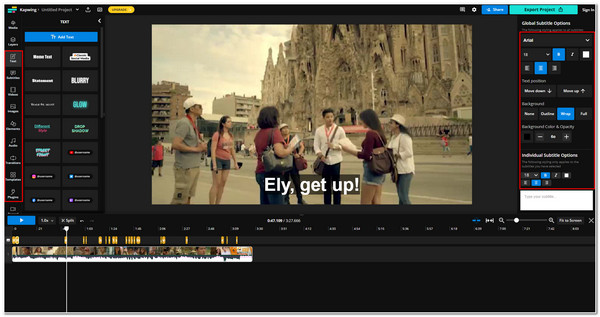
Part 4: FAQs about How to Add Subtitles to Video
-
1. What would be the best format to save and store a subtitle?
SubRip (.srt) would be the best subtitle format. Despite being a standard format, this format is preferred by the most video hosting or distributing platforms, for it focuses on adaptability, not just as a subtitle container.
-
2. How to add subtitles in iMovie on iPhone?
To add subtitles to your video using iMovie, here are the simple steps: Launch the iMovie on your iPhone and select the video file you wish to add subtitles to. Then, tap the parts or clips of your video to add subtitles. After that, tap the Title icon, where you can add your subtitles manually. You can also personalize your subtitle by adding effects and styles to it.
-
3. Can I arrange the imported subtitles using VLC Media Player?
Yes, you can. VLC has customizable subtitle preferences that support subtitle position, font style, font size, text color, outline, and more. You can find these setups in the VLC Preferences options under Subtitles/OSD.
Conclusion
That’s it! Those are tools you can use to add subtitles to video. They are indeed beyond capable tools to use for all of your subtitle and video integration needs. However, you need to consider those possible errors or issues we mentioned, especially with online tools and VLC. In that case, it would be best to use the 4Easysoft Total Video Converter tool. It not only focuses on adding subtitles to your video but also redefines its looks and quality. Feel free to visit its website to learn more.
100% Secure
100% Secure

 Posted by
Posted by 